Metody úpravy jasu obrazovky notebooku

- 2448
- 776
- Mgr. Kim Doleček
V předběžných dobách bylo hlavním faktorem vedoucím k postižení zraku v podmínkách špatného osvětlení. Dnes počítače pro většinu populace nahradily tiskové publikace, ale problém zůstal. Výrobci smartphonů, navzdory nedostatku prostoru, dodávají svá zařízení senzory, které vám umožňují určit úroveň vnějšího osvětlení a v závislosti na tom měnit podsvícení displeje.

Bohužel z nějakého důvodu nemysleli na takové jednoduché řešení notebooků, takže jas obrazovky musí být upraven nezávisle, zejména pokud je přenosný počítač používán často a po dlouhou dobu. Toto je nezbytná podmínka ke snížení únavy očí při práci s PC. Dnes se učíme nejběžnější způsoby, jak vyhovovat vlastnostem monitoru notebooku „pro sebe“.
Jak nakonfigurovat jas na obrazovce notebooku
Nalezeny jsou notebooky s adaptivní změnou jasu obrázků, ale toto je rarita, spíše výjimka než pravidlo. Proto musíte použít jiné způsoby, jak problém vyřešit. Ukazuje se, že jich je docela mnoho, s jejich výhodou a nevýhodou. Ale první věci jako první.
Používání funkčních nebo „horkých“ klíčů
Toto je nejjednodušší rychlost provozu, způsob zvyšování/snižování jasu, který pracuje na většině modelů notebooků. Je pravda, že v závislosti na výrobci se úprava provádí různými kombinacemi klíčů, zatímco nejprve tlačítko „FN“, umístěné v levém dolním řádku, a jedno z funkčních klíčů horní řady F1-F12 (nebo šipky vlevo/do levice na navigačním panelu klávesnice). Někteří výrobci vybavují takové klíče ikony ikon. Například ve formě slunce umístěného v rámci monitoru. Která kombinace se používá na vašem notebooku, můžete zjistit z správy uživatelů nebo najít na internetu.

Řekněme, na notebookech Acer, rychlé klíče ke snížení/zvýšení jasu - šipky vlevo/doprava (šipky nahoru/dolů se používají ke změně objemu reproduktorů).
Na notebookech HP používejte spolu s "FN" klíče se schematickým obrazem Slunce. Krátké paprsky - tlačítko pro snížení jasu, dlouhé - pro opačný účinek.
Přenosné počítače Lenovo také používají klíče se sluncem, napravo, na které je nakresleno mínus nebo plus znaménko (obvykle se jedná o sousední klíče F11 a F12).

Nastavení výkonu parametrů
Pokud jde o složitost použití, tato metoda není mnohem nižší než předchozí:
- Prostřednictvím tlačítka „Start“ spustit „Ovládací panel“;
- Klikneme na kartu Bezpečnostní systém, přejděte do části „Power Power Subject“;
- Zde jsou tři dostupná energetická letadla. Jdeme na třetí, s vysokým výkonem;
- Objeví se okno, ve spodní části, z nichž existují dva posuvníky pro kalibraci jasu, v závislosti na použitém zdroji energie (síť nebo baterie). Abychom uložili baterii, vždy doporučujeme, aby jas v autonomním režimu bylo méně než při napájení sítě 220 V.
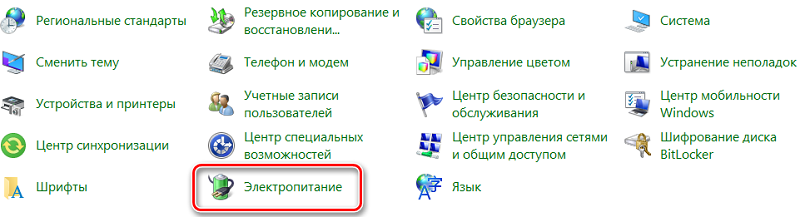
Hlavním problémem je volat požadovaný režim, ale pokud si to pamatujete, pak k němu půjde několik sekund.
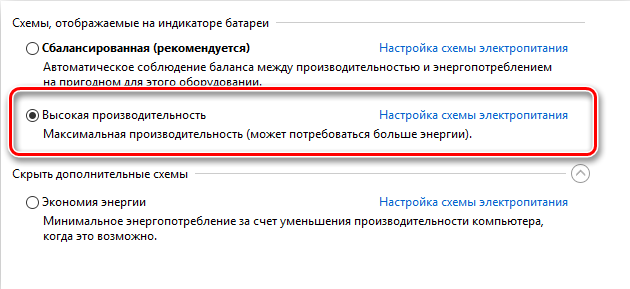
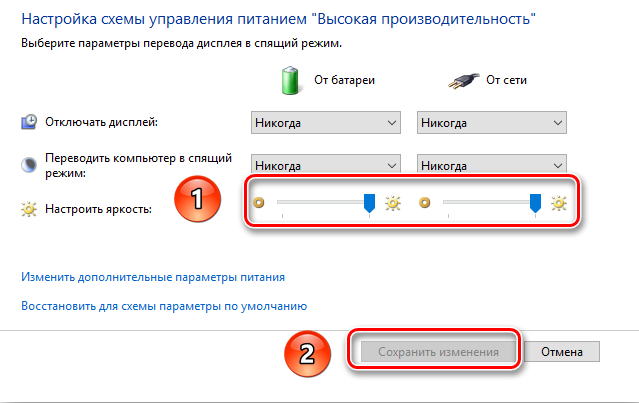
Změňte jas obrazovky pomocí nastavení ovladače grafické karty
Třetí cestou je také neomezený ve vývoji, ale jeho výhody jsou univerzálnost: je stejně vhodná pro přenosné i stolní počítače.
Zvažte to na příkladu grafické karty AMD Radeon:
- Klikneme na PKM na volné oblasti plochy;
- Vyberte položku nastavení AMD Radeon v kontextové nabídce, která se otevírá;
- Klikněte na kartu „Zobrazit“;
- Jdeme na kartu „Color“;
- Zde můžete změnit jas monitoru, jeho kontrast a další barevné vlastnosti.
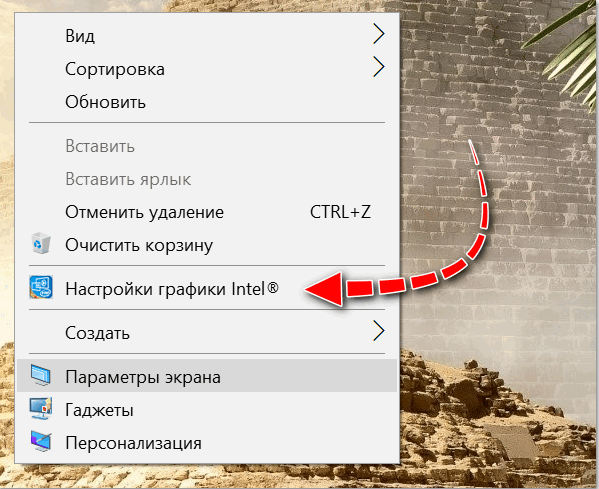
V pravém bloku jsou dva čtverce, ve kterém můžete pozorovat výsledek svých manipulací pomocí posuvníků. Neexistuje žádné potvrzovací tlačítko, takže. Pokud chcete počáteční hodnotu, musíte kliknout na tlačítko „Drop“ v horní části panelu.
Video adaptéry NVIDIA a Intel mají své vlastní nastavení pro kontrast a jas obrazovky notebooků a stolních počítačů, což také nebude obtížné zjistit.
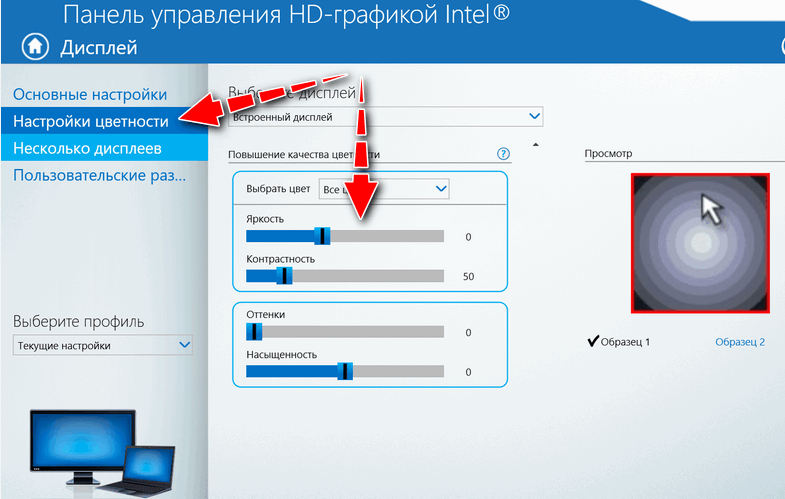
Prostřednictvím nástroje kalibrace květin
Okna, počínaje „sedm“, má vybudovaný nástroj určený pro tenkou kalibraci displeje. V mnoha ohledech duplikuje funkce výše diskutovaných video ovladačů, ale obsahuje technologii ClearType, která chybí v softwaru od výrobců video adaptérů. Tato funkce je navržena tak, aby vyhladila text, což vám umožní optimalizovat zobrazení písem.
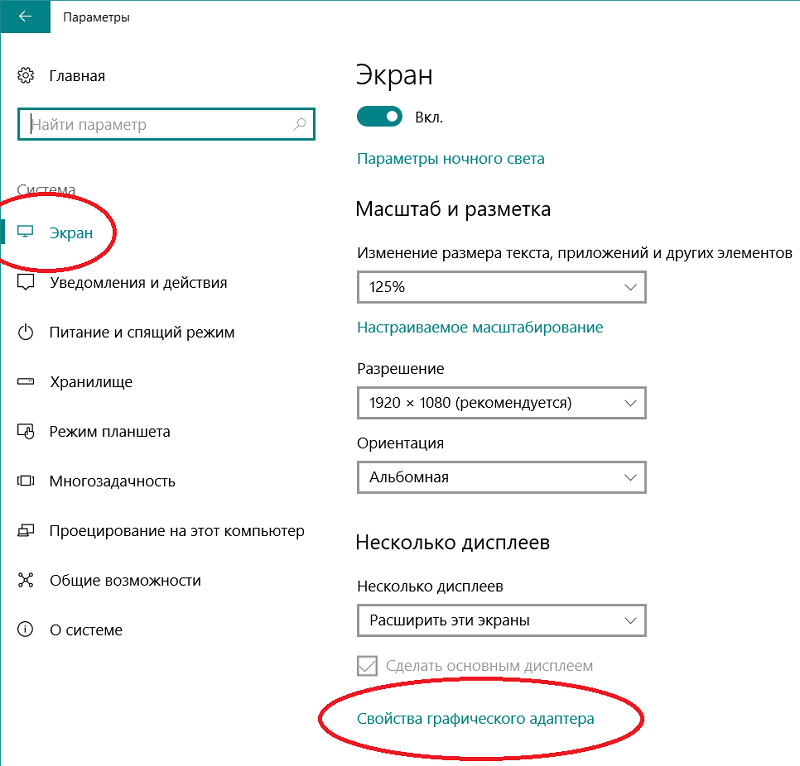
Zvažte, jak zvýšit/snížit jas obrazovky notebooku prostřednictvím kalibrační služby:
- Spustíme „ovládací panel“, přejděte na kartu „zařízení“;
- Vyberte část „obrazovka“ a v ní - položka „Kalibrace barev“;
- Windows se zobrazí s vysvětlením principu používání nástroje, pokaždé, když stiskneme tlačítko „Next“;
- První pracovní okno umožňuje nakonfigurovat gamut. Pohybujeme posuvníkem tak, aby malé body ve středu kruhů nebyly prakticky viditelné;
- Po kliknutí na "Next" Přejděte do okna Nastavení jasu. Neexistují žádné jezdce, ale existuje fotografie muže v bundě na černobílém pozadí s velkým písmenem X, což je hlavní pokyny pro stanovení optimální úrovně jasu v současných podmínkách osvětlení. Chcete -li upravit jas obrazovky, budete muset použít jakoukoli z výše uvedených metod (například prostřednictvím ovládacího panelu) a pozorovat výsledky v tomto okně;
- Stejným způsobem bude možné upravit kontrast, stejně jako rovnováhu barev a kalibrovat zobrazení textu.
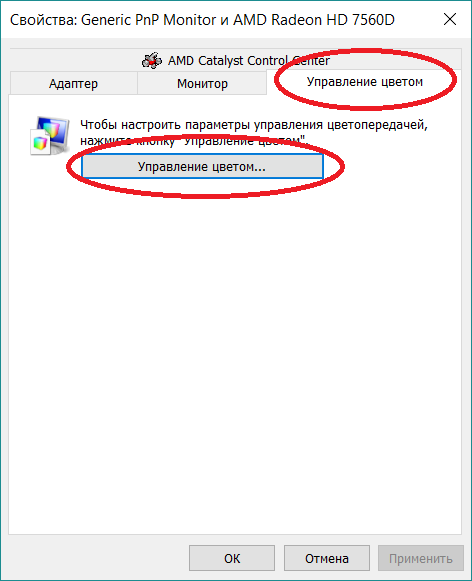
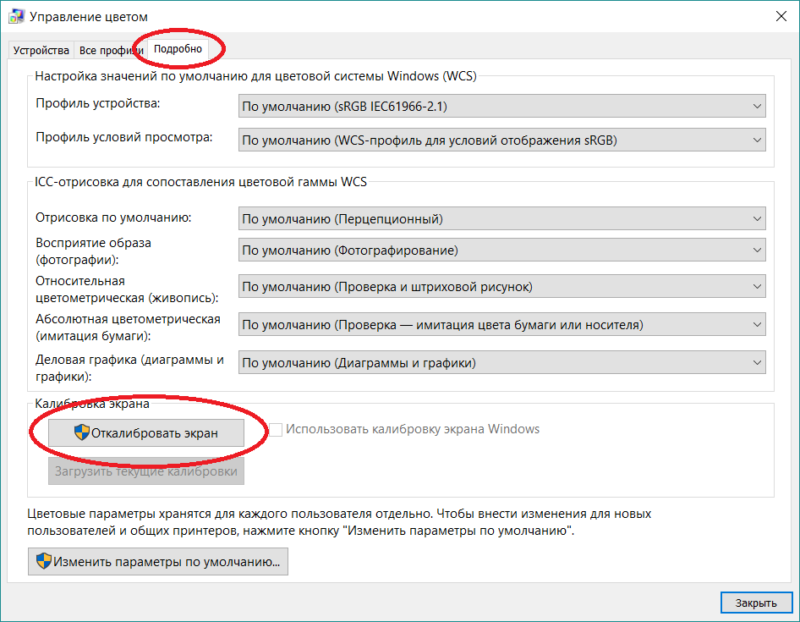
Odpojením adaptivního nastavení
Pokud se domníváte, že hlavním spotřebitelem elektřiny v notebooku je procesor, pak se mýlíte. Matice displeje je hlavní spotřebitel energie, takže mnoho modelů může automaticky snížit jas obrazovky notebooku, pokud se úroveň baterie sníží. A nejpokročilejší modely vybavené senzorem osvětlení adaptivně mění jas notebooku v závislosti na osvětlení.
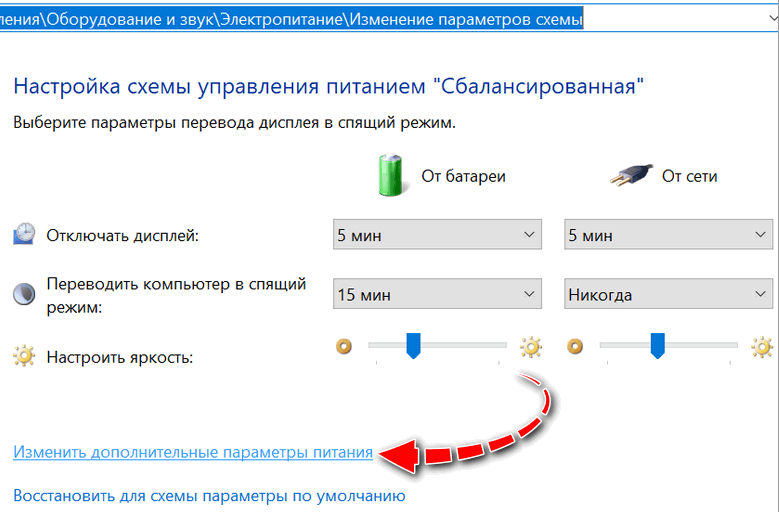
Problém je v tom, že tyto technologie nefungují vždy správně, což způsobuje spravedlivé rozhořčení uživatelů. V takových případech lze adaptivní nastavení jasu vypnout:
- Opět spusťte „Ovládací panel“;
- Jdeme na kartu „Systém a zabezpečení“;
- Na kartě „Power“ klikneme na funkce „Nastavení plánu napájení“;
- Zajímají nás možnost „Další nastavení napájení“ a do ní - sekce „obrazovka“;
- Když jsme to rozložili, hledáme linku „Povolit adaptivní nastavení“ a deaktivovat oba pododstavce.
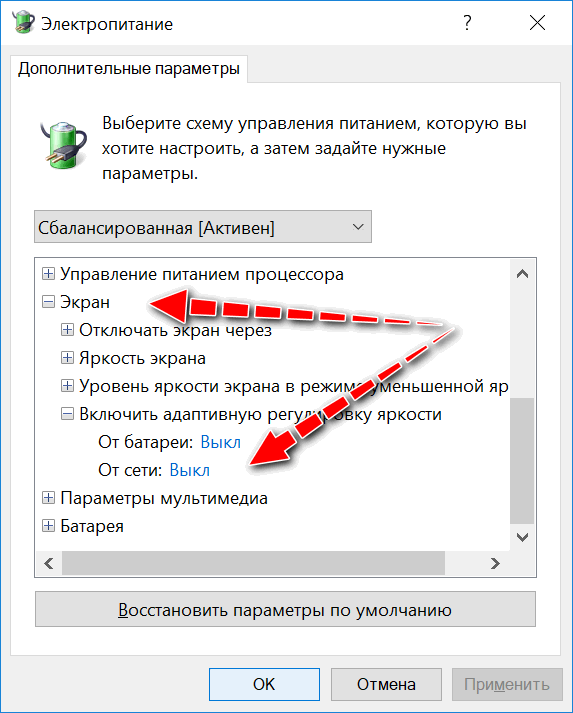
Pokud byste tuto položku nemohli najít, uděláme následující: Spusťte editor registru a překročte cestu
Hkey_local_machine \ System \ CurrentRolset \ Control \ Power \ PowerSettings
Hledáme řádek v seznamu, ve kterém bude mít blok parametrů následující pohled:

Tuto sekci odhalujeme. A v seznamu podkapitolek hledáme ten, který obsahuje následující parametry:

Klikneme dvakrát na parametr atributů a do okna, které se otevírá ve sloupci „hodnoty“, vložíme jakoukoli číslici, která je odtud přítomna v intervalu 0-2 (to, pokud to stojí 0 - PUT 1 nebo 2).
V důsledku toho se na kartě „Power“ objeví sekce odpovědná za abstrakt jasu.
Naladění jasu přes centrum mobility Windows
V konzole vyhledávání shromažďujeme centrum mobility Windows, ve výsledcích otevřených výsledků vyberte první položku.
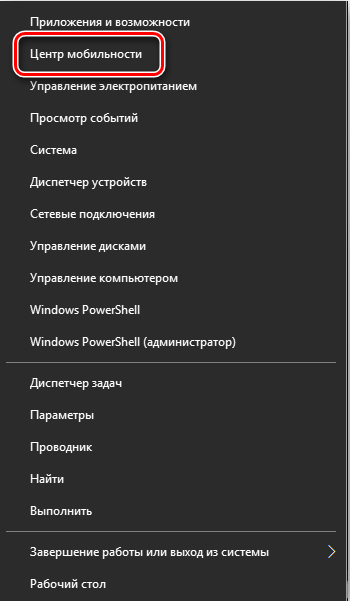
V okně, které se otevírá, vidíme několik parametrů. Zajímají nás první - „Jasy obrazovky“. Pomocí posuvníku zvyšte nebo odstraňte jas monitoru notebooku v závislosti na současných potřebách, nezapomeňte, že tento parametr má významný dopad na dobu autonomního provozu zařízení.
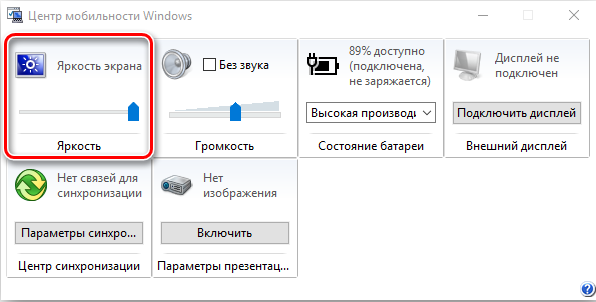
Volání centra mobility je prováděno kombinací Win + X, počínaje panelem nastavení jasu „osm“ se provádí stisknutím Win + I I I.
Prostřednictvím příkazové konzoly
Většina uživatelů se nelíbí použití příkazové konzoly kvůli potřebě manuální sady příkazů plné chyb. Ale v některých případech, kdy chybí alternativa, se k ní musíte uchýlit.
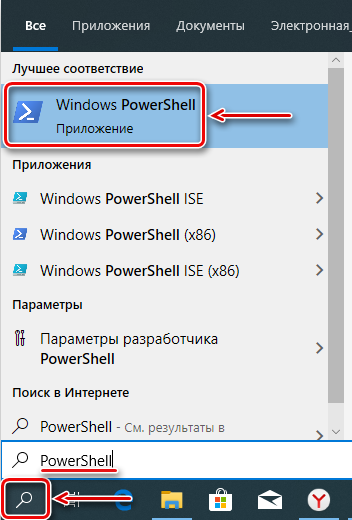
Co tedy je třeba udělat:
- Prostřednictvím nabídky Start vytočíme na konzole, abychom provedli PowerShell, stiskněte Enter;
- V okně terminálu zadáme příkaz
(Get -wmiObject -Namespace Root/WMI -Třída WMimonitorBrightnessMethods).WMISETBRITNESS (1, jas v procentech)
- Zde místo parametru „jas v procentech“ uvádíme konkrétní číselnou hodnotu, například 50.
- Po potvrzení operace stisknutím Enter pozorujeme výsledek. Pokud je to uspokojivé, uzavřeme konzolu.
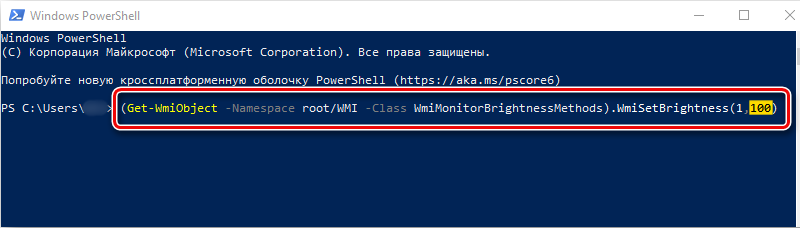
Další způsoby zvýšení/snižování jasu v systému Windows 10
Dalším způsobem, jak zmínit, je použití oznámení, ve kterém existuje ikona nastavení jasu. Umožňuje vám regulovat jas posuvníku s velmi velkým krokem - 25%, takže lze zpochybnit použitelnost metody, i když v některých případech je tento krok dostačující.
Další alternativou je použití funkce „Parametry obrazovky“ způsobené kliknutím na PKM na prázdné ploše (nesmí být zaměněno s programem ladění podpisu od výrobce video adaptéru). Pro zvýšení/snížení úrovně jasu používáme posuvník.

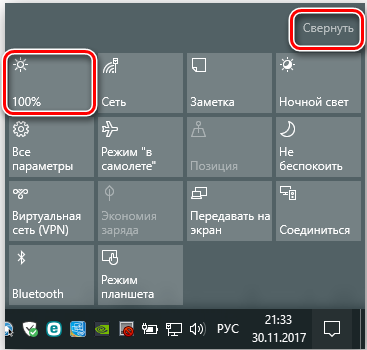
Způsoby, jak zvýšit jas v systému Windows 7
Všechny metody vhodné pro „desítky“ lze použít v systému Windows 7. Jediným rozdílem je metoda volání centra Mobility: Zde byste měli použít Win + X, ne Win + I. S rychlostí přístupu k funkci, která vám umožní změnit jas displeje na notebooku, je centrum mobility jasným šampionem, stačí vyplnit odpovídající kombinaci klíčů.
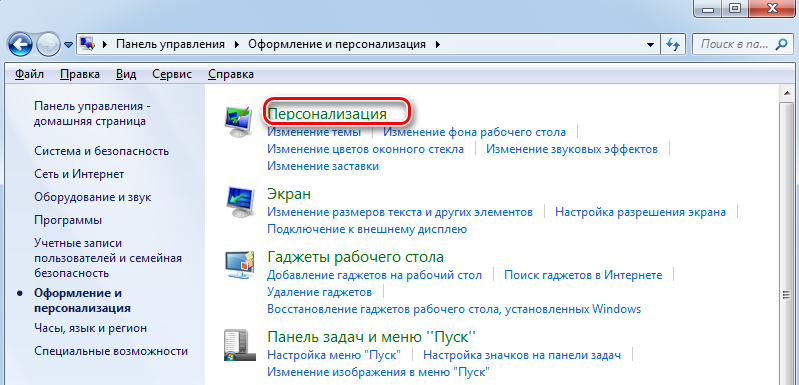
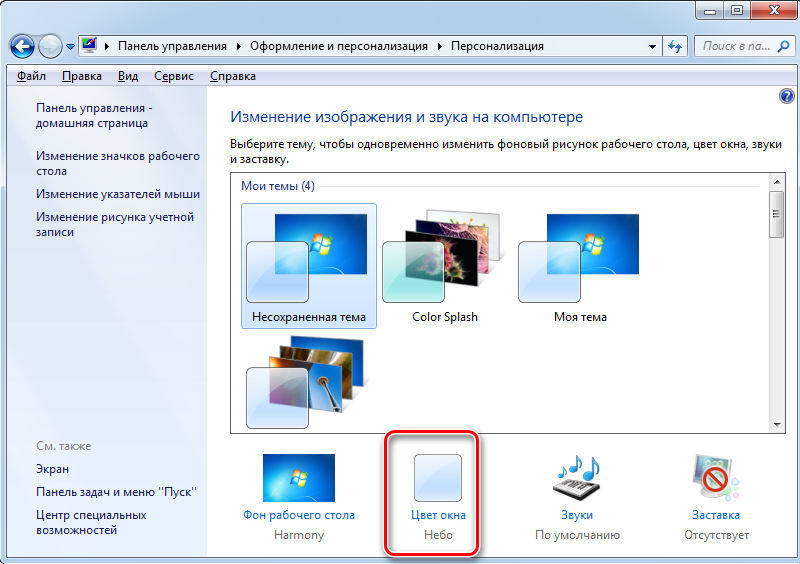
Přístup k této funkci prostřednictvím nastavení napájení je však také poměrně jednoduchý: musíte kliknout na ikonu akumulátoru a v nabídce, která se zdá, že vybere možnost „Nastavení nastavení“ (v některých případech to budou „další parametry napájení“ ).
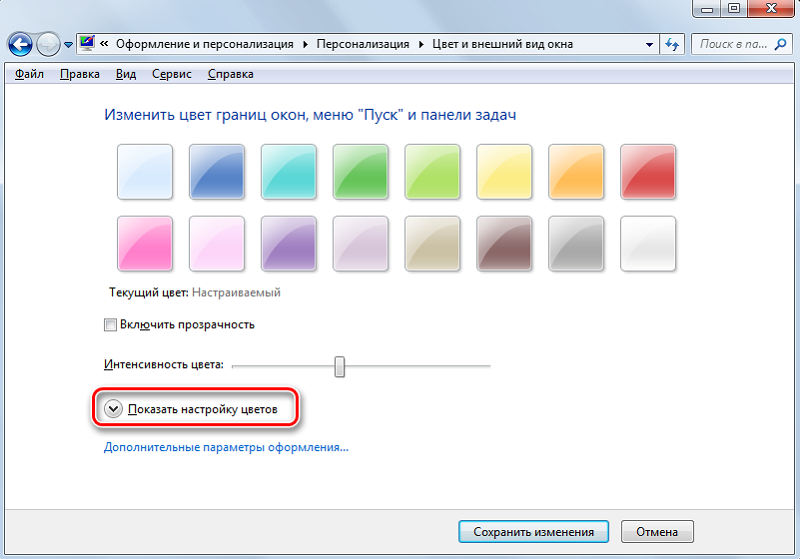
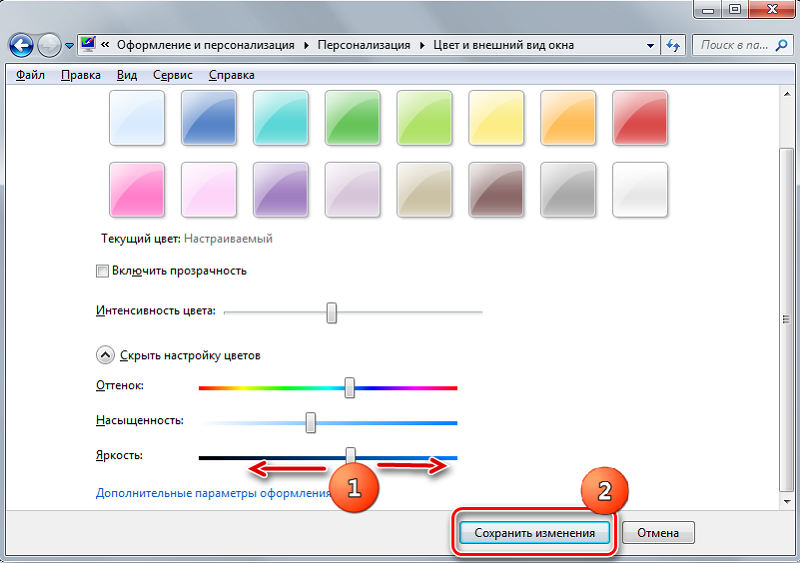
Pomocí speciálních programů
Existují také nástroje od výrobců třetích stran, které umožňují usnadnit problém úpravy úrovně jasu.
Program dimScreen tedy umožňuje stínování displeje. Zvažte, jak s tímto nástrojem víceméně učinit jas displeje notebooku:
- Stáhněte si dimScreen z oficiálních webových stránek vývojáře;
- Zahájíme práva správce;
- Její ikona se objeví v Tria;
- Nástroj nemá rozhraní v obvyklé hodnotě; ovládací prvky jasu se provádí prostřednictvím zásobníku s úkolem požadované hodnoty jako procento.
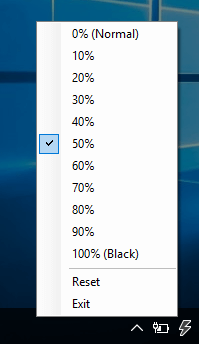
Jak vidíte, funkčnost užitečnosti je minimální, jako je jeho velikost, takže lze nazvat jedním z nejpohodlnějších nástrojů tohoto plánu.
Někteří výrobci notebooků vybavují své výrobky vlastním vývojovým softwarem, který zjednodušuje úkol přidat/snižovat jas monitoru. Toto je k dispozici pro notebooky Sony Vaio. Nástroj „VAIO Management Center“ se nazývá, po svém spuštění je nutné přejít na kartu „Displej“ a kliknout na možnost „Nastavení automatického jasu“ “. Pokud vložíte kontrolní místo, dostaneme možnost adaptivní změny úrovně jasu, která reaguje na vnější podmínky.
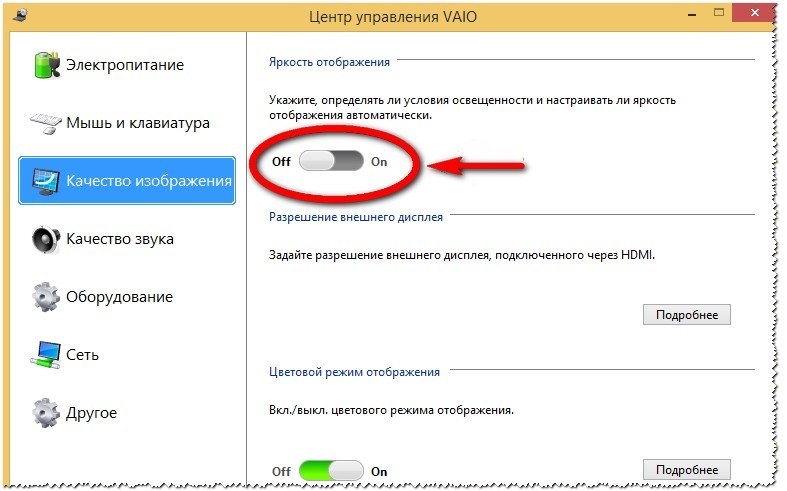
Proč se jas monitoru nemění
Občas, ale existují případy, kdy použití všech metod úpravy jasu obrazovky notebooku nevede k jeho skutečné změně, bez ohledu na to, jak přesunete posuvníky nebo nastavíte hodnotu v procentech.
Nejpravděpodobněji problém spočívá v zastaralém nebo nesprávně funkčním ovladači video adaptéru. Přejděte na oficiální web výrobce grafického akcelerátoru, klikněte na kartu Služby a stáhněte si nejnovější verzi softwaru a vyberte model notebooku v seznamu.

Při výběru ovladače se musíte pečlivě vztahovat k jeho verzi, měl by být kompatibilní s vypouštěním verze Windows nainstalované na počítači.
Postup pro opětovné instalaci řidiče zpravidla vyřeší problém. Pokud i poté zůstává jas matice nezměněn, navzdory veškerému úsilí, možná se zabýváme poruchou železa. Nejčastěji se jedná o poškozený vlak nebo porucha samotného matice a poté se nelze zabránit návštěvě servisního centra nebo opravného semináře.
Doufáme, že se zde předložený materiál ukázal jako poptávka. Pokud existují určité nejasnosti, zeptejte se na ně v komentářích, pokusíme se osvětlit okamžiky nepochopitelné pro vás. Hezký den!
- « Jak obnovit tovární nastavení na tabletu
- Hodnocení nejoblíbenějších sociálních sítí na světě a Rusku »

