Metody převodu disků MBR na GPT nebo GPT v MBR
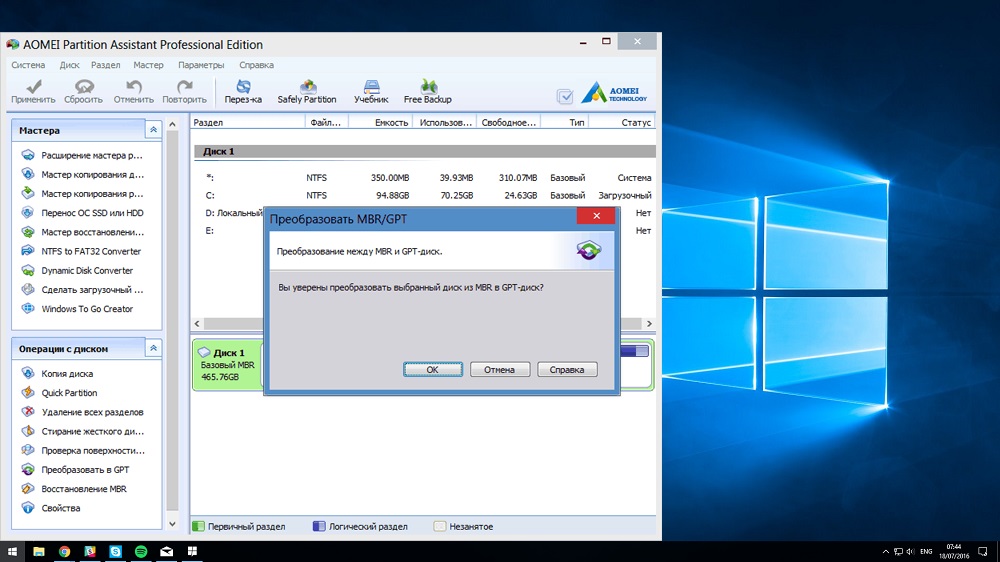
- 4880
- 656
- Theofil Matějíček Phd.
S příchodem disků přes 2 TB se uživatelé PC narazili na problém nemožnosti používat další objem média. Toto jsou omezení v částech MBR, formátu, věřící a pravda sloužila od roku 1983. Mohl by někdo navrhnout, kolik fyzické paměti by se zvýšilo?
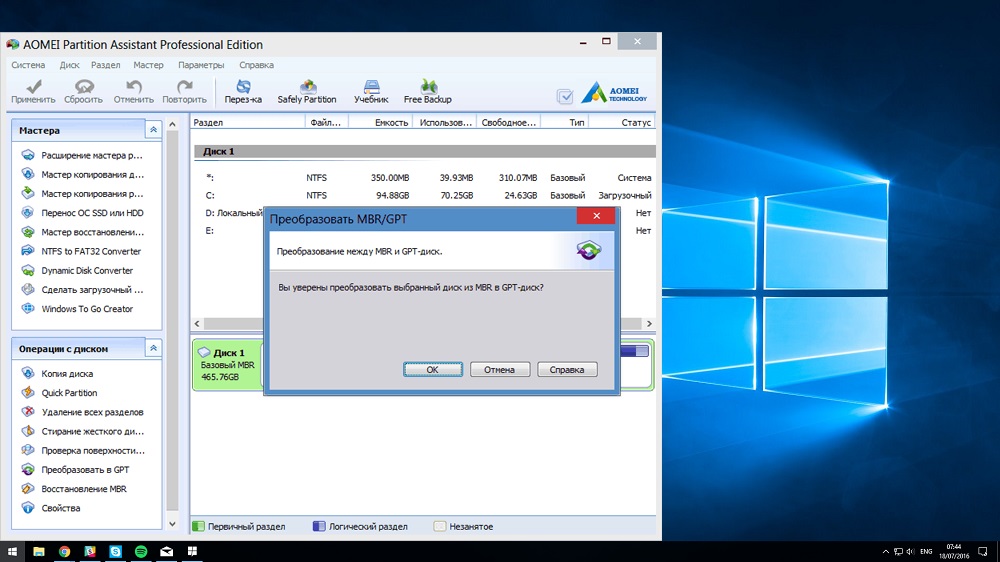
Vývojáři byli nuceni na to reagovat. Objevila se tedy tabulka sekcí GPT, která odstranila toto omezení, které se nyní rovná 9,4 zetabytů. Jak dlouho - otázka zatím není relevantní. Nová struktura tabulky oddílů byla nekompatibilní se starým starým biosem. Jeho podpora je vyžadována pro základní desky s uefi bios.
Pro konečného uživatele existovaly další problémy, které by ho mohly přimět k přemýšlení o přeměně disků MBR na GPT a naopak. Existuje několik způsobů, jak to vyřešit, o kterých budeme dnes mluvit.
Transformace na MBR pomocí příkazového řádku
Příkazový řádek nelze ve všech případech použít. Faktem je, že se jedná o metodu s úplnou ztrátou dat, takže pokud jde o systémový disk, pak je vhodný pouze při přeinstalaci oken. Ale proč může být taková transformace nezbytná?
Při instalaci Windows 7 je nutná konverze GPT v MBR. Pokud se tak nestane, obdržíte zprávu o nemožnosti pokračovat v instalaci OS kvůli nevhodnému formátu sekcí. Pokud jde o nehystémové disky, transformace do starého formátu je možná v každé fázi, ale musíte pečlivě přemýšlet o jeho účelnosti.
Zvažte, jak změnit GPT na MBR prostřednictvím příkazového řádku:
- V systému Windows je konzola příkazového řádku spuštěna příkazem CMD. Pokud to potřebujete provést ve fázi instalace operačního systému, musíte kliknout na Shift + F10 ve fázi výběru sekcí;
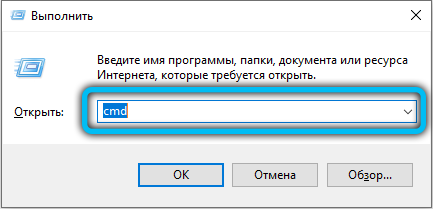
- Když se objeví okno terminálu, shromažďujeme disky a potvrdíme stisknutím tlačítka stisknutím. Zahájí se užitečnost práce s disky v samostatném okně;

- Chcete -li zobrazit seznam fyzických disků přítomných v systému, shromažďujeme seznam seznamu;
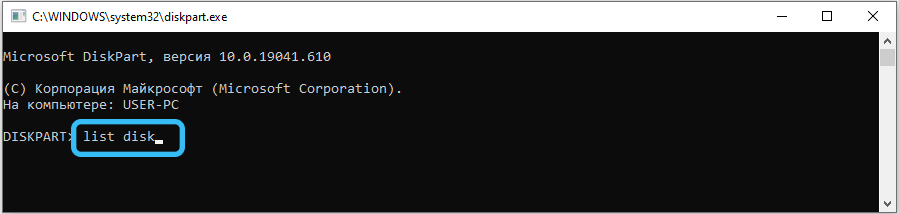
- Zpravidla je jednotka, na které je OS nainstalován, očíslován číslem 0, zbývající disky jsou v pořadí růstu;
- Nyní shromažďujeme vybrané disk č., Označující nástroj, který disk podléhá převodu;
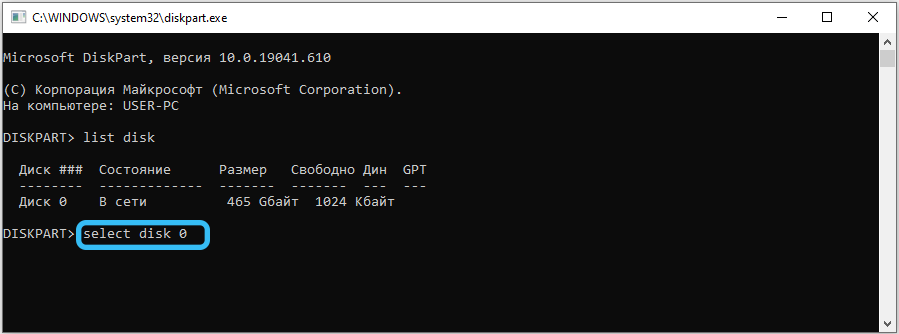
- Chcete -li zobrazit, jaké oddíly jsou na disku, použijte příkaz detailu disku;
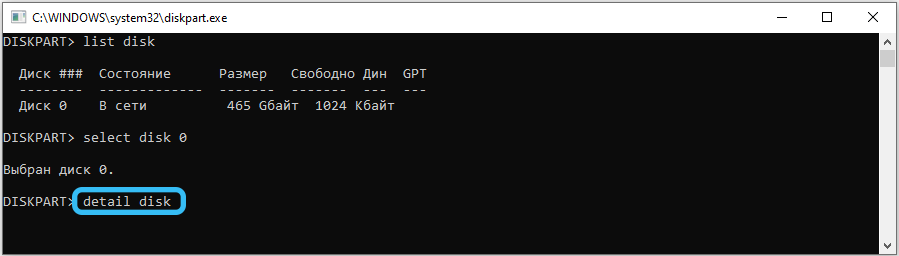
- Pokud chcete změnit formát celého disku, zadejte Clean. Je třeba mít na paměti, že všechny stávající sekce budou zničeny;
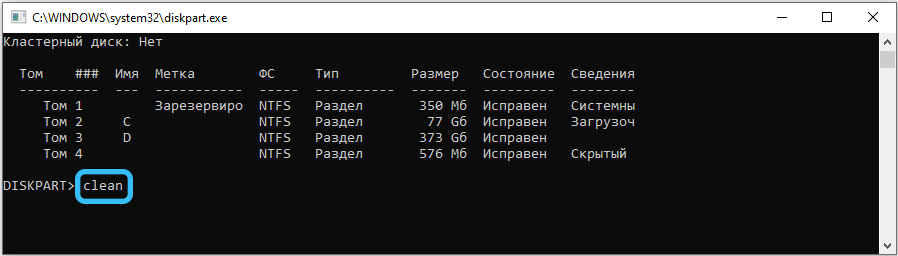
- Pokud vám tato možnost neodpovídá, vyberte část Volume Volume Command a poté použijte svazek smazat. V tomto případě budou data odstraněna pouze na zadaném svazku;
- Nyní pokračujeme přímo k transformaci. Abychom přeložili sekci (disk) do požadovaného formátu, shromažďujeme převod MBR a čekáme na dokončení příkazu;
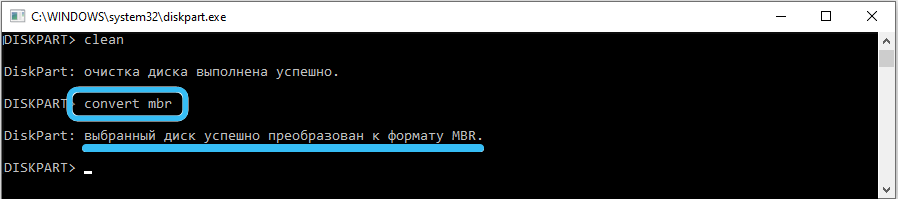
- Abychom ukončili Diskpart, shromažďujeme výstup, stejný tým se používá k uzavření příkazového řádku.
Pokud jste se při instalaci oken převedli, bude pokračovat z místa, kde jste spustili příkazový řádek. Pokud se jedná o fázi vytváření sekcí, můžete začít vytvářet sekce na oplátku pro ztracené kliknutím na tlačítko „Referenční disk“.
Jak převést disky GPT na MBR pomocí budov Windows
Nyní se podívejme, jak změnit disk GPT na MBR, pokud je požadován v pracovní verzi Windows. V „první desítce“ je toto přeformátování nemožné, protože tato verze Windows funguje výhradně pod biosem UEFI. Ale na "sedm" a Windows 8.1 Metoda je pracovník, ale také s omezením - lze ji použít pouze na nesystematický disk.
Jak opakovat disk GPT v MBR na pracovním systému:
- Spusťte konzolu "Perform" (Win + R), sbírejte diskmgmt.MSC, potvrďte stisknutím klávesy Enter;
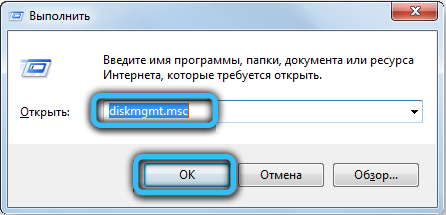
- Začne nástroj pro ovládání disku plného času. Vyberte disk, který je třeba přeložit do formátu MBR;
- Nyní musíme smazat všechny sekce přítomné na něm (kliknutím na PKM v další části a výběrem položky nabídky „Odstranit“);
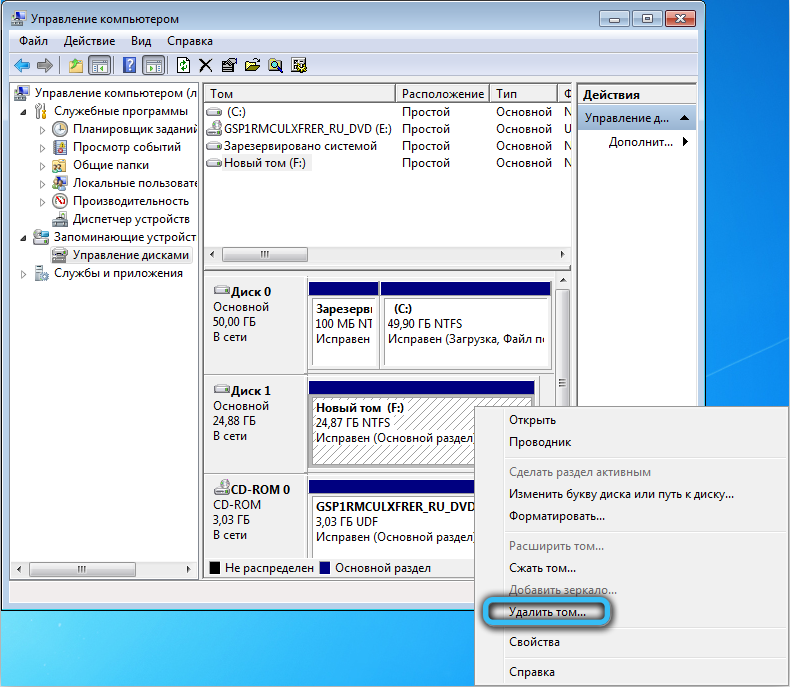
- Poté klikneme na PKM s názvem Disk, který je třeba převést, a v kontextové nabídce, která se objeví, vyberte řádek „Převést na disk MBR“.
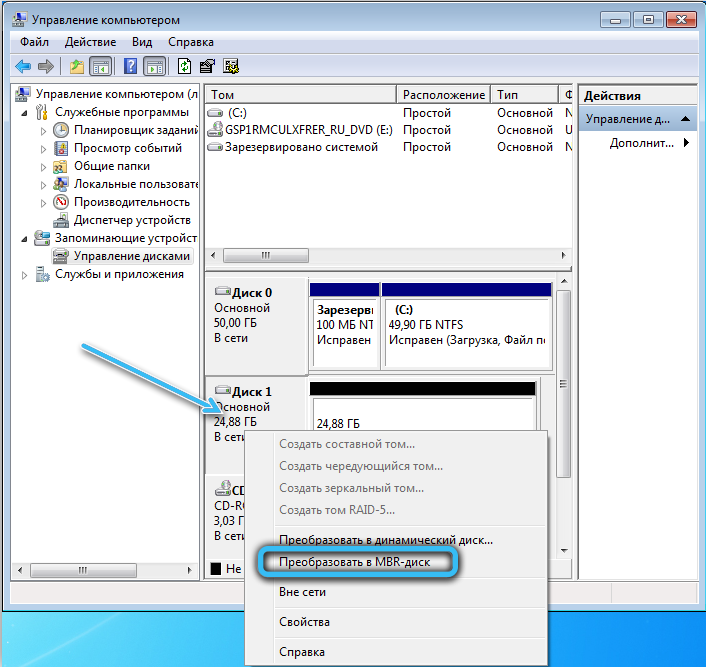
Stejně jako v předchozím případě, po převodu disku se můžete zapojit do jeho rozdělení do sekcí, pokud je to nutné.
Převod MBR na GPT
Pokud jde o reverzní transformaci, může ji provádět obslužný program MBR2GPT. Navíc pouze v systému Windows 10, ale tady je taková příležitost poskytována pouze z verze 1703.
Umožňuje vám zahájit transformační postup v jakékoli fázi. A co je důležité - bez ztráty dat. Nástroj můžete spustit během instalace „desítek“ a při obnovení systému. Navíc, pokud byla počáteční instalace provedena v režimu Legacy, v budoucnu bude zatížení provedeno v režimu UEFI.
Nástroj je umístěn v systému systému systému Windows System32. Nejčastěji se používá při instalaci „desítky“ během migrace z dřívějších verzí, kdy existuje nemožnost pokračovat v instalaci kvůli skutečnosti, že na systému systémového disku se používá tabulka poloniků MBR. Při použití MBR2GPT.Exe je nutné, aby bylo pozorováno několik důležitých omezení. Za prvé, disk určený k transformaci by měl být systémový a za druhé by neměl obsahovat více než tři sekce. Zatřetí, neměly by být při použití užitečnosti „správa disků“ existovat žádné rozšířené sekce. Ve většině případů jsou tyto podmínky respektovány, ale poslední dvě omezení lze snadno opravit odstraněním rozšířené sekce.
Řekněme tedy, že máte nainstalovanou Windows ve starém režimu pomocí formátu sekcí MBR. V tomto případě je možné převést MBR na GPT bez ztráty dat pomocí dalšího algoritmu:
- Spusťte příkazový řádek (ve fázi výběru sekce při instalaci Windows - klikněte na Shift+F10);
- Shromažďujeme MBR2GPT /Validate, potvrzujeme stisknutím Enter;
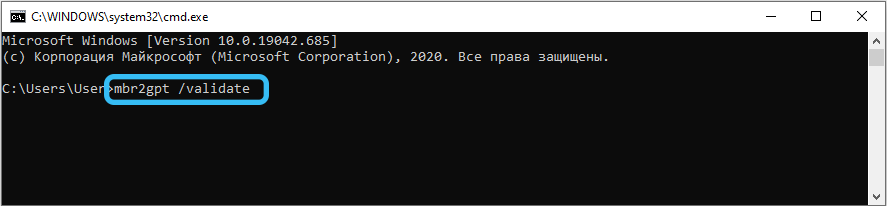
- Pokud se příkaz objeví v důsledku příkazu, musíte znovu zavést nástroj označující počet fyzického disku: MBR2GPT /DISK: Ne. /Volidate, kde č. Je počet disku, ve velké většině případů - 0;
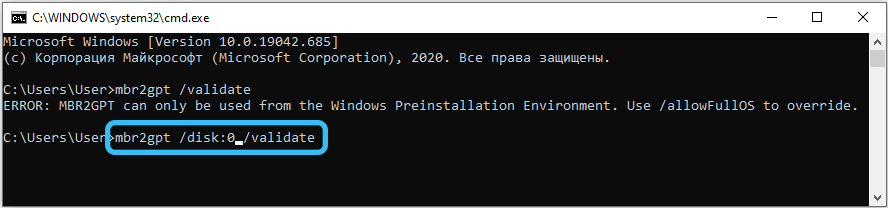
- Po obdržení ověření dokončené zprávy úspěšně se můžete převést přímo na převod;
- Chcete -li to provést, zadejte MBR2GPT /CONTINCE (pokud jsme uvedli číslo disku, musíme použít možnost /disk: Ne.);
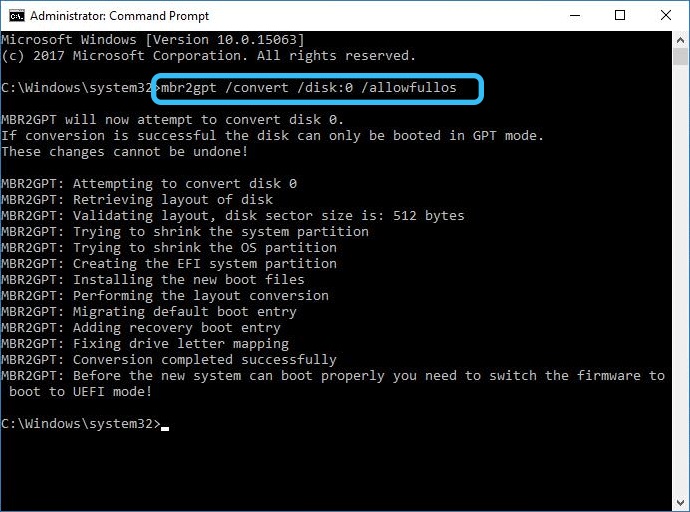
- Čekáme na dokončení transformace a necháme režim emulace příkazového řádku.
Výsledkem je, že konverze projde bez ztráty dat, zatímco médium bude vytvořeno na médiích, které bude umístěno efi-loaderem (obvykle k tomu použije sekci „vyhrazeného systému“, pokud je dostatek a a dostatečná velikost).
Pokud byla transformace provedena během instalace systému Windows 10, klikněte na tlačítko „Aktualizovat“ v důsledku toho, že se konfigurace sekcí změní na aktuální.
Použití transformací třetích stran mezi GPT a MBR
GPT můžete převést na MBR a naopak s pomocí programů třetích stran. Není jich tolik a výhodou této metody je možnost transformace bez ztráty dat. Postaveno -V nástrojích Windows vám to umožňují pouze ve výše popsaných případech, tj. Pouze v „deseti“ a pouze při přeměně do GPT.
Průvodce MiniTool oddíl
Přestože existuje mnoho nástrojů specializujících se na práci s disky a jejich sekcemi, daleko od všech z nich jsou schopny transformovat sekce z jednoho formátu do druhého. A ti, kteří to umožňují bez ztráty, a dokonce i jeden. Mezi nimi nejprve stojí za zmínku na průvodci Minitool oddíl. Mezi výhody užitečnosti, které mu umožnilo stát se megapopulární - snadné použití, možnost volného použití, jakož i rychlost a kvalita úkolů určených uživatelem.
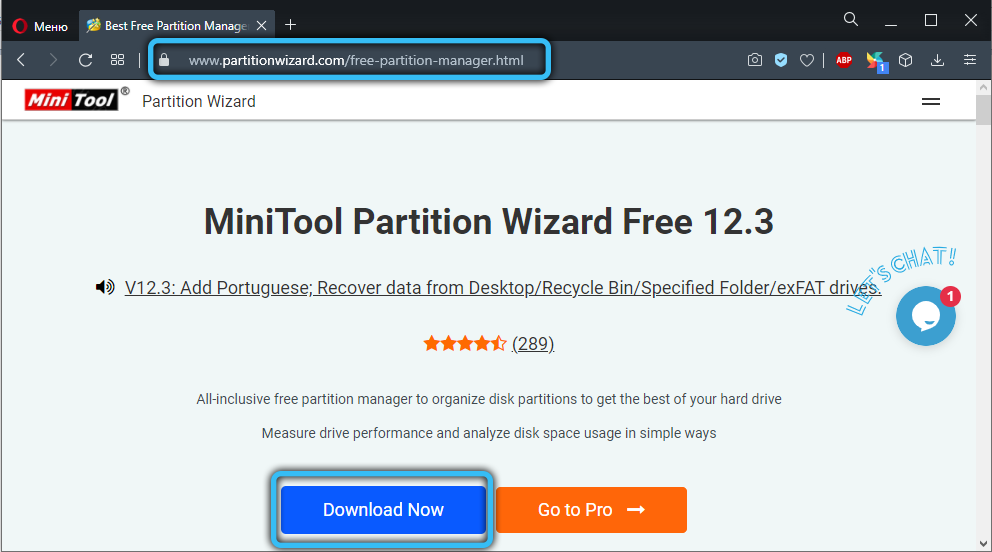
Program je k dispozici ve dvou verzích:
- obyčejný výkonný exoshnik, který lze použít v již nainstalovaném systému;
- ve formě nakládacího obrázku. Lze jej zaznamenat na nosiči Flash a použít ho jako liveCD. Je zřejmé, že tato možnost by měla být použita při instalaci Windows.
Popisujeme tuto možnost pomocí verze pro boot - je to trochu komplikovanější.
DŮLEŽITÉ. Pokud máte důležitá data na systémovém disku, musíte je předem zkopírovat na jiném disku nebo do cloudu.Sekvence přeměny GPT v MBR bez ztráty dat:
- Stáhněte si obrázek a napište jej na Flash Drive;
- Vložíme nahrazený nosič do počítače nebo notebooku, restartujeme;
- Dříve musíte změnit postup načítání v BIOS nebo použít volání nabídky Boot, který je způsoben různými kombinacemi klíčů pro různé verze;
- когда интерфейй утилиты загрузится, ыыы который нужно пит п п п п п п п п п п п п п п п п п п п п п п п п п п п п п п п п п п п п п п п п п п п п п п п п п п п п п п п п lově ем инно весь физический диск, а не один из его разделов);
- Vpravo v nabídce vyberte položku „Převést na MBR“;
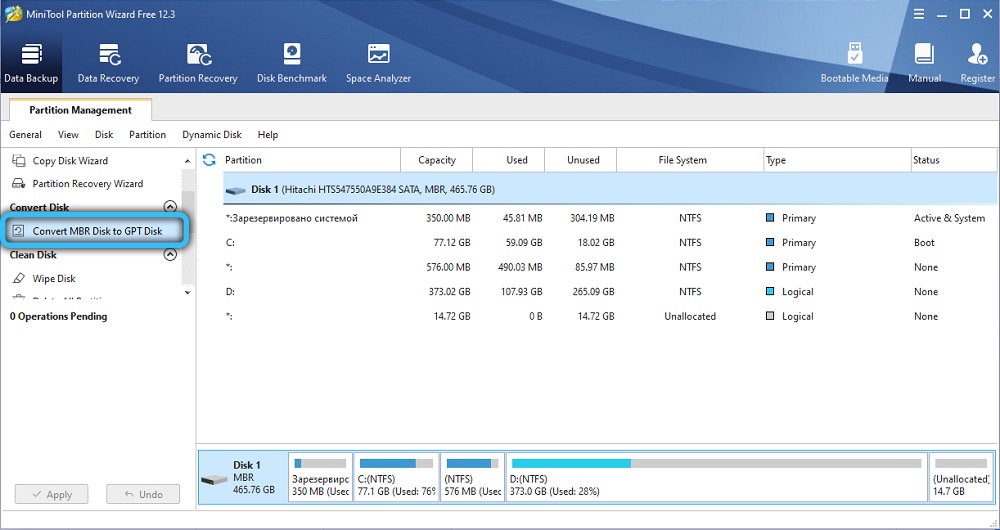
- Chcete -li zahájit transformaci, klikněte na tlačítko Použít výše. Nástroj vás požádá o potvrzení vašich akcí (možná několikrát). Potvrďte a počkejte na konec transformace.
Tato možnost není vyloučena, když nástroj odmítá provést transformaci, cituje skutečnost, že vybraný disk je systémový a tabulka sekcí nepodléhá transformaci. V tomto případě můžete změnit formát disku z GPT v MBR následujícím způsobem:
- Klikneme na část „Dýchání systému“, zatímco jsme přesvědčeni, že jeho objem je dostatečný (obvykle si systém vyhrazuje až do 300 MB, stačí to pro náš úkol);
- Vybranou část odstraníme kliknutím na tlačítko Odstranit oddíl a potvrzením našich akcí stisknutím tlačítka „Aplication“;
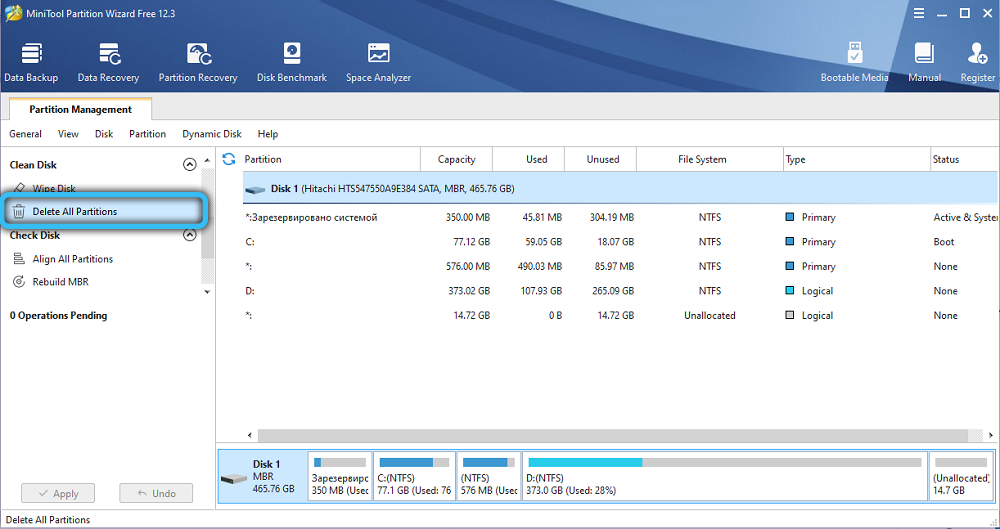
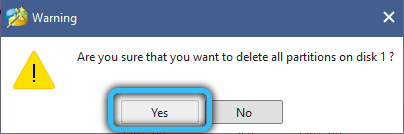
- Nyní opakujeme výše popsané akce - vyberte celý disk, klikněte na kartu „Převést na MBR“.
S touto metodou můžete získat disk s nahráváním MBR při ulozených sekcích. Nyní můžete začít instalovat Windows pravidelně.
Použití užitečnosti ve formě spustitelného programu je podobné, s výjimkou neexistence potřeby zaznamenat průvodce Minitool oddíl na flash jednotku ve formě obrázku.
Acronis Disk Director
V popularitě není tento nástroj nižší než Minitool. Navíc je dnes program pro práci s disky Acronis zahrnut ve většině LiveCD. Je pravda, že je k dispozici pouze verze ve formě zaváděcího obrázku. Přechod z GPT na MBR a naopak ve většině případů je však vyžadován během migrace z jedné verze OS na druhou.
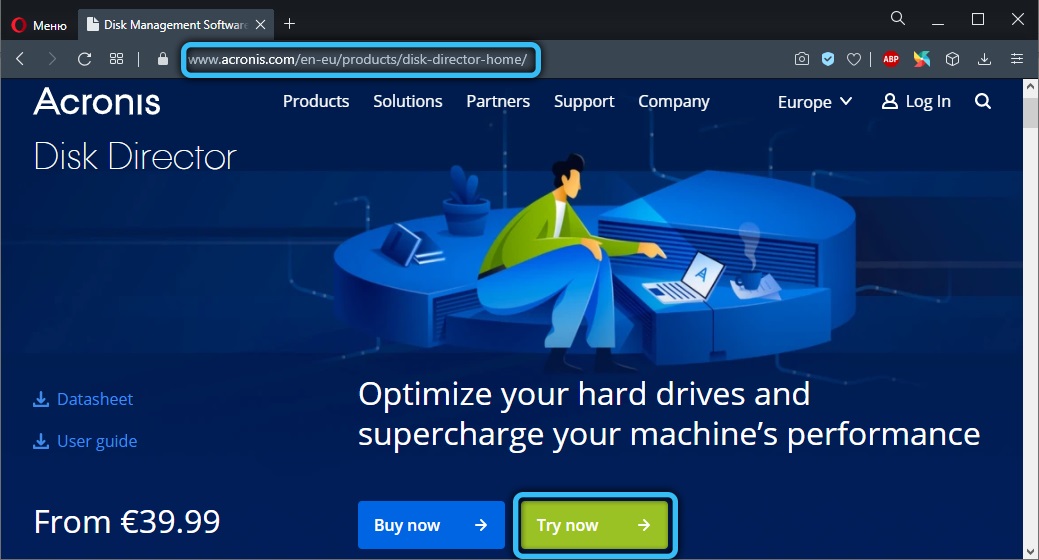
Popisujeme posloupnost akcí:
- Stáhneme obrázek, napište jej na Flash Drive;
- Pokud je to nutné, zálohování důležitých dat z disku C do D (pokud existují) nebo v cloudovém úložišti;
- Načteme z vyměnitelného média po změně priority zatížení v BIOS nebo pomocí nabídky načítání;
- V hlavní nabídce nástroje vyberte položku „Základní driny“;
- K provedení konverze v obou směrech budeme muset odstranit vyhrazenou část Windows (obvykle jeho velikost je 100 mV), pro kterou ji označíme a vybereme položku nabídky „Odstranit Tom“;
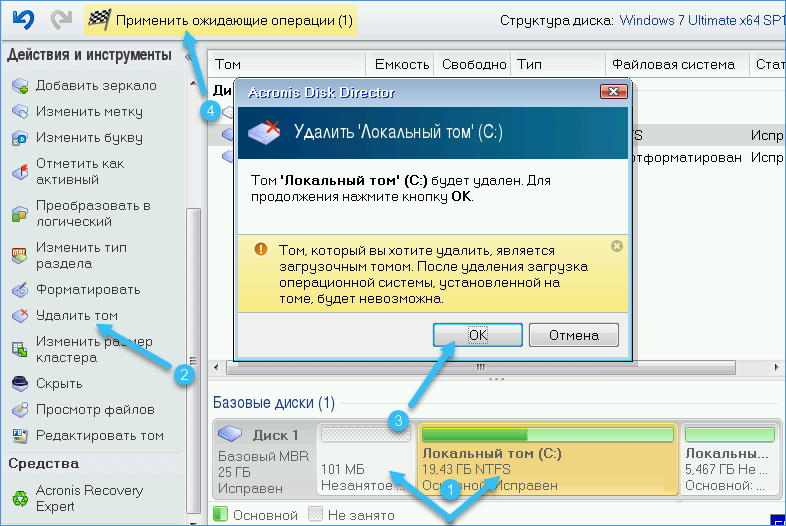
- Poté přesně stejným způsobem odstraňte disk C;
- Klikněte na tlačítko „Použít“ a počkejte, až budou odstraněny uvedené objemy;
- Zbývá kliknout na PKM na disku a vybrat možnost, kterou potřebujeme v kontextové nabídce. Například „transformace na MBR“;
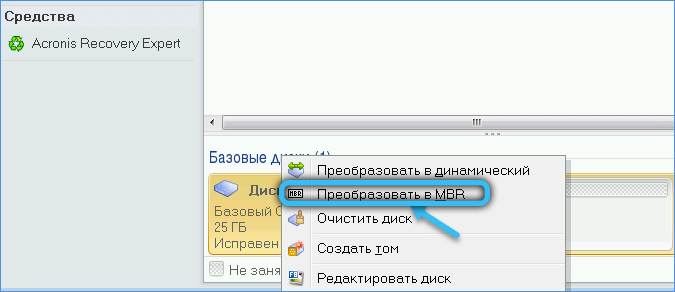
- Během několika sekund bude postup dokončen a můžete i nadále instalovat Windows obvyklým způsobem.

Takže jsme se seznámili se všemi populárními způsoby, jak nainstalovat GPT na disky s MBR nebo provést reverzní transformaci. Použití vybudovaných -v prostředcích oken je preferovaná metoda, která nevyžaduje vyhledávání a stahování nástrojů od třetích výrobců. V některých případech je však jeho použití nemožné kvůli existujícím omezením a bez populárních diskových nástrojů nemůže udělat.
Pokud potřebujete změnit formát sekcí a zároveň jste se setkali s problémy, které nebyly popsány v našem článku, velká žádost o jejich uvedení v komentářích - možná to pomůže zbavit se stejných problémů s naším trvalým Návštěvníci.
- « Co dělat, pokud RAM není detekován systémem
- Správné způsoby, jak eliminovat poruchu spuštění flash disku - kód 10 »

