Metody připojení Wi-Fi na notebooku

- 3882
- 360
- Ing. Felix Musil
Bez přístupu k internetu stojí internet vzácný uživatel a bezdrátové sítě získávají stále větší popularitu. Podpora technologie připojení bez vodičů a moderních notebooků vybavených vestavěným modulem Wi-Fi, často prezentovaného ve formě PCI-Express. Pokud se nemůžete připojit k přístupovému bodu, možná budete muset kontaktovat nastavení systému a vytvořit bezdrátové připojení nebo pouze aktivovat modul pomocí hardwarové nebo softwarové metody. Ne všichni uživatelé se mohou s tímto úkolem vyrovnat bez pokynů, takže zvažte způsoby, jak připojit Wi-Fi na notebooku a zjistit, proč vestavěný síťový adaptér nemusí fungovat.

Co je nutné k zapnutí Wi-Fi na notebooku
Předpokladem připojení je přítomnost směrovače Wi-Fi, skrze který se provádí internet, a zařízení s přijímačem Wi-Fi připojené k síti připojené k síti. V našem případě se jedná o notebook. Aby se zařízení mohlo snadno připojit k Wi-Fi, musí být router správně nakonfigurován.
Chcete-li se připojit k síti ve standardním režimu, musíte kliknout na ikonu Wi-Fi, umístěná napravo na hlavním panelu, v seznamu dostupné sítě, klikněte na „Připojit“, zadat heslo a „Další“ , po kterém bude existovat spojení. Chcete -li nepřidávat kód pokaždé, musíte zaškrtnutí zaškrtnutí poblíž položky „Připojit se automaticky“.
Nyní zvažte, jak zapnout Wi-Fi na notebooku, pokud modul není aktivní, v důsledku toho neexistuje bezdrátová komunikace, a proto přístup k internetu. Existuje několik způsobů, jak tento úkol snadno dokončit.
Aktivujte pomocí tlačítka Wi-Fi na pouzdře
Existují modely notebooků, které poskytují samostatné tlačítko aktivace Wi-Fi v pouzdře zařízení (ve starých modelech to může být posuvník). Bude nutné prohlédnout zařízení a hledat fyzické tlačítko, přepínač, další nebo strana bude vysvětlující nápis „WLAN“, „Wireless“ nebo ikona Wi -Fi - obrázek antény přenášející signál.

Na různých modelech zařízení i jedné značky mohou být tlačítka umístěna na různých místech a vypadat různými způsoby. Například tlačítko, které vám umožní zapnout nebo vypnout Wi-Fi na notebooku ASER, může být kulaté, obdélníkové, ve formě spínače a vedle něj je často ukazatel, obvykle zelená. Klíč najdete ve spodní části předního panelu vpravo nebo vlevo, na bočním panelu, nad klávesnicí, pod tlačítkem pro uzamykání. Totéž na notebookech jiných značek, v závislosti na modelu, může být tlačítko umístěno na různých místech nebo zcela nepřítomná, poté zapnout bezdrátovou převodovku, použijte kombinaci klávesnice na klávesnici klávesnice na klávesnici.
Jedním z nejočekávanějších řešení je, jak připojit Wi-Fi na notebooku, který pracuje na zařízeních Lenovo, když modul není ani spojen kombinací klíčů, zahrnuje uzavření víka na několik sekund a jeho otevření, které, které, které se je aktivován adaptérem.
Při použití externího adaptéru Wi-Fi není nutné jej zapnout na hardware, je aktivován automaticky poté, co je připojen k notebooku.
Spusťte Wi-Fi stisknutím několika klíčů
Bezdrátový modul můžete také ručně připojit pomocí kombinace klíče (držení FN, stiskněte jedno z funkčních tlačítek v horní řadě klávesnice (F1-F12), označené ikonou antény)).
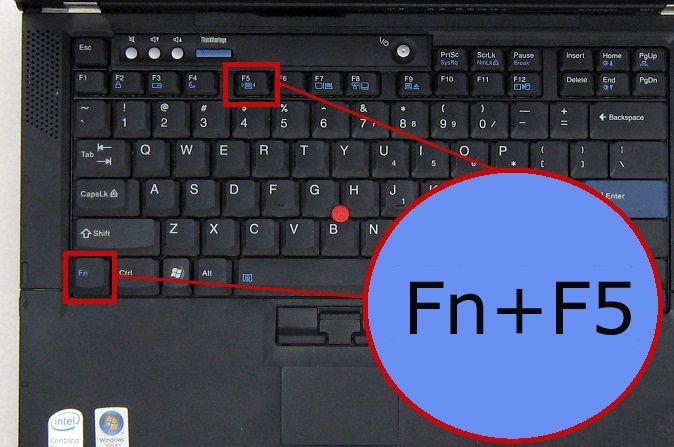
Zvažte, jak povolit adaptér Wi-Fi na notebooku pomocí příkladu různých výrobců:
- Acer - FN+F3, FN+F5, FN+F12;
- Asus - fn+f2;
- Lenovo - fn+f5, fn+f7;
- HP - FN+F12;
- Samsung - FN+F12, FN+F
Aktivujeme prostřednictvím ovládacího panelu
Chcete-li povolit modul Wi-Fi na notebooku s Windows 7, můžete použít následující metodu:
- Jdeme na ovládací panel (například z nabídky startu nebo štítku na ploše), nastavíme parametry prohlížení podle kategorií v části „Síť a internet“ vybereme „Zobrazit stav sítě a úkolů“.
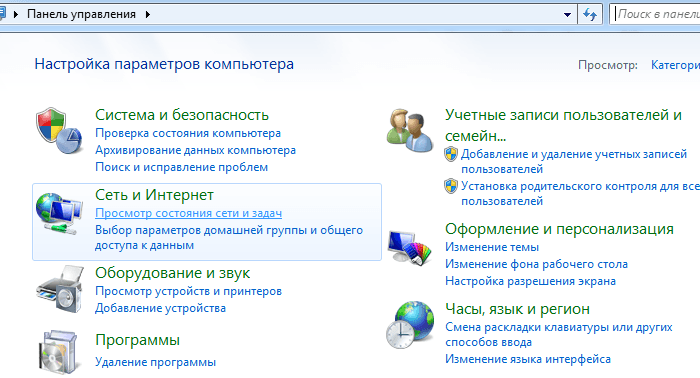
- V nabídce vlevo klikněte na „Změna parametrů adaptéru“.
- Pokud je adaptér s názvem „bezdrátová síť“ ve stavu off, zapněte jej (PKM - „Zapněte“), po kterém se můžete připojit k přístupovému bodu Wi -Fi.
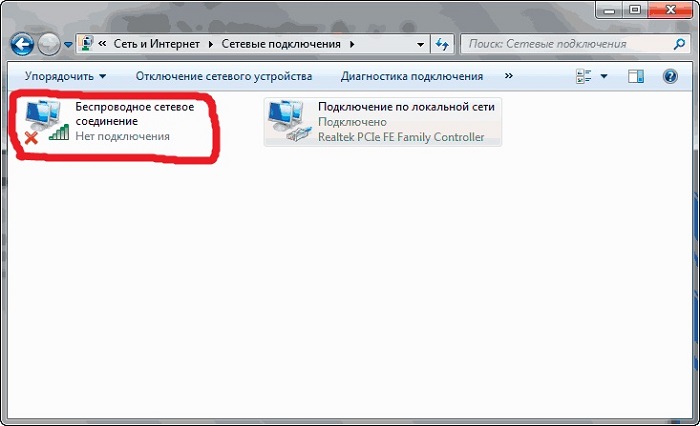
Existuje další univerzální způsob, jak získat přístup ke složce „síťové připojení“, vhodný nejen pro Windows 7, ale také na další verze OS - použití konzoly „Perform“ (Win+R) a příkazy a příkazů a příkazů a příkazů a příkazů NCPA.Cpl. Další akce zahrnují bezdrátovou komunikaci do notebooku podobné.
Na notebooku s Windows 10 můžete také zapnout Wi-Fi pomocí služby „Parametry“:
- Na panelu úkolu klikněte na ikonu Wi -Fi - „Parametry sítě“.
- Aktivujeme bezdrátovou síť přesunutím přepínače na „BCL.".
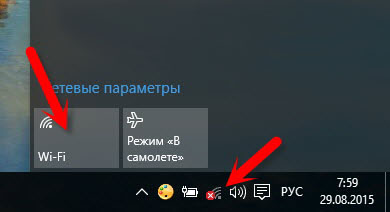
K spuštění Wi-Fi použijeme dispečer zařízení
Připojení notebooku s internetem je možné pouze v případě, že modul Wi-Fi, vestavěný nebo externí. Adaptér se však nemusí například zapnout v případě selhání a poté se v síťových připojeních nebude zobrazovat. Pro kontrolu a aktivaci modulu Wi-Fi v případě potřeby provádíme následující akce:
- Jdeme do správce zařízení pomocí jakéhokoli pohodlného způsobu (například vyberte odpovídající položku z spuštění kontextové nabídky nebo použijte konzolu „Perform“ (Win+R) a příkaz a příkaz MSc).
- Otevřeme větev „síťové adaptéry“ a najdeme zařízení v seznamu, které je zodpovědné za práci se sítí Wi-Fi (klíčová slova mohou být Wi-Fi, Link Wireless, Realtek atd.).
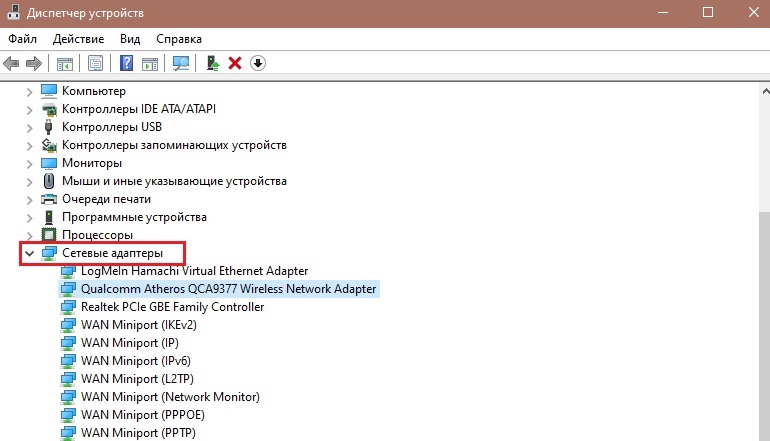
- Pokud je zařízení odpojeno, klikněte na PKM a použijte možnost „Encabe“.
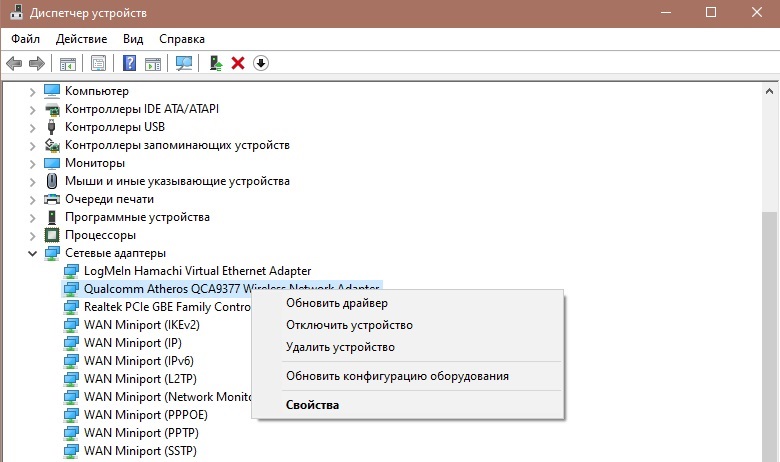
Ve správci zařízení můžete také aktualizovat ovladač modulu WI -FI přesunutím do vlastností síťového adaptéru (stiskněte PMK - „Aktualizovat ovladače“ a vybrat automatickou nebo manuální metodu pro aktualizaci softwaru).
Aplikace pro zapnutí Wi-Fi
Proces detekce a připojení notebooku s Wi-Fi sítí a vytvoření bezdrátového přístupového bodu lze provést pomocí specializovaného softwaru.
Maxidix WiFi Suite
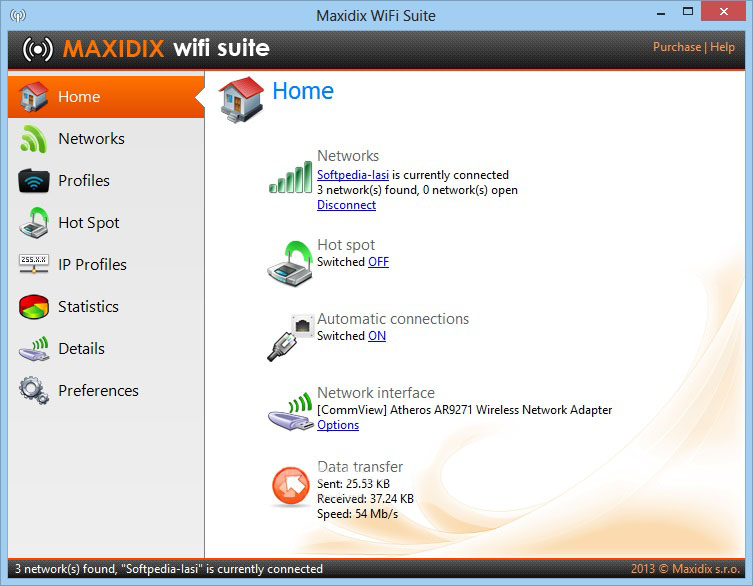
Skvělá aplikace s ruským rozhraním, která vám umožní snadno zajistit plnou kontrolu nad Wi-Fi připojeními a je populární, a to jak mezi běžnými uživateli, tak mezi profesionály. Kromě provádění hlavních problémů detekce a připojení k bezdrátovým sítím vypočítá také spotřebovaný provoz, ukazuje geografickou polohu a také nabízí možnost exportu a importu profilů sítě a mnohem více.
Wefi
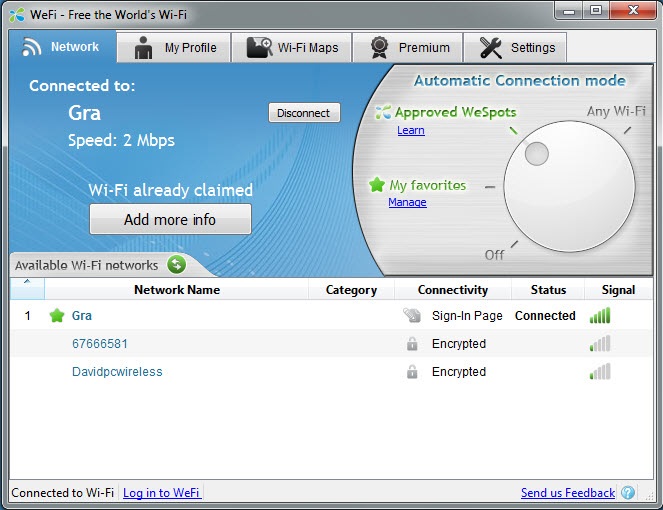
Jednoduchý nástroj zdarma, který vám umožní zapnout Wi-Fi na notebooku. Prohledává prostor pro přístupové body, analyzuje kvalitu signálu a automaticky se připojuje k nejlepší síti v parametrech. Aplikace obsahuje vestavěný chat, ukazuje online stav a umístění přátel (uživatelé jsou připojeni k tomuto bodu) a nalezená data o zdrojích Wi-Fi, které v databázi chybí.
Důvody, proč modul notebooku Wi-Fi nemusí fungovat
Pokud je vše v pořádku s routerem, je nastaveno a připojení k bezdrátové síti se neprovádí pouze v případě notebooku, zatímco zbytek zařízení jsou v tomto přístupovém bodě neomezeny, může se spočívat v tom Modul Wi-Fi.
Existuje několik důvodů, proč adaptér nefunguje a není zobrazen v seznamu síťových zařízení:
- Bezdrátový komunikační modul v zařízení chybí (je téměř nemožné narazit na takový problém v nových notebookech, ale při nákupu použitého zařízení existuje možnost, že byl integrovaný adaptér extrahován).
- Absence nebo nesprávná práce řidičů (aktualizace).
- Modul je deaktivován uživatelem náhodou nebo úmyslně a potřebuje zahrnout pro práci s tlačítkem, kombinaci klíčů atd. D.
- Režim úspory energie je zahrnut (do vlastností adaptéru (PKM - „Vlastnosti“) na kartě Ovládání energie odstraníme zaškrtnutí z bodu, což umožňuje vypnout toto zařízení a uložit energii a uložit nastavení).
- Aktivoval režim „ON Plane“ a vypnout Wi-Fi na zařízení.
- Zařízení je odpojeno od základní desky.
- Adaptér selhal.
Na základě důvodu, který vyvolalo problém nepracovního modulu Wi -Fi, mohou být odpovídajícími akcemi řešením -aktivace vypnutého adaptéru v jedné z výše uvedených metod, instalace, aktualizace ovladačů atd. D.
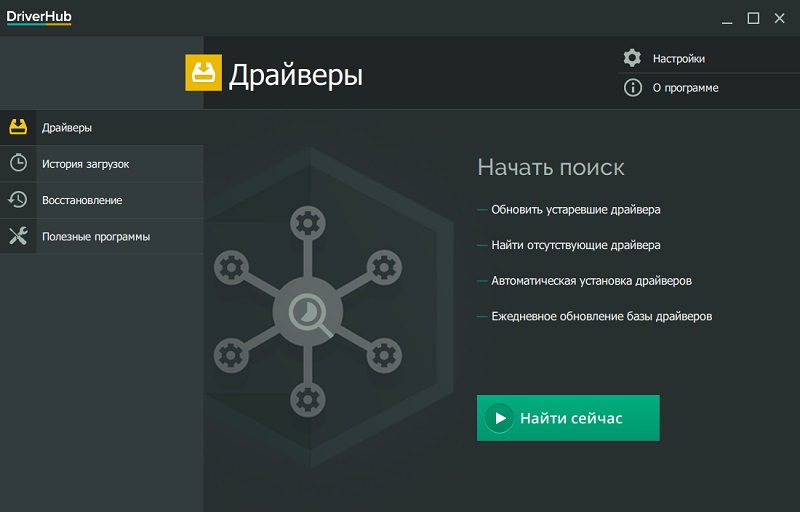
Nejprve se ujistíme, že je zařízení aktivováno, a pokud ne, zapneme modul. Pokud to nepomohlo, znovu nainstalujeme řidiče a dříve jsme naložili software pro adaptér Wi-Fi (není možné o absenci řidiče, ale o jeho nerovnosti, v důsledku toho došlo k konfliktu). Po přeinstalování by měl být notebook znovu načten. Jsou -li vyloučeny softwarové důvody, zbývá zkontrolovat, zda je adaptér připojen k základní desce. Chcete -li zjistit, zda tomu tak je, a v případě potřeby není obtížné připojit modul, otevřít tělo notebooku, ale pokud si nejste jisti ve svých schopnostech, je lepší tento problém kontaktovat ve službě.
V případě, že se všechny pokusy o aktivaci síťového adaptéru fyzicky připojené k základní desce ukázaly jako neúspěšné, pravděpodobně zařízení selhalo. V této situaci existují dvě řešení - nahrazení integrovaného modulu nebo nákup externího adaptéru Wi -Fi připojeného rozhraním USB, které bude levnější.
Podařilo se vám vyřešit problém absence Wi-Fi na notebooku? Jakým způsobem jste ve svém případě pomohli? Napište do komentářů.

