Metody pro připojení a deaktivaci síťových jednotek v systému Windows OS

- 3085
- 816
- Mgr. Rastislav Zouhar
Problém nedostatku místa na disku pro osobní počítače vždy existoval. K zvýšení objemu pevných disků došlo paralelně se zvýšením frekvence hodin procesorů a poslouchala stejný zákon Moore. Ale na nějakou dobu přestal být splněn a chyba je to fyzické zákony, které lidstvo nemůže překročit. Ale cesta ven byla nalezena a dnes není vůbec nutné připojit řadu jednotek k PC. Tato metoda má mnoho významných nevýhod, z nichž hlavní je dočasné řešení problému. Používání síťových disků - alternativní řešení. Také není dokonalý, ale efektivní. Dnes se naučíte, jak propojit síťový disk v prostředí Windows. Za předpokladu, že máte příslušnou autoritu a pokud existuje navázané spojení se vzdálenou jednotkou.

Stanovení IP adresy vzdáleného počítače
Hlavním identifikátorem jakýchkoli síťových zdrojů je IP adresa. Je to analog obvyklé poštovní adresy, ale v digitální (hexadecimální) prezentaci. Je to on, kdo se objevuje ve většině nastavení, které jsou vyžadovány pro přístup k zařízením pro vzdálenou síť, a vůbec ne alfanumeric-cyfatický název domén, který je identifikován s webovými stránkami. Ano, taková jména mají zcela jednoznačnou korespondenci s IP adresou, která je uvedena ve zvláštní tabulce odpovědné za směrování sítě, ale neexistuje žádná univerzální metoda transformace.
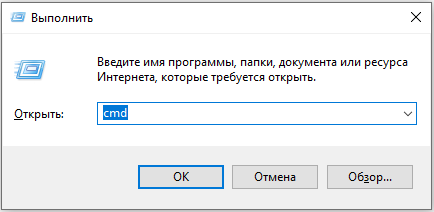
Zjistěte, že vaše IP adresa je docela snadná, prostřednictvím příkazového řádku. Po spuštění konzoly pomocí příkazu CMD musíte v okně vytočit ipconfig a stiskněte klávesu Enter. Informace o síťovém prostředí vašeho počítače se zobrazí, musíte věnovat pozornost řádku „IPv4-adris“. Čtyři číslice oddělené bodem bude IP adresa vašeho počítače. Je třeba si to pro vás jakýmkoli způsobem pamatovat.
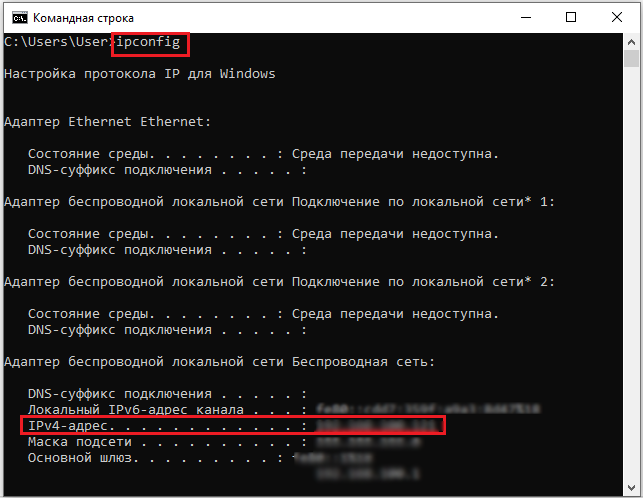
Chcete -li zjistit IP adresu vzdáleného počítače, měli byste použít službu WHOIS - vytočte tuto frázi ve vyhledávači a použijte libovolný web z vydávání. Budete muset zadat název domény - část řádku adres, která je umístěna nejprve se symbolem „/“.

Nyní musíte zkontrolovat, zda je tento web k dispozici, který poskytuje přístup k síťovým diskům. Chcete -li to provést, musíte použít příkazový řádek znovu zadáním pingu v konzole a prostřednictvím mezery - IP adresa vzdáleného počítače. Nástroj začne posílat balíčky na tuto adresu a zkontrolovat odpovědi serveru. Pokud je nakonec počet ztracených balíčků nulový, znamená to, že kontrola připojení se vzdáleným počítačem pomocí pingu úspěšně dokončila. Ztráta několika balíčků také není fatální, ale naznačuje dostupnost určitých problémů s přístupem.
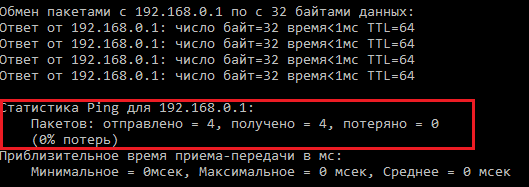
Otevření obecného přístupu do katalogu
Winchester vašeho počítače může být síťový disk. Pokud chcete, aby byl k dispozici určitý obsah (fotografie, filmy, hudba) jiným uživatelům, kteří mají přístup do sítě, stačí je vložit do samostatné složky a poté jej zpřístupnit pro vnější svět.
To se provádí následovně:
- Prostřednictvím „mého počítače“ vybíráme katalog, který musí poskytnout obecná práva, a kliknout na něj PKM;
- V kontextové nabídce, která se otevírá, vyberte možnost „Vlastnosti“;
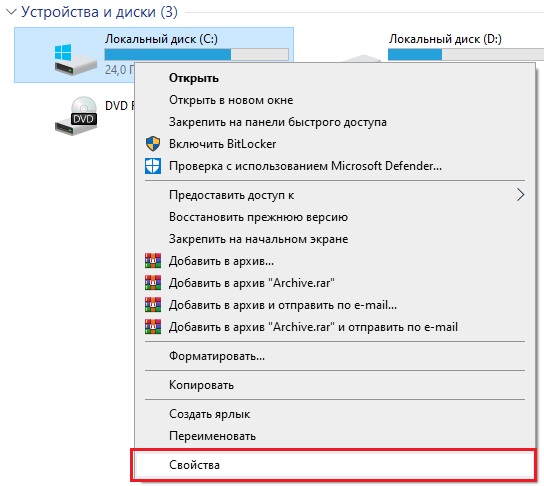
- Klikněte na kartu „Access“;
- V horní části klikněte na tlačítko „Obecný přístup“;
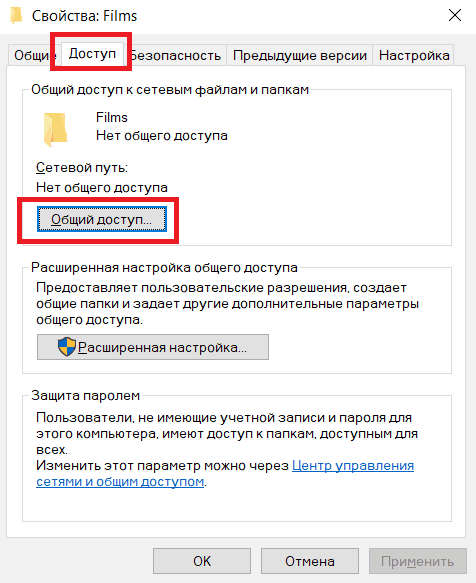
- Otevře se okno, ve kterém by měli být uveden uživatelé, pro které je povolen přístup ke složce. Zde můžete předepsat adresy IP těch počítačů, z nichž můžete vidět obsah katalogu, nebo jednoduše uvést slovo „všechno“, pokud nejsou vyžadována omezení přístupu. Přidání každého uživatele končí stisknutím tlačítka „Přidat“.
Stejným algoritmem můžete vytvořit/přidat další síťové disky. Chcete -li zrušit celkový přístup, musíte kliknout na tlačítko „Oblečené nastavení“ na kartě „Přístup“ a odebrat pole v horní řádce a poté kliknout na „Použít“.
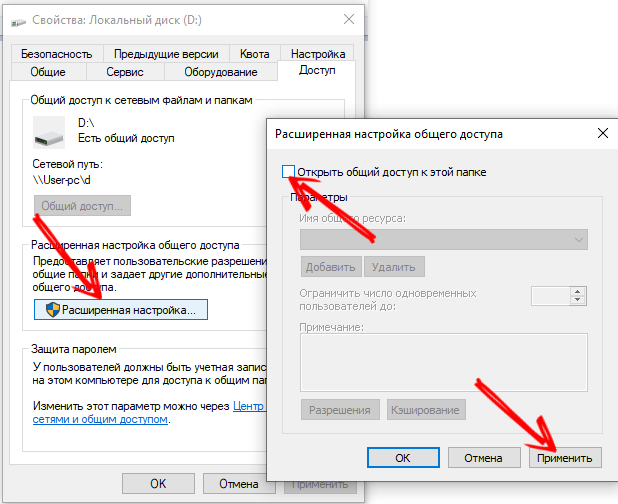
Zapínáme detekci sítě
Vytváření celkového přístupu k síťovému disku/katalogu v systému Windows 10 není všechny. Správné nastavení zahrnuje výkonnost akcí, v důsledku toho bude váš počítač k dispozici pro detekci z vnějšího světa. K tomu je také samostatný nástroj v systému Windows:
- Klikněte pravým tlačítkem myši na připojení připojení k internetu, obvykle umístěným v systému systému (pravý spodní úhel obrazovky);
- Vyberte položku „Správa sítí“;
- V okně, které se zobrazí v nabídce vlevo, vyberte položku „Změnit další parametry ...“;
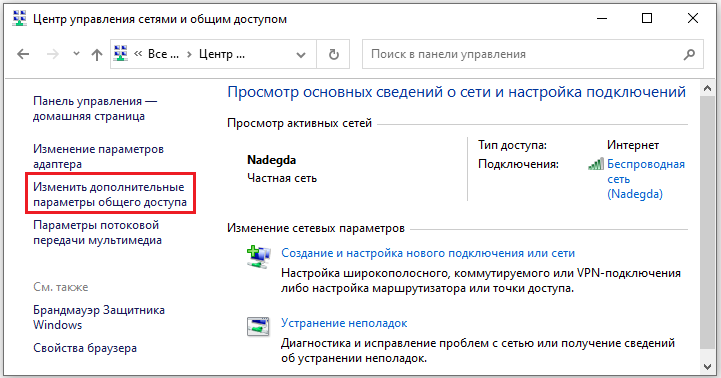
- Jsme přesvědčeni, že je zahrnuta detekce sítě a ochrana hesla je zakázána.
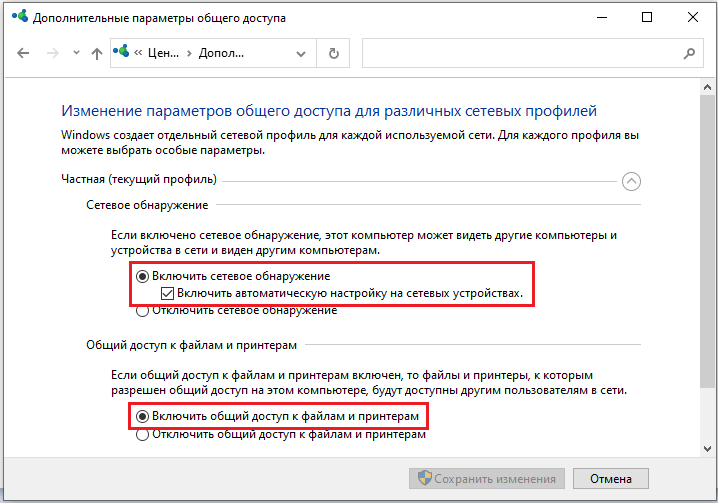
Zbývající parametry mohou být ponechány beze změny nebo si vybrat možnost, kterou považujete za nezbytnou.
Pokud jde o toto pokrytí otázky, jak připojit síťový disk pro přístup na vzdáleném počítači prostřednictvím „Můj počítač“.
Metody připojení
Ale existují a jiné způsoby, jak provést podobnou akci. Zvažte je.
Připojení síťového disku/katalogu prostřednictvím příkazového řádku
Příkazový řádek také poskytuje příležitost pracovat se síťovými složkami nebo disky. K tomu je nutné spustit konzoli příkazem CMD (nezapomeňte použít práva správce) a použít směrnici o čistém použití, která označuje název disku a název katalogu, přístup, ke kterému chcete otevřít. Volitelně můžete nastavit heslo pro vzdálený přístup k síťovému disku. Výsledkem je, že tým bude mít následující pohled:
Kde Z je název síťového disku a po znacích „\\“ je název katalogu. Po parametru /uživateli je uživatelské jméno a heslo pro použití zdroje.
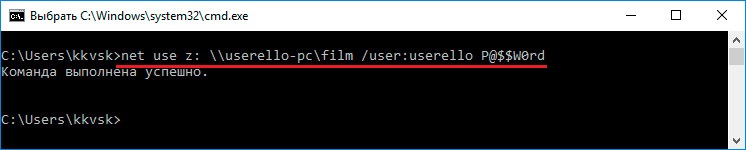
Poslední přetrvávající parametr naznačuje, že chcete, aby síťový disk/katalog zůstal přístupný během všech relací připojení.
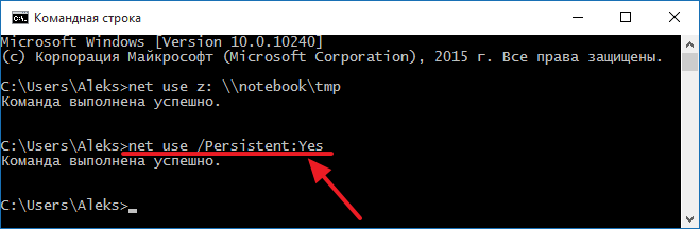
Zůstává pouze zkontrolovat, zda se specifikovaný síťový disk objevil ve vodiči, a to musí být provedeno, protože podle uživatelů můžete udělat chybu v syntaxi a obecně v systému Windows 10, připojení síťového disku přes CMD ne vždy práce.
Prostřednictvím „mého počítače“
V systému Windows 10/8/7 musíte spustit „můj počítač“, abyste vytvořili připojení a vyberte kartu „Připojte síťový disk“ nahoře. V XP je tato možnost umístěna na kartě „Service“ Hlavní nabídka vodiče.
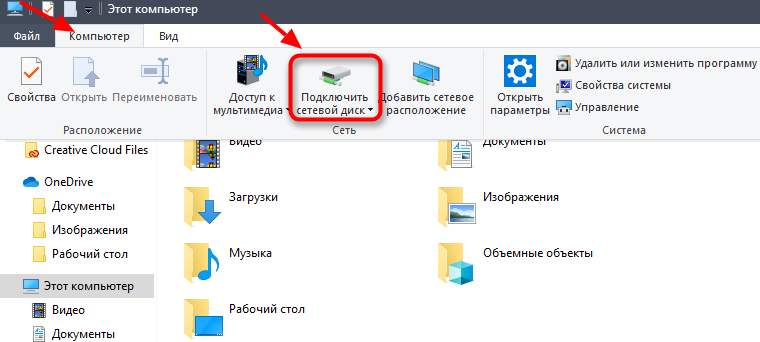
Dále musíte zadat dopis disku, který se stane sítí, a cestu ke složce, pokud se rozhodnete omezit celkový přístup do konkrétního katalogu (subkatály budou také k dispozici všem). Jako název serveru uvádíme IP adresu našeho počítače.
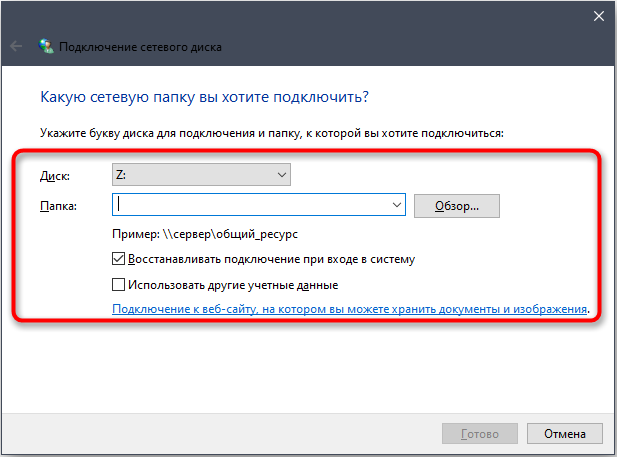
Po stisknutí tlačítka „Ready“ by se ve vodiči objevil síťový disk, ke kterému máte přístup k jakémukoli počítači v místní síti.
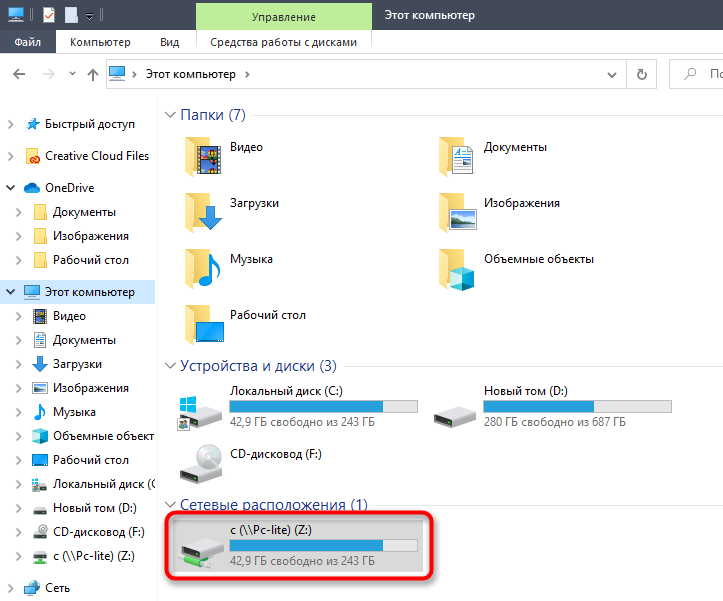
Prostřednictvím celkového velitele
Mnoho uživatelů v každodenní práci používá Správce souborů Total Commander, který vám umožňuje jasněji a rychle se přesunout do katalogů, provádět kopírování, pohyb, odstranění atd. D. Vytvoření síťového disku mezi okny je také možné prostřednictvím TC. K tomu potřebujete:
- Klikněte na horní nabídku na kartě sítě;
- Vyberte položku Sdílet aktuální adresář;
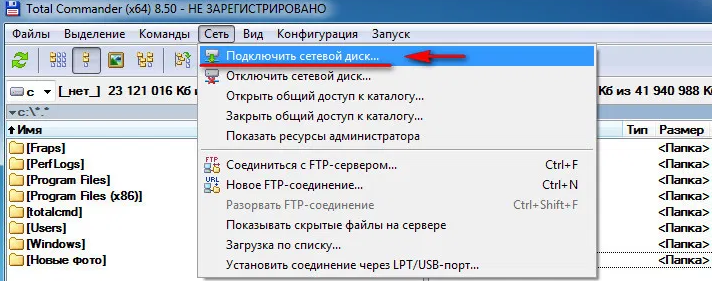
- Otevře se okno, ve kterém musíte operace potvrdit stisknutím OK.
Celý disk lze provést společný.
Připojení síťového disku/složek prostřednictvím skupinových zásad
Způsob sdílení přístupu k disku/katalogu prostřednictvím skupinových politiků je považován za složitý a archaický, ale zatím je mezi správci systémů velmi populární. Pro dokončení obrázku vám řekneme, jak připojit síťový disk/složku v systému Windows 10/8/7 tímto způsobem:
- Spusťte editor politiky skupiny prostřednictvím konzoly „Perform“ (Win + R) a získáme příkaz Gpedit.MSc;
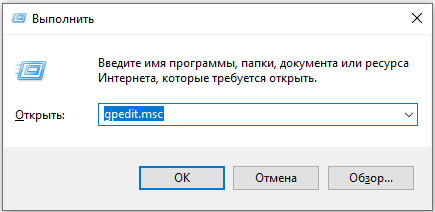
- V okně, která se otevírá, vyberte kartu „Konfigurace uživatele“;
- Klikněte na bod „Nastavení“;
- Přesuneme se do sekce „Windows“ a vybereme položku „Porovnání disků“;
- V pravém bloku stisknutím PKM vybereme položku „Vytvořit“ v kontextové nabídce a poté pododstavec „porovnávací disk“;
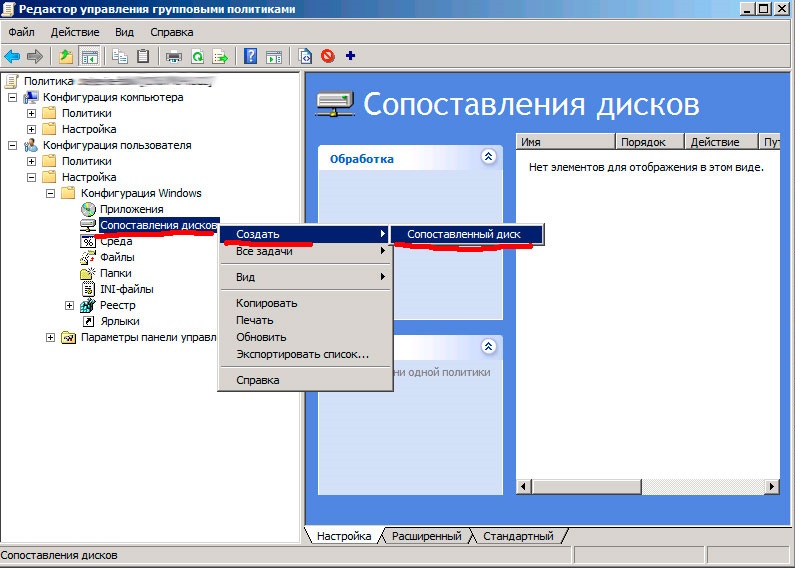
- Po stisknutí tlačítka „Vytvořit“ musíte zadat katalog, který chcete vytvořit obecně. Níže uvádíme název síťového disku a umístíme zaškrtnutí poblíž fráze „re -connection“;
- Na kartě „Obecné parametry“ vložte zaškrtnutí poblíž fráze „figurky na úrovni prvku“ a stiskněte odpovídající tlačítko;

- Otevře se okno „Editor cílení“, na kterém musíte kliknout na kartu „Vytvořit prvek“;
- Nyní musíte přidat všechny uživatele, kteří budou delegováni, aby se dostali k přístupu k vašemu disku/katalogu;
- Za tímto účelem vytvoříme aktivní parametr „Uživatel ve skupině“.
Pro běžné uživatele je používat „skupinové zásady“ k vytvoření síťového disku je nežádoucí kvůli složitosti metody. Toto je způsob, jak se dobře věří v architektuře OS Windows.
Jak deaktivovat síťový disk v systému Windows 10/8/7
Úkol propojení síťových jednotek lze nazvat netriviální, ale jejich vypnutí také není snadné. Existují alespoň 4 způsoby, jak toho dosáhnout: prostřednictvím vodiče nebo příkazového řádku pomocí odstranění umístění sítě nebo odstraněním síťových disků.
Zvažte, jak smazat síťový disk prostřednictvím vodiče v systému Windows 10:
- Spusťte jej prostřednictvím „Start“ a výběrem „počítače“ na pravém panelu (nebo stisknutím kombinace Win + E);
- Pokud na pravém panelu okna vodiče je síťový disk, klikněte na něj pravým tlačítkem myši;
- Pokud je v síti disk, který chceme zakázat, musíte v kontextové nabídce vybrat položku „Zakázat“;
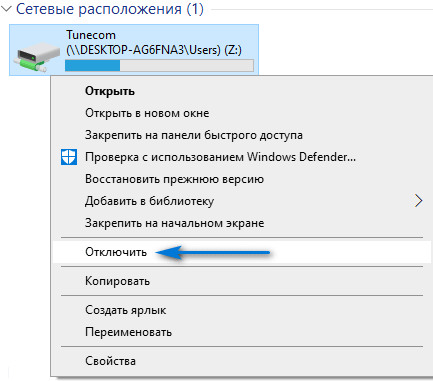
- Pokud je disk umístěn na serveru s přístupem na FTP nebo v síťovém katalogu, vyberte položku „Odstranit“.
Výsledkem je, že síťové disky by měly zmizet, ve vodiči zůstanou pouze místní disky.
POZORNOST. Obnovení odpojených síťových disků s jedním tlačítkem je nemožné. Budete je muset znovu vytvořit.Druhou metodou je použití příkazového řádku:
- Spusťte konzolu „Perform“ (Win + R), sbírejte CMD;
- V okně terminálu najímáme směrnici s čistým použitím:/smazat;
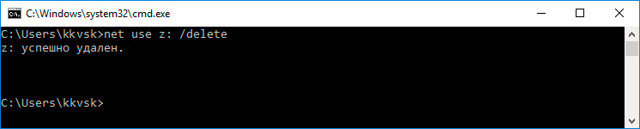
- Potvrzujeme odstranění stisknutím Enter.
Jak vidíte, tato metoda je jednodušší, ale je důležité se zde nemýlit a označit správný název disku.
DŮLEŽITÉ. Tato metoda by měla být použita, pokud potřebujete smazat síťový disk s přiřazeným písmenem-pseudonymem. Pokud je síť zdrojem jako webový server, přístup k tomu, který je možný prostřednictvím FTP, bude tato metoda nevhodná.Pokud v důsledku vašich akcí zůstane síťový disk připojen, můžete se pokusit použít následující akce:
- Otevřete vodič jakýmkoli pohodlným způsobem (například kliknutím na ikonu „Můj počítač“ na ploše), klikněte na PKM kdekoli v dirigentu a vyberte „Aktualizovat“ v kontextové nabídce, která se zobrazí v kontextové nabídce;
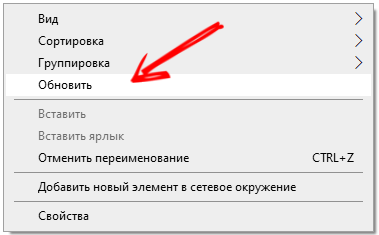
- Pokud problém nezmizel, restartujte počítač - pokud jste správně smazali síťový disk, měl by nakonec zmizet.
Samozřejmě, v závislosti na verzi a sestavení oken, mohou být některá jména služeb a služeb odlišná. Pokud máte potíže s vytvářením síťových disků, napište o tom v komentářích.
- « Jak blikat smartphone Samsung pomocí programu Odin
- Chyba jádra32.DLL ve Windows - příčiny a metody řešení »

