Metody přenosu velkých souborů pomocí e -nařízení

- 2259
- 612
- Gabin Sladký
Kolikrát se vám to stalo? Snažíte se poslat velký soubor, na kterém jste pracovali - například video nebo prezentaci, nebo možná jen fotografii ve vysokém rozlišení - e -e -mailem. Vaše e -maily se však i nadále vracejí k chybě „příliš velké investice“, která není zaručena chybovou zprávou. Bez ohledu na to, kolikrát se snažíte, váš poskytovatel vám jednoduše nedovolí posílat velké dokumenty. Jak poslat velký soubor pomocí e -najevo? Omezení velikosti investice přinutila lidi, aby ukázali kreativní přístup a jejich řešení se používají dnes a docela dobře. Proto, až budete příště potřebovat odeslat velké dokumenty, zkuste jednu z těchto obtokových tras.

Jak komprimovat velké e -mailové soubory
Existují dva hlavní přístupy k překonání e -mailových omezení: komprese a hosting třetí strany. Komprese - přímá cesta. Stále posíláte soubor investovaný do e -mailu, ale stačí změnit formát souboru, aby byl dostatečně malý, aby omezil velikost investice. Pouze vy a osoba, které jste poslali dopis, budete mít kopie vašeho souboru. Existuje řada široce používaných formátů komprese, ale nejběžnější jsou dokumenty zipu. Uživatelé mohou vytvářet soubory ZIP z velkých zdrojových dokumentů a odesílat je e-mailem. Pro „extrahování“ komprimovaného souboru zpět do své původní formy bez ztráty kvality může příjemce PSIP archivu použít speciální software.
Pro odeslání jakéhokoli komprimovaného souboru e -naříznutím je postup víceméně stejný. Vyžaduje, aby odesílatel a příjemce používali kompatibilní software ke komprimaci a extrahování v úvahu. Výběr nesprávného formátu komprese pro odesílání e -nařízení archinovaných souborů může v budoucnu způsobit problémy. Jedním ze způsobů, jak tento problém vyřešit, je použití multiformátového kompresoru/extraktoru. Zvažte proces komprese a odesílání dokumentů pomocí e-mailu pomocí programu Winzip.
Jak komprimovat a odesílat soubory pomocí e -Mailu pomocí Winzip
Produkty Winzip poskytují několik způsobů, jak rychle a snadno posílat dokumenty ZIP ve formě investic do e -nařízení nebo je sdílet ve formě odkazu. Winzip poskytuje postavenou poštovní nástroj, který vám umožní používat funkce Winzip E -Mail, i když nemáte aplikaci Mapi Pošta. Winzip Courier poskytuje jednoduchý způsob, jak komprimovat investice při stisknutí tlačítka „Odeslat“ nebo bezprostředně po připojení souborů. Courier je vyžadován k podpoře aplikace Outlook nebo podporovanou službu webové kamery používané s nainstalovaným internetovým prohlížečem. S Winzip Courier ušetříte čas na přípravu a posílání dopisů s investicemi. Hlavní rysy programu:
- Snižte velikost investic do e -nařízení.
- Odeslat e -maily rychleji.
- Ušetřete čas načítání pro příjemce.
- Snižte objem místa na disku nezbytný pro ukládání e -mailu.
- Snižte čas strávený při vytváření e -mailů.
- Méně kroků pro komprimaci a přidávání investic.
- Funguje to s Microsoft Outlook a WebCake Services, které již používáte, zkrátí čas školení.
- Ochrana investic obsahujících důvěrné informace pomocí hesel založených na AES.
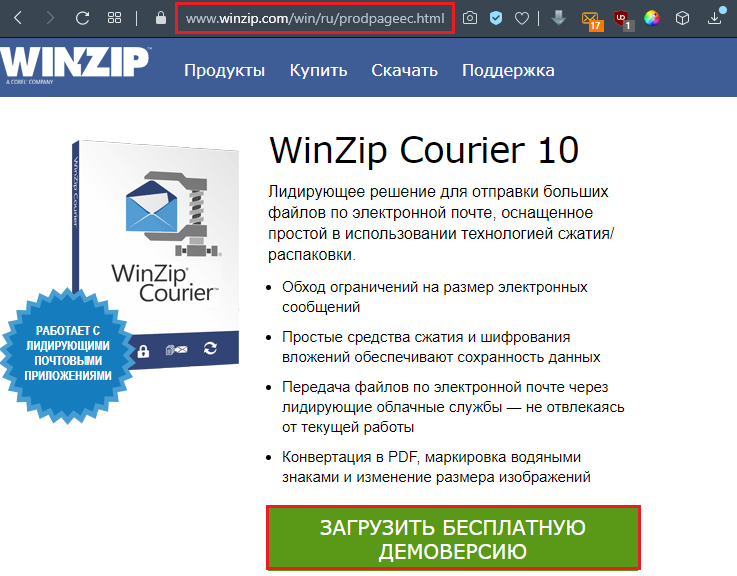
Pomocí WINZIP Courier můžete odeslat dokumenty ZIP, jejichž velikost přesahuje velikost povolené poskytovatelem e -mailu. Nejprve budete muset vytvořit účet s alespoň jednou cloudovou službou. Poté můžete Courier povolit používat cloudovou službu, když velikost souboru zipu překročí velikost sady velikosti, nebo můžete použít tlačítko „Připojte velký soubor“. Tato možnost se vyhýbá pravděpodobnosti chyby, která může nastat, pokud použijete Microsoft Exchange a máte omezení velikosti investovaného souboru. Pomocí WINZIP Courier s Cloud Services můžete:
- Pošlete velké dokumenty e -Mail. Velikost závisí na tom, zda používáte bezplatný účet nebo účetnictví předplatného.
- Pošlete několik souborů a složek v jednom bezpečném souboru zipu.
- Chraňte dokumenty, které zasíláte pomocí spolehlivého šifrování AES.
- Nakonfigurujte další parametry převodu pro další bezpečnost nebo pro snadnější použití příjemcem.
- Pracujte přímo s vaším účtem E -MAIL.
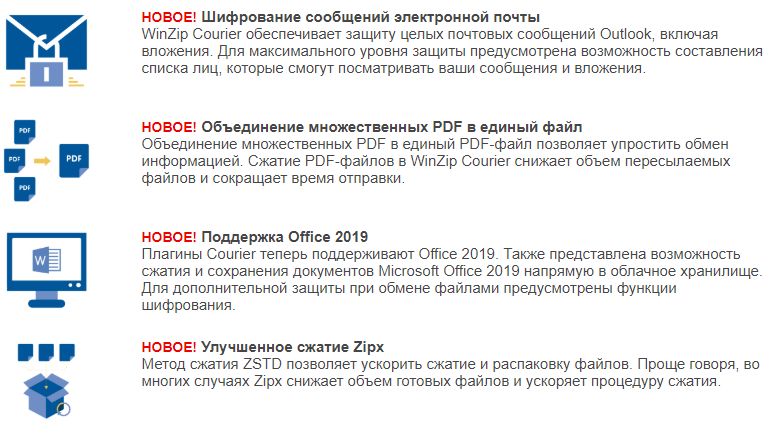
S Winzip Courier bude načítání do cloudové služby fungovat na pozadí, což vám umožní pokračovat v práci s jinými e -mailovými zprávami, místo čekání na dokončení odesílání zprávy.
Jak komprimovat a připojit soubory nebo složky z okna otevřené složky
Chcete-li komprimovat dokumenty nebo složky a připojte je k novému e-mailovému příspěvku z okna otevřené složky, stačí kliknout na dokumenty nebo složku pravým tlačítkem myši a v kontextové nabídce vyberte zip a e-mail s Winzip Subsenu. Winzip stiskne vybrané prvky do dočasného souboru zipu, vytvoří novou e -mailovou zprávu a připojí k ní soubor zipu. Pak můžete poslat zprávu jako obvykle. Winzip automaticky odstraní dočasný soubor zip, pokud již není potřeba.
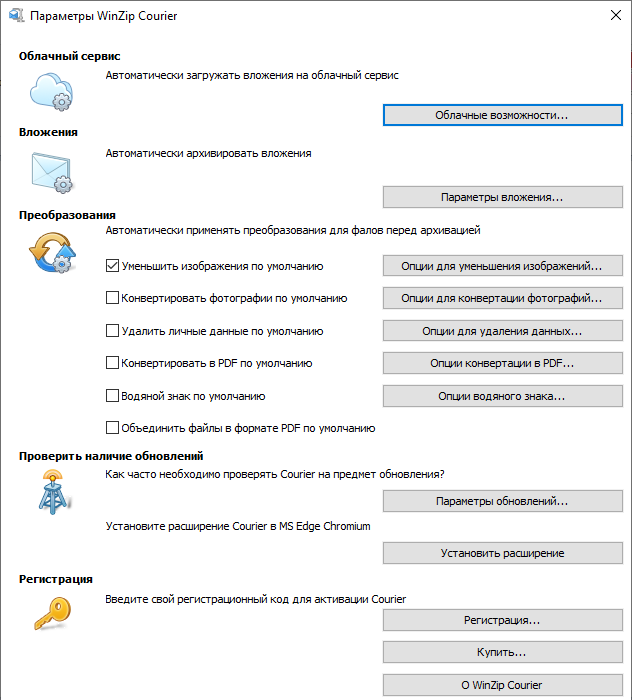
Jak komprimovat investice při psaní zpráv
Zde popsanou techniku lze použít ke komprimaci investic při kreslení zpráv pomocí aplikace Outlook nebo jiných programů, které vám umožňují připojit dokumenty pomocí standardního dialogu otevírací okno Windows. Tato metoda nevyžaduje poštovní program kompatibilní s MAI:
- Otevřete dialogové okno, které obvykle používáte k investování souborů.
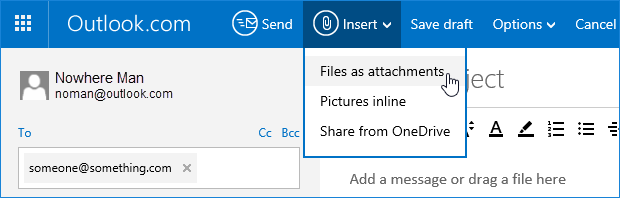
- Najděte soubor, který chcete připojit.
- Klikněte na soubor pravým tlačítkem myši a vyberte „Přidat do názvu souboru .Zip "z kontextuálního menu Winzip.
- Kliknutím na nový soubor ZIP jej vyberte.
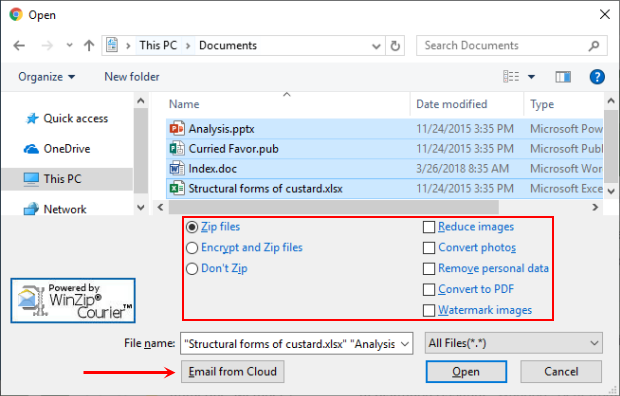
- Kliknutím na Otevřete nebo vložte a připojte soubor zip.
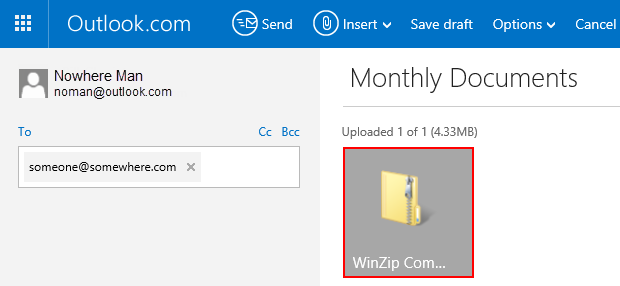
Jak poslat soubor poštovního zipu přímo do Winzip
Pokud je e -mailový program použitý ve výchozím nastavení kompatibilní s MAPI nebo jste nakonfigurováni společností Winzip pro používání postavené poštovní schránky, můžete odeslat soubor ZIP v aktuálním okamžiku, aniž byste opustili Winzip, aniž byste opustili Winzip. Chcete -li to provést, klikněte na „E -mail“ na panelu „Akce“. Pokud váš e -mailový program neběží, otevírá se automaticky. Uživatelé XP si musí z nabídky vybrat „Odeslat příjemce poštou“ (zip a e-mail).
Použití Cloud Services WINZIP pro výměnu souborů
S Winzip můžete sdílet soubory ZIP jako odkaz na cloudovou službu. Nejprve budete muset vytvořit účet s alespoň jednou cloudovou službou a nakonfigurovat Winzip, aby jej používal. Poté, když použijete jednu z e-mailových funkcí Winzip, například ZIP a e-mail, pokud soubor zip dosáhne nainstalované velikosti prahu, bude načteno do vaší účetní cloudové služby a odkaz na váš soubor ZIP soubor bude umístěn do zprávy. Pokud máte winzip, nakonfigurovaný tak, aby používal postavenou poštovní schránku, budete mít příležitost kliknout na tlačítko „Připojit“. To vám umožní vyměnit soubory zip, jejichž velikost je menší než prahová hodnota naladěné velikosti. Kromě toho můžete kliknout na pravé tlačítko myši libovolný soubor ZIP s vlastním mapováním a vybrat e-mailový název souboru.Exe z nabídky kontextu Winzip. Po odeslání vaší poštovní zprávy bude váš soubor ZIP na zahrál váš soubor pro mapování samosprávného mapování a příjemce vaší zprávy si jej bude moci stáhnout.
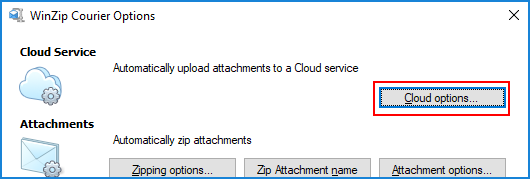
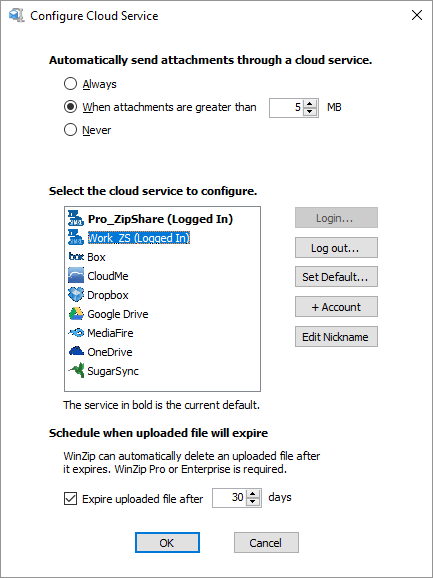
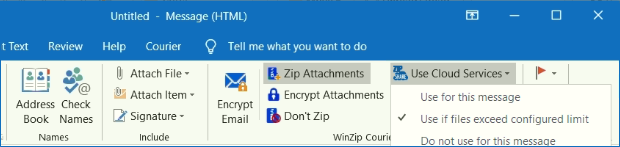
Počínaje Winzipem 22.5, pro uživatele v systému Windows 10 je také možné sdílet pomocí okenních kouzel. Ve Winzip byste měli mít podporovanou cloudovou službu. Poté, co stisknete kouzla Windows, bude váš soubor nahrán do cloudové služby a odkaz bude zkopírován do vyrovnávací paměti Exchange. Patří mezi ně postavená aplikace, kopírování odkazů, Microsoft OneNote a mnoho dalšího. Pro některé volby může být nutné nainstalovat vhodnou aplikaci z obchodu Microsoft Store.
Jak přenést velký soubor přes Gmail
Poštovní schránky si dnes ponechávají a přijímá zprávy s několika GB v připojených dokumentech. Samotný e -mail je vozidlo, je také navrženo pro přenos velkých souborů přes internet. Odesílání souborů pomocí e -e -sadu však není příliš efektivní a jakýkoli poštovní server může odmítnout poštu přesahující jistou - možná velmi omezenou - velikost.
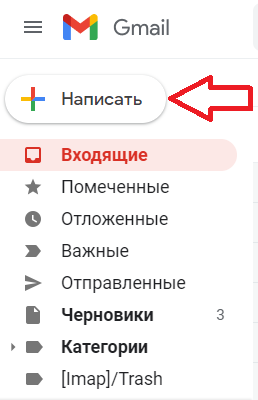
Služby odesílání e -mailů a souborů
Odesílání souborových služeb, které nabízejí dokument pro stahovače z internetu (nebo prostřednictvím FTP), a společných pracovních webů, které příjemcům umožňují odeslat soubor, upravovat a komentovat je, jsou spolehlivějším prostředkem k převodu a společnému použití velkých souborů. Zpravidla jsou také objemnější než jen odesílání e -mailové investice. Disk Google se například dobře integruje s Gmail. Odesílání souborů přes disk Google přímo z Gmailu je velmi podobné přidání investice a je téměř stejné jednoduché. Namísto 25 MB mohou mít dokumenty velikost až 10 GB a můžete si také vybrat povolení pro běžné soubory. Chcete -li nahrát soubor (velikost až 10 GB) na disk Google a snadno jej sdílet pomocí e -MAIL v Gmailu:
- Při vytváření zprávy v Gmailu zatáhněte ukazatel myši na tlačítko „Připojte soubory“ (nebo „+“).
- Vyberte vložení dokumentů pomocí disku.
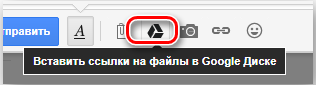
- Přejděte na kartu stahování.
- Vypusťte soubor (nebo několik) z počítače a přetáhněte jej do speciálního okna.
- Pokud nevidíte „nakreslete dokumenty zde“, klikněte na „Vyberte soubory v počítači“.
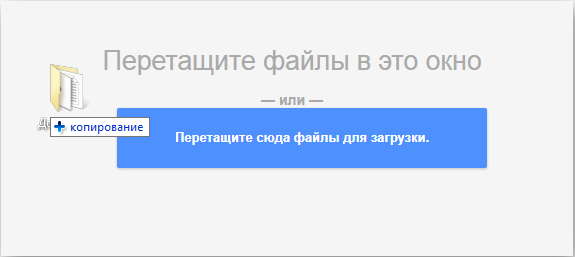
- Pokud jste již stahovali soubory, klikněte na Přidat další soubory.
- Zvýrazněte všechny dokumenty, které chcete stáhnout.
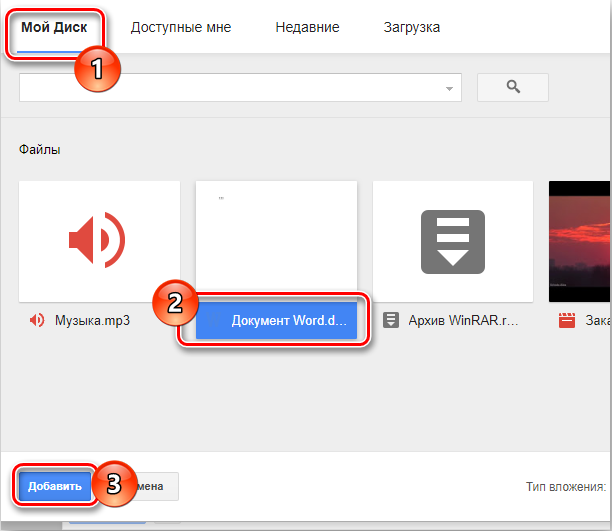
- Klikněte na Otevřít a poté načíst.
Chcete -li odeslat soubor (nebo soubory) na svůj účet Google Disk:
- Přejděte do kategorie „Můj disk“.
- Zvýrazněte všechny dokumenty, které chcete sdílet podle e -naříznutí, aby byly zaznamenány.
- K nalezení dokumentů použijte vyhledávání a značky.
- Klikněte na vložku.
Pokud jeden nebo více dokumentů přidaných do zprávy dosud nebyl přenesen na Disk Google všem příjemcům E -Mailu po kliknutí, Odeslat:
- Chcete -li odeslat odkaz, který vám umožní zobrazit, ale ne upravit ani komentovat dokumenty na disku Google, ujistěte se, že jste si vybrali požadovaný parametr.
- Chcete -li odeslat odkaz s možností úpravy a komentování disku Google, ujistěte se, že nastavení je vybrána „lze upravit“.
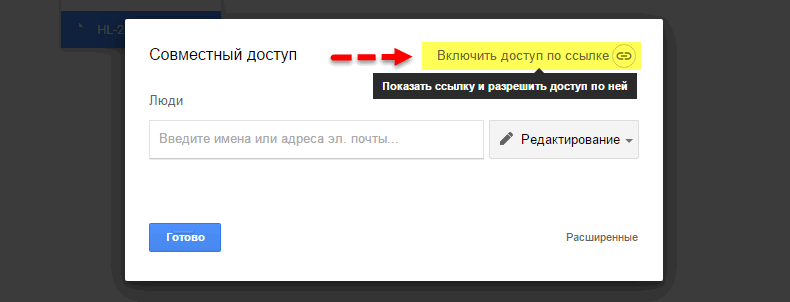
- Chcete -li odeslat odkaz, který umožňuje každému zobrazit a komentovat, ale ne upravit dokumenty na disku Google.
- Chcete -li poskytnout celkový přístup k dokumentům pouze pro příjemce (a nikoli k těm, kteří odkaz používají) prostřednictvím jejich účetnictví Gmail (nebo Google) na disku Google, klikněte na další parametry a ujistěte se, že v části „Změňte metodu sdílení těchto souborů Na disku ”„ Příjemci tohoto dopisu “. Chcete -li umožnit všem příjemcům zobrazit, ale ne upravit nebo komentovat soubory na disku Google, ujistěte se, že jsou příjemci vybráni „lze zobrazit“. Chcete -li umožnit všem příjemcům upravovat a komentovat soubory Disk Google, ujistěte se, že je zahrnut odpovídající přepínač.
- Klikněte na „Sdílet a odeslat“.
Gmail umožňuje jít jiným způsobem: ukládání souborů získaných jako běžné poštovní investice na disk Google obvykle provádí jeden kliknutí myši.
Jak přenést velký soubor přes Yandex
Při odesílání velkého souboru e -naříznutím musíte dávat pozor, abyste nepřekročili omezení velikosti. Nicméně s Yandexem.Poštou je jiný. Navzdory limitu velikosti souboru (pouze 30 Mb) v jednom písmenu, pokud překročíte limit velikosti, Yandex.Pošta automaticky nahraje váš soubor do Yandex.Disk (postavený -v cloudovém úložišti) a umožní vám sdílet stahování pomocí odkazu na dokument.

Na druhou stranu, když dostanete připojení k souboru ve svém účtu Yandex.Pošta, dostanete příležitost uložit soubor přímo do svého Yandex.Disk. Yandex.Pošta má téměř vše, co uživatel očekává od poštovní služby - od výkonné webové aplikace, mobilní aplikace, až po přístup IMAP/Pop a neomezený úložný prostor.
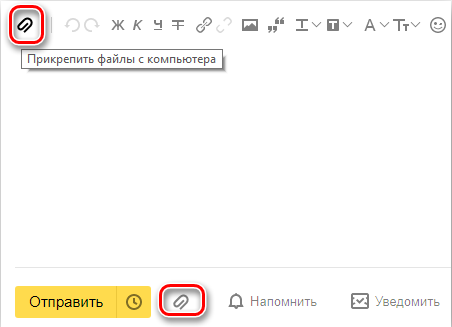
Výhody služby:
- Služba umožňuje uživatelům snadno naplánovat poštu a přijímat připomenutí.
- Yandex vám umožňuje snadno a jednoduše hledat podobná písmena pomocí témat a kontaktů.
- Neomezené úložiště navržené Yandexem.Mail, je další skvělá výhoda.
- Schopnost používat IMAP/Pop vám umožňuje snadno přistupovat k Yandexu.Pošta prostřednictvím poštovního klienta na PC a mobilní aplikaci.
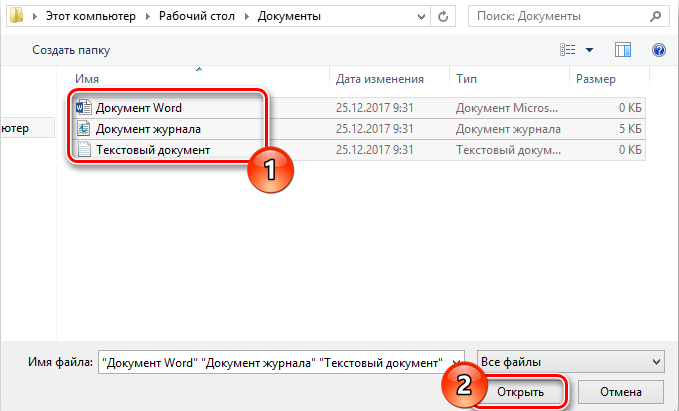
Funkce služby:
- Yandex nabízí poštovní službu zdarma s neomezeným množstvím paměti, která začíná od 10 GB a zvyšuje se na 1 GB v době, kdy se limit dosáhne.
- Ideálně vhodný pro Pop i IMAP může uživatel snadno nakonfigurovat svůj účet Yandex Account.Pošta pro odesílání zpráv u zákazníka E -Mail na ploše a v mobilní aplikaci.
- V nastavení "Yandex.Témata pošty "jsou k dispozici, takže můžete svůj účet nakonfigurovat v souladu s vašimi preferencemi.
- Přenos velkých souborů se provádí několika kliknutími.
- Pošta zahrnuje čtečku RSS. Přestože program čtení kanálů RSS funguje odděleně od e -mailu, nezohledňuje zprávy, jako jsou e -maily.
- Uživatel má přístup k Yandexu.Pošta pomocí bezpečných připojení SSL/TLS a zkontrolujte je pro podvodné použití nebo akce. Můžete také opustit zákazníky pošty na dálku pomocí webového rozhraní.
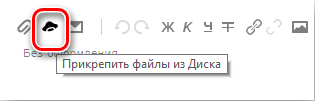
- Pošta může přenášet e -maily od zákazníků IMAP a Pop Mail a uživatelé mohou odesílat e -maily prostřednictvím svého účtu Yandex nebo prostřednictvím webového rozhraní.
- V Yandexu.Pošta je překladatel postaveného -, který vám pomůže číst a posílat e -maily v různých jazycích.
- Z svého účtu Yandex můžete odeslat velký soubor.Pošta integrací Yandex.Disk. Některé obecné dokumenty, které si můžete prohlédnout v Yandexu.Pošta, toto je PDF, XLS, RTF, DOC a PPT.
- Pokud jste poslali e -mail z vašeho účtu Yandex.Pošta, ale neobdrželi jste včasnou odpověď (do 5 dnů), můžete si vytvořit účet Yandex.Pošta vám připomněla takové dopisy.
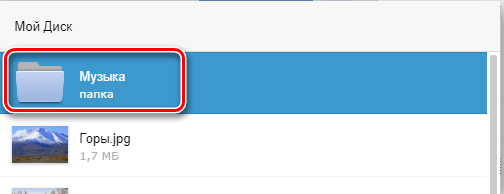
- Pošta může poskytnout oznámení o doručení DSN pro dopisy, které odešlete.
- V Yandexu.Kombinace klíčů jsou k dispozici poštou, což výrazně zvyšuje pohodlí používání.
- S účtem Yandex.Pošta můžete také automaticky stanovit určité úkoly. To zahrnuje odesílání dopisů na jinou adresu, odstranění dopisů, export kontaktů, automatickou reakci na dopisy atd. D.
- E -maily můžete uložit jako šablony pro použití v budoucích zprávách.
- Můžete naplánovat automatické doručení e -mailů na určité datum a čas.
- Odesílání pozvánek, přání nebo pozdravů prostřednictvím vašeho účtu do Yandexu.Pošta, můžete použít postavené elektronické karty.
- Suzite oblast vyhledávání v souladu se štítkem, stavem, složkou, datem a pole (například téma nebo odesílatel) a najděte své e -maily rychleji.
- Místo ukládání e -mailů v jedné složce je můžete uspořádat v samostatných složkách a značkách v souladu s vašimi preferencemi.
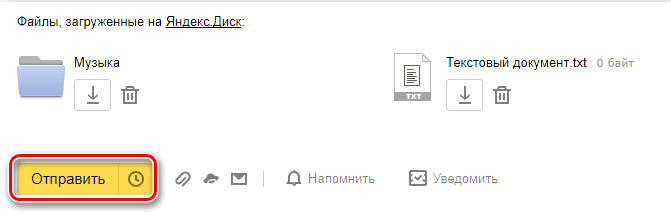
Pošta je dodávána s vytvořeným antivirovým softwarem, který chrání váš účet kontrolou příchozích e -mailů a filtrováním e -mailu z dostat se do vaší poštovní schránky. Služba má také správce úloh.
Jak přenášet velký soubor poštou.ru
Odesílání velkého souboru pomocí pošty.RU spočívá v jeho načítání pro speciální klientskou službu. Chcete -li tedy přenést velký dokument, postupujte podle následujících akcí:
- Přejděte na adresu souborů.Pošta.RU - Služba umožňuje odesílat velké soubory každému uživateli.
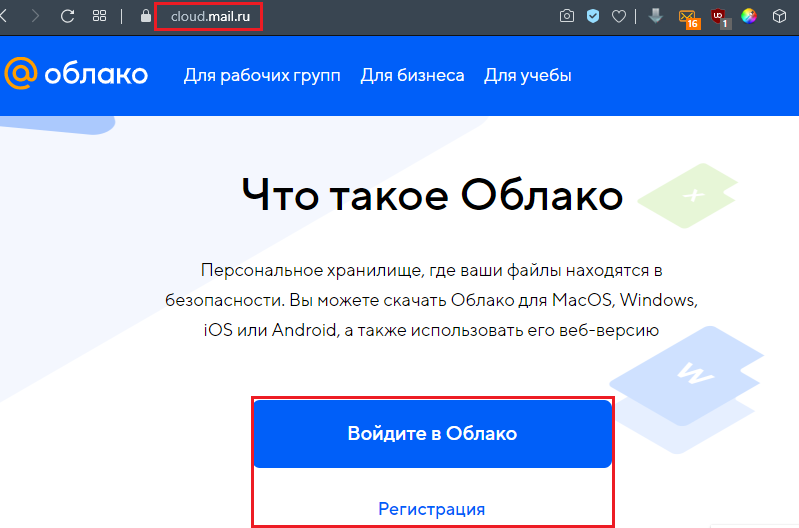
- Najděte tlačítko „Nahrát soubor“ a stiskněte jej.
- Otevře se dialogové okno s výběrem dokumentů na vašem počítači. Vyberte ten pravý a klikněte na tlačítko „Otevřít“.
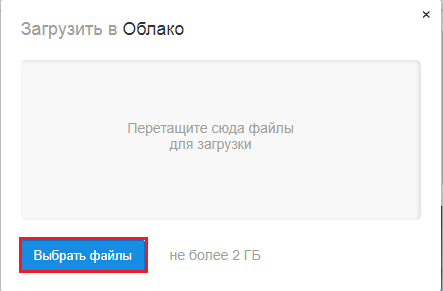
- Stiskněte tlačítko „Soubor ke stažení“.
- Po načtení dokumentu se zobrazí tlačítko „Získat odkaz“ - klikněte na něj.
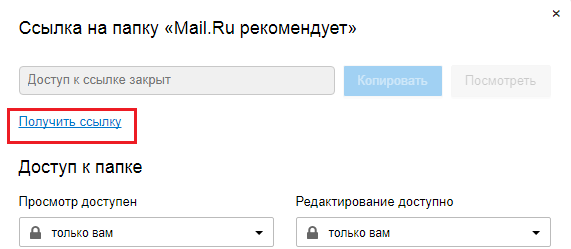
- Zkopírujte výsledný odkaz a pošlete příjemci.
Po překročení odkazu půjde příjemce zprávy na stránku stahování vašeho velkého dokumentu ve službě souborů.Pošta.ru. Připraven!
Služby přenosu souborů třetího
Jako alternativu k výše uvedeným metodám můžete použít jednu z přenosových služeb třetích stran velkých souborů. Zvažte z nich nejoblíbenější podrobněji.
Ftp
Ačkoli FTP (protokol přenosu souborů) může být ve srovnání s cloudovými službami poměrně starý -jako je Dropbox a Google Disk, je to stále další z nejspolehlivějších způsobů stahování a stahování souborů. Všechny operační systémy podporují FTP a existuje mnoho webových stránek a nástavby, které podporují načítání a stahování z vašeho prohlížeče, například Fireftp. Uživatelé Windows a Mac mohou také používat počítač FTP Cyberduck FTP-Client. Jedinou nevýhodou této metody je to, že potřebujete přístup ke vzdálenému serveru (například pro webhosting). Mnoho společností, například DriveHQ, nabízí trochu bezplatného úložného prostoru (1 GB) a ceny se mohou velmi příznivě lišit od dodavatelů cloudových skladeb.
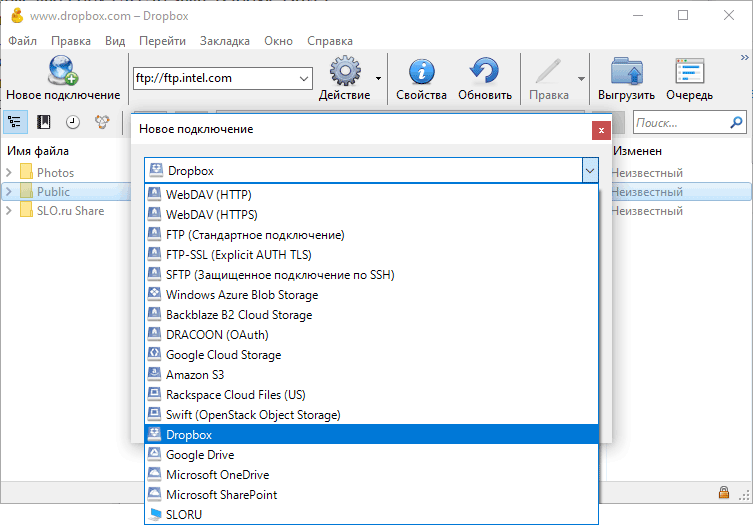
Mediafire
Zaregistrujte si účet zdarma a obdržíte 10 GB paměti. Připojte si účty na Facebooku a Twitteru, nainstalujte mobilní aplikaci a pozvěte přátele, aby získali až 40 GB bonusového prostoru. Dokumenty si můžete stáhnout přímo z počítače nebo z internetu a vytvořit odkaz, který umožní ostatním uživatelům stahovat dokumenty z webu MediaFire. Placené předplatné začínají 3,75 $. za měsíc a zahrnujte 1 TB místa na disku, poměrně omezení 20 GB na rozměry souboru a také eliminujte nepříjemné kapitány a reklamu. Další pohodlnou prémiovou funkcí jsou jednorázové odkazy, které zaručují, že jakmile příjemce načte vaše dokumenty, již nebudou k dispozici.
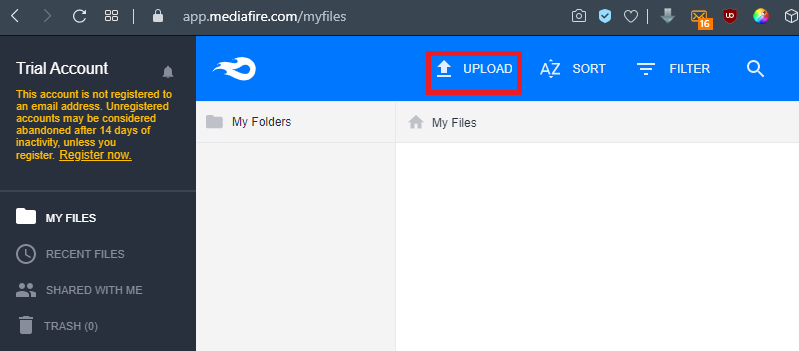
Hightail
Hightail (dříve Yousendit) byl vytvořen pro firemní uživatele. Po registraci můžete vytvořit speciální obrázky pro různé soubory a projekty, které můžete sdílet s ostatními. Pohodlná funkce „Pippoints“ lze dokonce použít k zaznamenávání poznámek o dokumentech, když na nich pracujete vy i ostatní. Verze bezplatného světla Hightailu vám umožní vyměnit velikost až 100 MB souborů. Předplatné Pro je k dispozici od 12 $ měsíčně a zahrnuje neomezené pracovní prostory a podporu souborů až do 25 GB. Neexistují ani omezení počtu lidí, kteří mají k souboru kdykoli přístup.
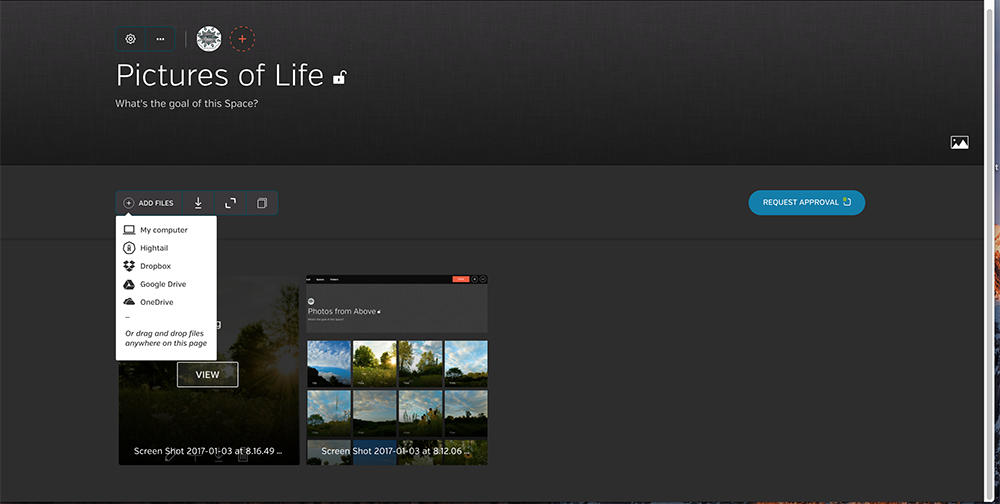
Wetransfer
WeTransfer - jedna z nejjednodušších služeb pro výměnu velkých souborů. Několik kliknutí myši a web vám automaticky odešle dokumenty a budou k dispozici pro načtení do sedmi dnů. Všechno je pro uživatele velmi pohodlné, s hlavním mistrem kroku, který vás povede procesem stahování. Za 12 $ měsíčně nebo 120 $ ročně můžete přepnout na WeTransfer Plus, což vám umožní současně přenést až 20 GB souborů a nabízí 100 GB paměti. Budete mít také příležitost nainstalovat heslo pro stahování souborů - navíc můžete nakonfigurovat pozadí a e -mail, pokud chcete.
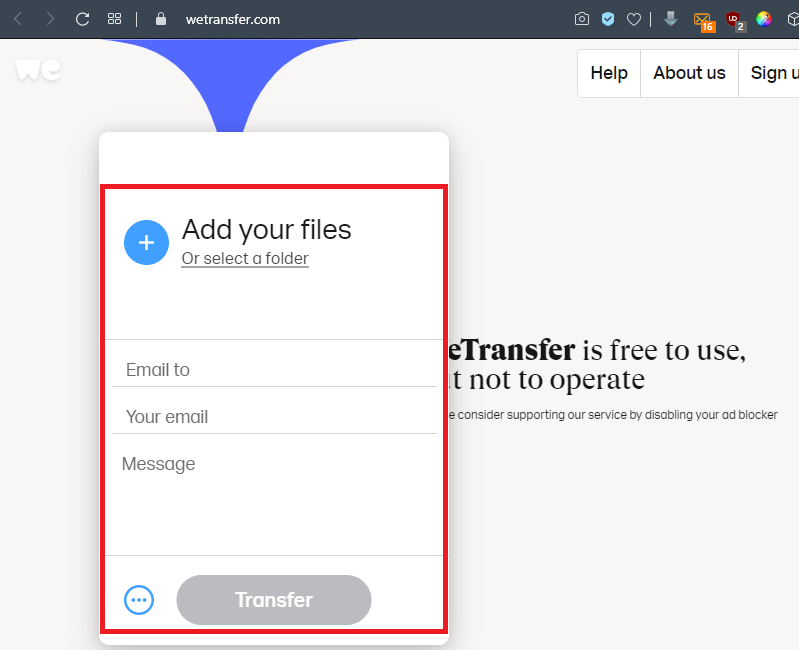
Resilio synchronizace
Dříve, BitTorrent Sync, tento pohodlný nástroj používá protokol BitTorrent - navržený speciálně pro výměnu velkých souborů pro synchronizaci dokumentů přímo mezi vašimi zařízeními. Toto připojení k rankingu lze použít pro dvě nebo více zařízení, jako je telefon a stolní počítač. Resilio Sync také podporuje vytváření zabezpečených odkazů, které umožňují vašim kontaktům stahovat dokumenty z vašich složek. To samozřejmě znamená, že vaše zařízení by mělo být připojeno k síti, aby k ní měly přístup. Samotný software je poskytován zdarma a neexistují žádná omezení množství dat, které můžete přenášet nebo uložit.
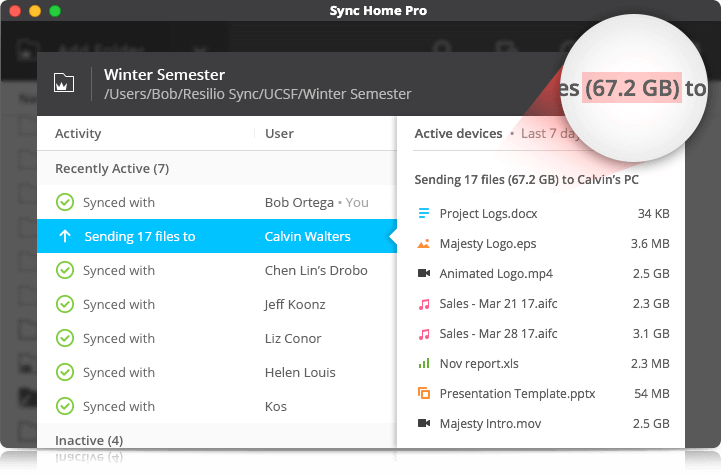
Adobe Send & Track
Odeslání a sledování umožňuje používat web Adobe nebo aplikaci Acrobat Reader k výměně velkých souborů s několika příjemci, bez ohledu na to, které zařízení používáte (ať už jde o telefon nebo počítač). Žádná omezení množství nebo velikosti souborů, které můžete odeslat, ale služba není zdarma a bude vás stát 20 $ ročně,. Existují také omezení, o nichž lze zasílat dokumenty - například archivy 7 -ZIP nejsou povoleny. Jednou z nejužitečnějších funkcí je sledování, díky kterému můžete jasně zjistit, zda je dokument otevřený nebo ne.
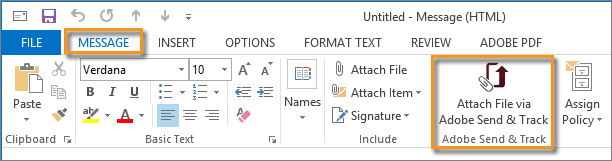
Odeslat kdekoli
Odeslat kdekoli je k dispozici pro téměř jakoukoli platformu, kterou si dokážete představit, a můžete přenášet dokumenty až do 10 GB ve velikosti zcela zdarma. Služba pro výměnu souborů je k dispozici ve formě webové aplikace na https: // odeslání.Com, jako rozšíření pro prohlížeč Chrome, jako mobilní aplikace pro Android a iOS a jako nahraný software pro Windows a MacOS. Existují také verze pro Linux a Amazon Kindle, stejně jako pluginy pro WordPress a Outlook. Widget prohlížeče umožňuje vyměňovat soubory až 4 GB, ale software pro stolní počítače pro placené předplatitele podporuje dokumenty až do 1 TB. To by mělo být více než dost pro všechny kromě největších 4K video souborů.
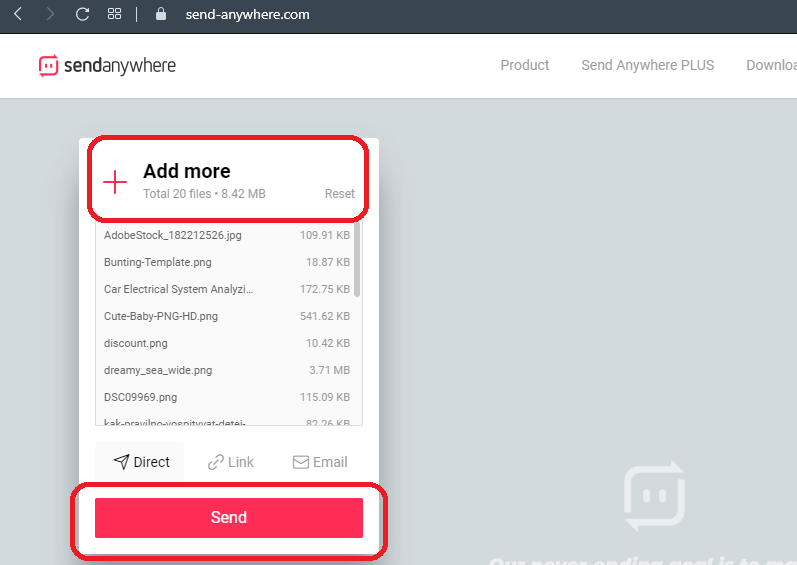
Dropbox
Zaregistrujte se v této službě cloudového úložiště a jakékoli dokumenty přesunuté do složky Dropbox lze zveřejnit prostřednictvím webového odkazu. V některých operačních systémech to můžete provést kliknutím na pravé tlačítko myši, pro jiné možná budete muset zadat web a kliknout na odkaz „Sdílet“. Nejdůležitější věcí je, že osoba, na kterou odesíláte odkaz, nemusí být uživatelem Dropboxu - může jednoduše stáhnout dokumenty z webu. Dropbox má prahovou hodnotu zdarma, která vám dává 2 GB místa na disku, ale můžete vydělat více pozváním přátel k použití této služby - nebo zvýšit limit na 1 TB, registrace v Dropboxu Plus za 9,99 $ měsíčně. Tato možnost také umožňuje ovládat dokumenty mnohem lépe, včetně správy verzí, jakož i vzdáleného čištění zařízení, a můžete nainstalovat heslo ke stažení.
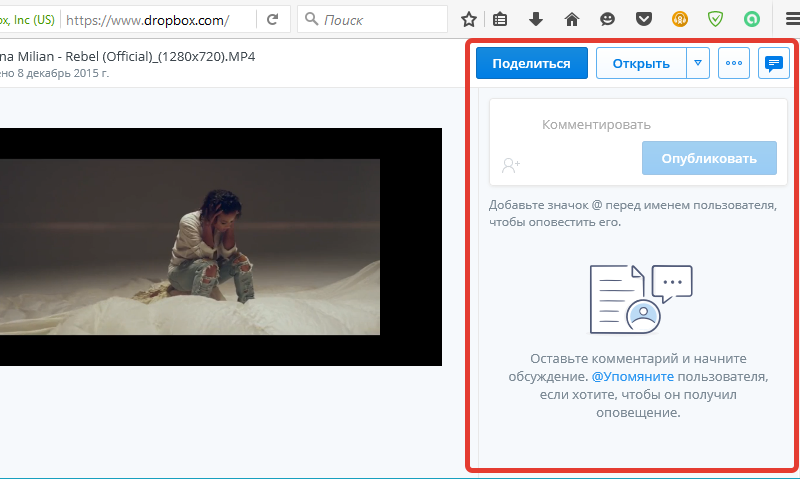
Wikifortio
Poslední možností na tomto seznamu je Wikifortio. Jedná se také o službu výměny souborů, která je velmi podobná Sendovi Firefoxu, což vám umožňuje odeslat heslo pro e -e -maily. Rozhraní je jednoduché a má dvě jednoduché možnosti - stáhněte si soubor a stáhněte si soubor. Vše, co musíte udělat, je kliknout na tlačítko „Nahrát soubor“, zadat informace o souboru a kliknout na „Stáhnout“. Připraven! Poté tento nástroj představí mnoho odkazů, které musíte sdílet s příjemcem. Nezapomeňte zmenšit životnost na 1 nebo 2 dny.
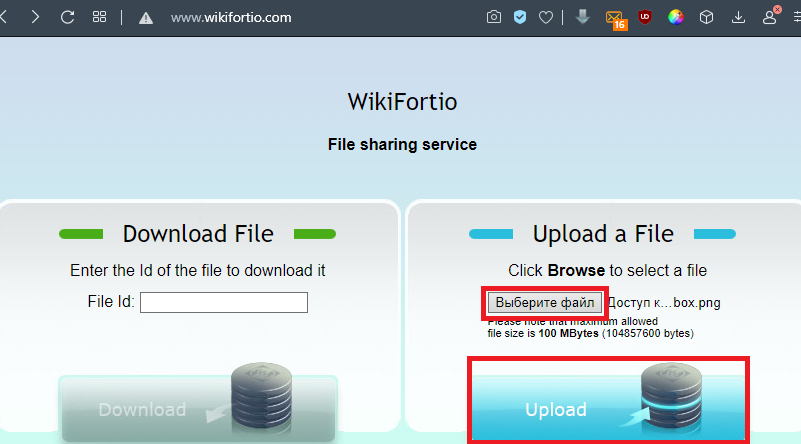
Dropsend
Další služba pro přenos velkých souborů, která má následující funkce:
- Odesílání velkých souborů do 8 GB.
- Ideální pro odesílání JPG, PFS, mp3.
- Posílejte zákazníkům důležité velké dokumenty.
- Rychlé, jednoduché a bezpečné používání.
- K dispozici s 256bitovým zabezpečením.
- Žádný software pro instalaci.
- Zkus zadarmo.
Váš bezpečný pevný disk v cloudu. Použijte službu na:
- Vytvořte záložní kopii všech vašich souborů online.
- Ukládejte důležité informace a získejte přístup k nim z jakéhokoli místa.
- Sdílejte své uložené soubory s ostatními uživateli.
- Zálohování vašeho webu a dalších projektů.
- Archivy důležitých dat.
- Pro výměnu skupin souborů je k dispozici obchodní plán.

Jak vidíte, existuje mnoho způsobů, jak přenášet velké soubory prostřednictvím e-mailu. Pokud jste se již narazili na podobný problém a znáte další způsoby obtoku omezení velikosti investice, sdílejte komentáře podle tohoto článku.
- « Chyba err_empty_response Co to znamená a jak to opravit
- Winlogon.Exe jaký je tento proces a jaké jsou důvody jeho zatížení systému »

