Způsoby, jak zrušit tisk dokumentu na tiskárně

- 3164
- 783
- Ing. Ulrich Hampl
Často existují situace, kdy je nutné zastavit pečeť odeslanou do tiskárny, například kvůli chybně vybranému dokumentu, nízko kvalitnímu tisku, potřebě formátovat text nebo provést jiné změny. Aby nebylo možné utratit v marných listech a malování, je první věc odstranit papír z zásobníku, po kterém bude nutné úkol zrušit.

Navíc při tisku několika dokumentů, zejména pokud jsou objemné, může proces zamrznout, po kterém tiskárna již nereaguje na následující příkazy k tisku dokumentu. Situaci můžete opravit čištěním královny pro tisk. Manipulace jsou prováděny různými metodami, mnoho modelů tiskárny na bydlení má tlačítko pro zrušení úkolu, ale pokud zařízení neznamená jeho dostupnost, je snadné se s úkolem vyrovnat a pomocí počítače pomocí softwarových nástrojů operační systém. Například, pokud je ikona tiskárny přítomna v zásobníku systému, můžete vyčistit tiskovou frontu otevřením okna vlastností a výběrem vhodné možnosti. Při absenci zkratky v triu můžete použít jiné efektivní způsoby.
Zobrazit frontu prostřednictvím „Ovládacího panelu“
Jednou z možností čištění tiskové linky zahrnuje použití „ovládacího panelu“, metoda je k dispozici pro všechny verze Windows a je vhodná pro různé modely tiskárny. Pokud nejsou problémy s přechodem na „ovládací panel“ na Windows 7, pak v případě Windows 10 je mnoho uživatelů zmateno jeho vyhledáváním. Faktem je, že v Microsoftu se rozhodli nahradit známý „ovládací panel“ za pokročilejší službu „Parametry“, ale stále ponechali možnost použití tradičního nástroje, i když skryli. Do okna můžete přejít do okna prostřednictvím nabídky Start Context a také prostřednictvím „vyhledávání“ zavedením názvu služby nebo pomocí konzoly „Execute“ (Win+R - Team Řízení).
Jak zrušit tisk souborů na tiskárně prostřednictvím „Ovládacího panelu“:
- Jdeme do služby, otevřeme sekci „Zařízení a tiskárny“.

- Vyberte použitou tiskárnu, dvojitým kliknutím na něj otevřeme okno s informacemi (stejné okno se také otevře, když je stisknutá tlačítko PKM a možnost „Zobrazit nařízení tisku“).
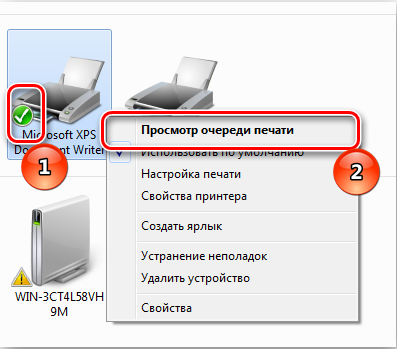
- K dispozici bude seznam souborů, které byly plánovány pro tisk. Zdůrazňujeme objekt, který musí být odstraněn z řádku, a klikneme na PKM, vyberte „Zrušit“ z kontextové nabídky nebo při výběru objektu klikněte na klávesu Del.
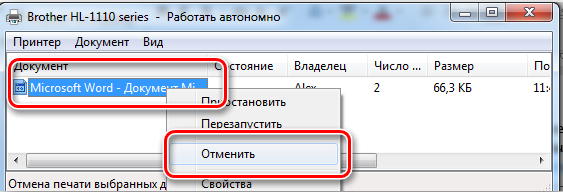
- Pokud potřebujete vyhodit všechny prvky ve frontě, klikněte na „tiskárnu“ na horním panelu okna a poté „Vyčistěte frontu tisku“.
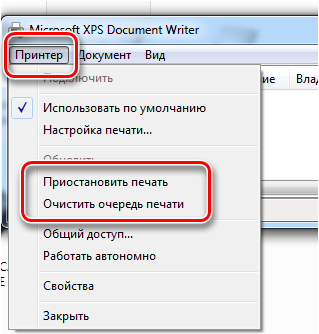
Po provedení manipulací musí být seznam vyčištěn a můžete provádět nové úkoly. Zde v nabídce tiskárny existuje také možnost „pozastavit pečeť“, relevantní, když byla tiskárna osvětlena papírem a nezastavila se sama o sobě.
Restartujte systémový proces
Metoda je perfektní, pokud můžete úkol zrušit co nejrychleji, ale obvykle se k ní uchýlí, když předchozí možnost nefungovala. Jak vyčistit celou tiskovou linku tiskárny:
- Otevřete konzolu „Perform“ (klikněte na Win+R nebo použijte jiným způsobem, který je pro vás pohodlný, například v nabídce Start Context).
- Shromažďujeme tým Služby.MSc, Stiskněte klávesu vstupu.
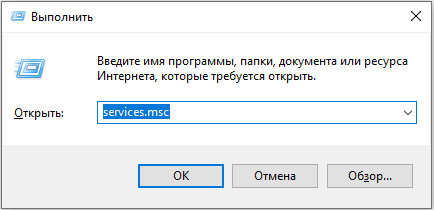
- Otevře se okno „služby“. V seznamu služeb hledáme „správce tisku“, stiskněte PKM a vyberte možnost „Restart“ z kontextové nabídky.
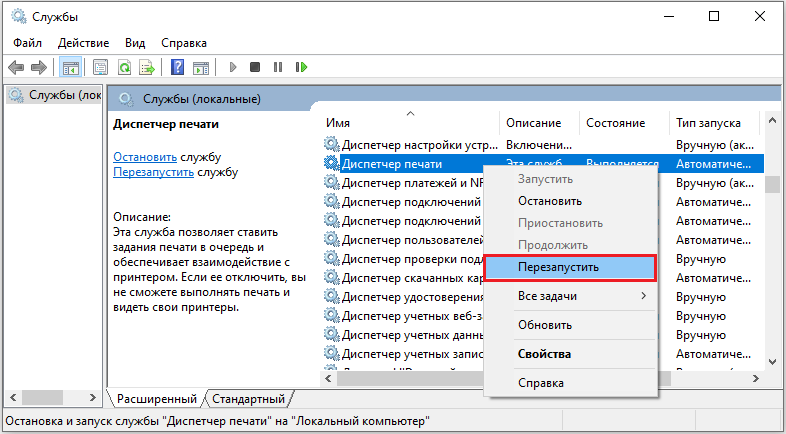
- Není třeba zastavit službu, provádíme restart.
Metoda se rychle a efektivně vyrovnává s úkolem. V důsledku provedených akcí je úloha tisku odstraněna, zatímco seznam dokumentů bude zcela vyčištěn. Vyberte si určité soubory a zrušit pouze jejich výtisk nebude fungovat, takže tato skutečnost by měla být zohledněna pomocí této metody.
Dalším řešením problému problému je zastavení „tiskového dispečer“ (PKM - „Stop“) s následným čištěním složky „tiskárny“ a re -vyvoláváním služby.
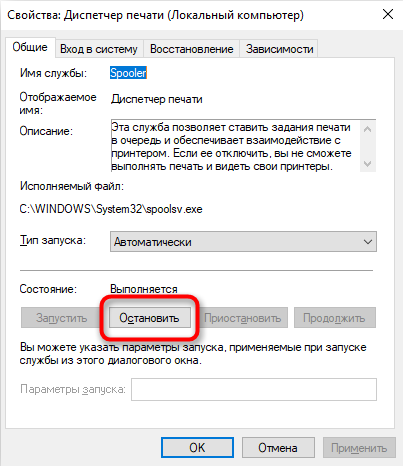
Odstranění dočasné složky
Když je tiskárna poskytnuta úkol tisku, systém tvoří dočasné soubory obsahující informace potřebné k provedení tisku. Pokud tedy ručně vyčistíte složku, kde jsou tato data uložena, budete moci resetovat úkol.
Před provedením akcí je lepší zastavit „správce tisku“ (viz. výše) a po vyčištění spusťte službu znovu.
Jak ručně zastavit těsnění na tiskárně:
- Sledujeme cestu C: \ Windows \ System32 \ SPOOL \ Printers (pokud "C: \" ve vašem případě není systémový disk, označte dopis sekce, na které OS).
- Odstraníme obsah katalogu tiskáren (nikoli samotný katalog), který bude zajištěn zrušením tisku na tiskárně.
Použitím této metody stojí za to zvážit, že všechny soubory zmizí z fronty, takže pokud mluvíme o kanceláři a používání vybavení několika zaměstnanci, bereme tento okamžik v úvahu.
Příkazový řádek
Stejný proces lze ve skutečnosti výrazně zjednodušit provedením všech manipulací, které nejsou ručně, ale prostřednictvím příkazového řádku, pro které byste měli pracovat na počítači pod účtem správce.
Úkol provádíme takto:
- Spusťte příkazový řádek s pokročilými právy a používáme pro vás jakýkoli způsob, jak je pro vás pohodlný, například v nabídce Context Start (stiskněte PKM a vyberte příkazový řádek s právy administrátora).
- V terminálu jsme nastavili příkaz Net Stop SPOOLER a stisknutím klávesy vstupu zastavíte „Print Dispatcher“.
- Zadejte další dva týmy, po každém z nich stiskneme Enter:
- Del.Shd \ f \ s \ q
- Del.Spl \ f \ s \ q
- Tyto příkazy zajišťují čištění složky tiskáren obsahující data odeslaná pro tisk (soubory “.SHD ""a"".Spl ""), v důsledku toho je možné odstranit úkol nastavený zařízením.
- Nyní provádíme spuštění služby „Print Manager“ a zadáme příkaz Čistý start spooleru.
Soubor netopýrů
Tento problém může nastat systematicky, pak uživatel musí do procesu neustále zasáhnout, aby odstranil dokumenty fronty. V takové situaci stojí za to zkontrolovat aktualizace ovladačů zařízení, aktualizovat se novými verzemi nebo znovu nainstalovat prostřednictvím speciálního softwaru nebo ručně. Nesprávné ovladače se často stávají viníky problému, když tiskárna odmítá tisknout.
Dočasným řešením, které vám umožní rychle odstranit zatáčku pro tisk, může být vytvoření souboru s příponou “.Netopýr "". To je velmi jednoduché:
- Vytvořte textový soubor.
- Mělo by být předepsáno čtyřmi týmy, které nám byly známé předchozí metodou - zastavit „tiskový manager“, odstranit soubory “.SHD ""a"".Spl ""Z katalogu a aktivace služeb tiskáren.
- Ušetříme. Při spuštění (jménem administrátora) vytvořeného souboru netopýrů budou provedeny příkazy, které byly použity v předchozí verzi řešení problému.
Pro ještě větší pohodlí vytvořte zkratku na ploše a spusťte pokaždé, když potřebujete zastavit tiskové dokumenty.
"

