Způsoby, jak otevřít fotografie v Adobe Camera RAW

- 3635
- 108
- Mgr. Rastislav Zouhar
Který z moderních lidí nemá rád focení? Digitální obrázky se staly téměř jednou z důležitých součástí našeho života: mobilní pohodlné selfies, vynikající focení a jen amatérský personál. Lidé milují vysokou kvalitu, dobré fotografie, se kterými zachycují důležité události, jejich rodinu, jedinečná místa. A stále častěji se zrcadlové kamery používají k vytváření takových obrázků a všechny získané rámce jsou grafické zpracování.

Otevřeme fotografie v Adobe Camera Raw
Jak otevřít RAW ve Photoshopu, je mnoho milenců nastaveno na fotografování a upravení obrázku. Zdá se, že by to mohlo být snazší, ale ve skutečnosti má tento problém několik nuancí.
Co je syrové?
Chcete -li odpovědět na otázku, jak otevřít kameru RAV ve Photoshopu, musíte zpočátku přijít na to, jaký je formát a proč je potřeba? „Raw“ z angličtiny je přeložen jako syrový, nezpracovaný a v našem případě znamená formát digitální fotografie, který obsahuje nezpracovaná data. Soubory tohoto formátu se obvykle získávají při používání zrcadlových digitálních komor, zrcadlových, poloprofesionálních s optikou nezměněné. Zpracování fotografií ve vyrovnávání formátu umožňuje upravit parametry rámu: expozice, nasycení, vyvážení bílé, ostrost, jas, kontrast. Všechny změny lze provést před úpravou. Tato funkce umožňuje získat poslední fotografii, aniž by ztratila příliš tmavé nebo jasné části rámu.
Soubory formátu jsou podporovány velkým počtem grafických programů.
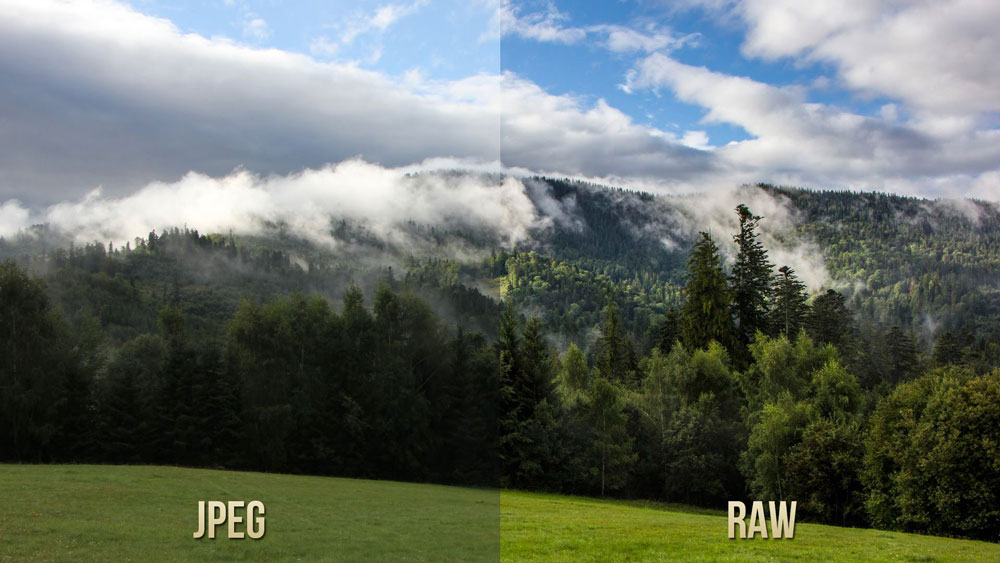
Proč není Photoshop otevřený syrový? Ve skutečnosti může Photoshop otevřít fotografii formátu formátu, pro toto se však používají tři programy v kameře převodníku RAW, Adobe Bridge, Adobe Photoshop. Tyto nástroje jsou propojeny a jsou sjednoceným mechanismem pro úpravy a zpracování rastrových obrázků a obrázků.
Jak otevřít kameru RAW ve Photoshopu?
Přejděte do hlavní nabídky editoru, vyberte nabídku „Soubor“ a příkaz „Otevřít“. V okně, které se objeví, vyberte požadovaný soubor. Vyberte ji myší a klikněte na tlačítko „Otevřít“. Soubor se tedy okamžitě otevře v převodníku. Tato metoda se také používá k otevření několika souborů najednou.
Otevření RAW přes Adobe Bridge
Jak stáhnout jeden obrázek
Chcete-li otevřít jeden obrázek v převaděči, musíte vybrat fotografii v mini-images Adobe Bridge pomocí levého tlačítka myši kliknutím a poté použijte Ctrl+R. Nebo klikněte na miniaturní obrázky pravého, z rozvíjející se nabídky musíte vybrat příkaz „Otevřít v kameře RAW“. V tomto případě se obrázek objeví v okně převaděče bez použití Photoshopu, připraven k transformacím.
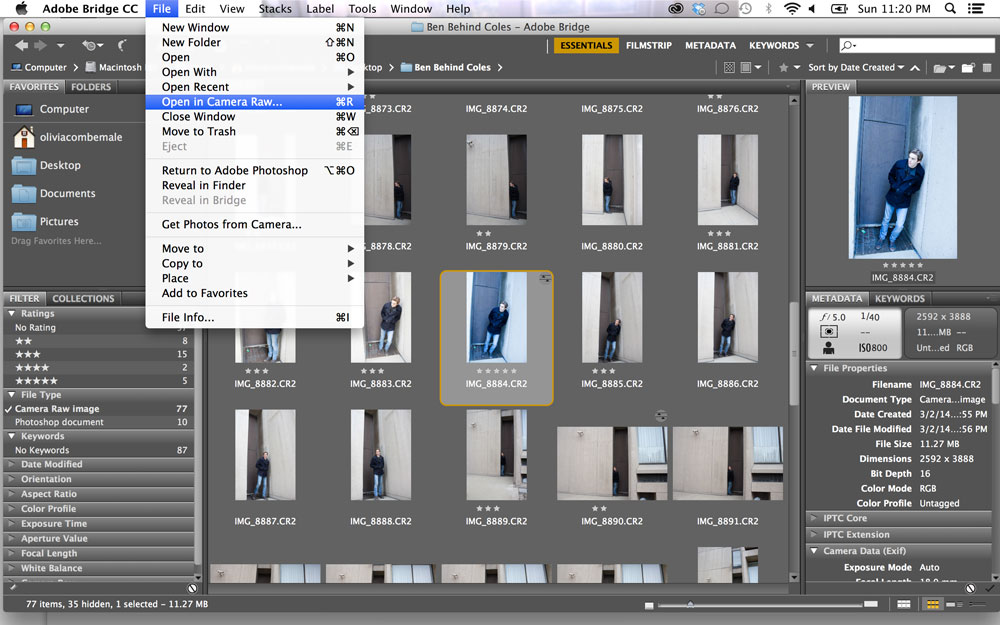
Otevřete fotografii formátu formátu, můžete ji dále upravit a upravit ji různými způsoby a dosáhnout výsledku.
Jak stáhnout několik obrázků najednou
Chcete -li stáhnout několik obrázků v fotoaparátu RAW, musíte je vybrat v okně miniatury Adobe Bridge, stisknutím kláves Ctrl/Shift současně a výběrem pomocí myši a poté klikněte na Ctrl+R. Po kliknutí pravým tlačítkem vyberte příkaz „Otevřít v kameře RAW“.
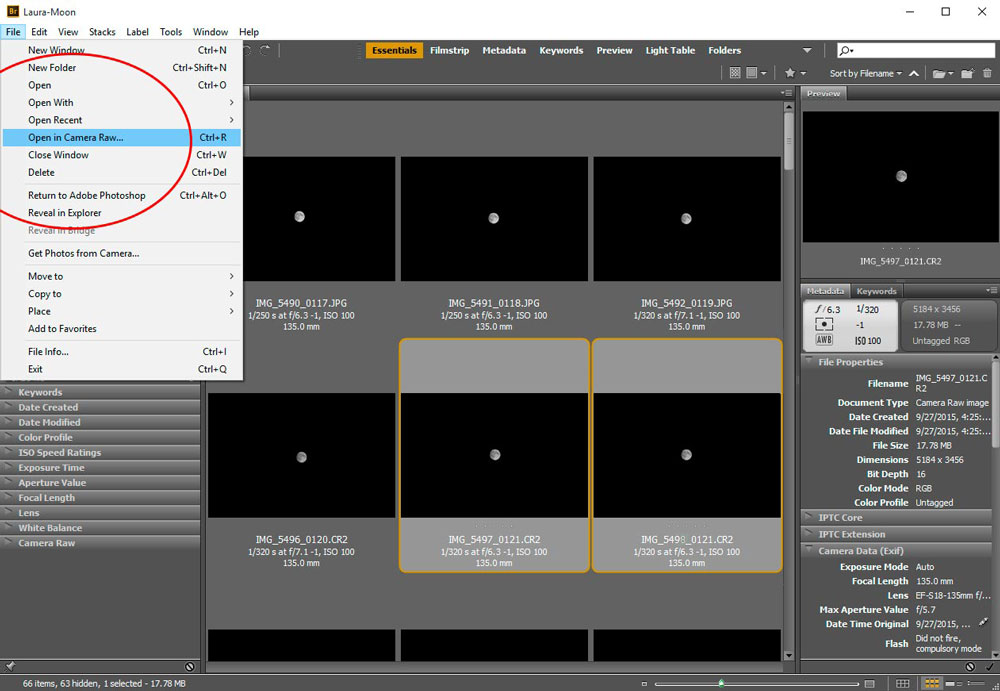
Po provedení výše uvedených akcí se ve vašem převodníku objeví všechny obrázky, které jste si vybrali. Jejich snížené kopie budou k dispozici na levé straně okna, což vám umožní pohodlně přepínat mezi obrázky. Pokud vás páska miniatur obtěžuje v práci, můžete přesunout jeho hranici k levé části rozhraní editoru, zatímco se vypne, a vybraný obrázek bude natažen po celé obrazovce.
Jak zavřít fotografii po správné úpravě?
Chcete -li správně uzavřít fotografii, zachování všech provedených změn a úprav, klikněte na tlačítko „Ready“, které je umístěno v dolní části okna programu. Pokud chcete obrázek uložit bez uložení úpravy ve formátu Equa, musíte si vybrat „zrušení“. Pokud je nutné se vrátit do Photoshopu a převést tam fotografie při zachování všech vytvořených nastavení, musíte použít příkaz „Open Image“.
Práce s rozšiřujícími soubory rovná je velmi pohodlná a jednoduše pomocí Photoshopu. Tento editor v převodníku převodníku vám umožňuje změnit, upravovat a zpracovávat vaše fotografie a obrázky, abyste získali požadovaný výsledek, aby je jasnější, bohatší a zajímavý.
- « Instalace widgetů na ploše v systému Windows OS
- Upravujeme režim kompatibility v prohlížeči Internet Explorer »

