Způsoby vypnutí obrazovky zámku v Windows

- 1866
- 254
- Fabián Dudek
Mezi metodami používanými k omezení neoprávněného přístupu k PC poskytli vývojáři systému Windows takové zajímavé řešení, jako je zámek obrazovky. Jeho podstata spočívá v tom, že pokud uživatel nepoužíval počítač po určitou dobu v nastavení, pak abyste mohli pokračovat v práci, musíte zadat heslo.

Obrazovka zámku se obvykle objeví, pokud byl počítač v režimu spánku, někdy při načítání operačního systému. Takové preventivní opatření je důležité pro kancelářské počítače nebo pokud je několik lidí použito u domácího notebooku nebo stolního zařízení a přístup je pro zbytek nežádoucí.
Tato možnost je ve výchozím nastavení přítomna ve Windows a mnoho uživatelů je potřeba přebytečného kliknutí myši a ještě více tak otravy vstupů hesla. Naštěstí je však tento režim volitelný, pokud je to žádoucí, lze jej vypnout, a pokud je potřeba znovu - zapněte se. Dnes budeme mluvit o tom, jak to udělat, protože existuje mnoho způsobů, jak se hodně vypnout/zapnout.
Jak vypadá obrazovka zámku
Tento prvek rozhraní je spořič obrazovky s jednou nebo více ikonou uživatelů tohoto počítače a návrhem (tlačítkem) pro vstup do systému s zadáním hesla pro zamítnuté studijní záznamy. V systému Windows 10 byla tato funkce diverzifikována přidáním několika dalších prvků do rozhraní (proud/datum, pro notebooky - úroveň baterie) a otáčení obrazovky obrazovky. Jeho podstata však zůstala stejná - identifikace uživatele, aby se zabránilo neoprávněnému přístupu po dlouhé nečinnosti počítače, a také když je zapnuto.
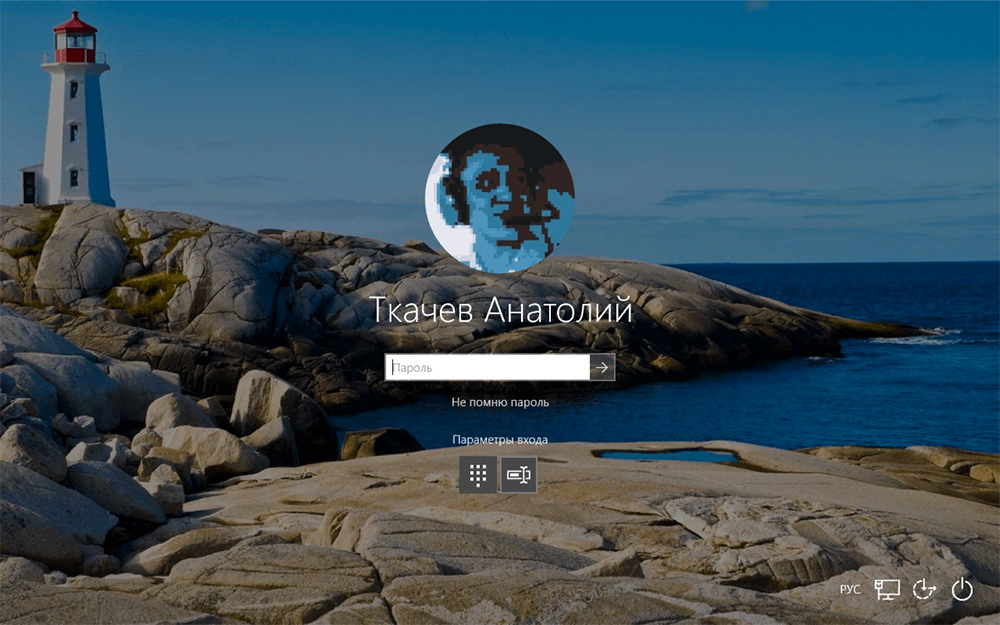
I když je uživatelský účet přítomen v jedné kopii a není chráněn heslem, obrazovka zámku se stále objeví.
Jak zakázat obrazovku zámku
EB se obvykle objeví po určitém období prostojů. Pokud se uživatel rozhodl odejít několik minut a chce tuto funkci okamžitě využít, existuje kombinace horkých klíčů pro blokování obrazovky Windows (Win+L).
K dispozici je alternativní možnost - prostřednictvím nabídky „Start“ a další „Správce úloh“ (musíte přejít na kartu „Uživatelé“, po níž v kontextové nabídce způsobené kliknutím myši vyberte „Zakázat“). Nakonec můžete kliknout na kombinaci Ctrl+Alt+Del a vybrat položku „Block Computer“.
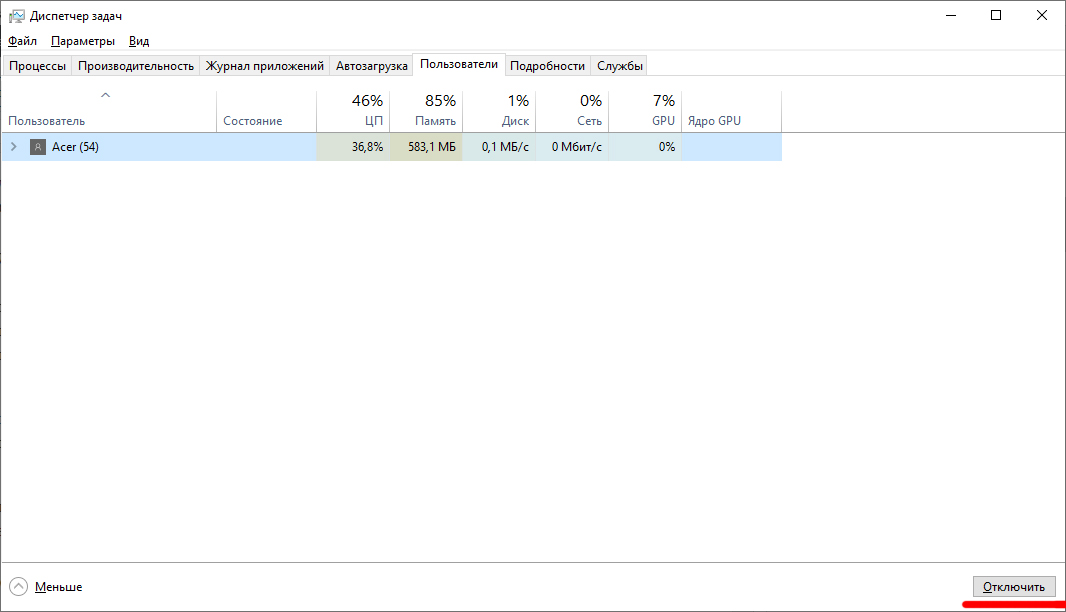
Způsoby, jak vypnout obrazovku zámku, jsou však mnohem větší, ale je obtížnější to udělat než nucené blokování.
Vypnutí personalizací
Jedna z nejpokročilejších a nej funkčních metod, jak odstranit/povolit obrazovku zámku v systému Windows 10, a změnit dobu zámku a nastavit další parametry - použití systémové části „Personalizace“.
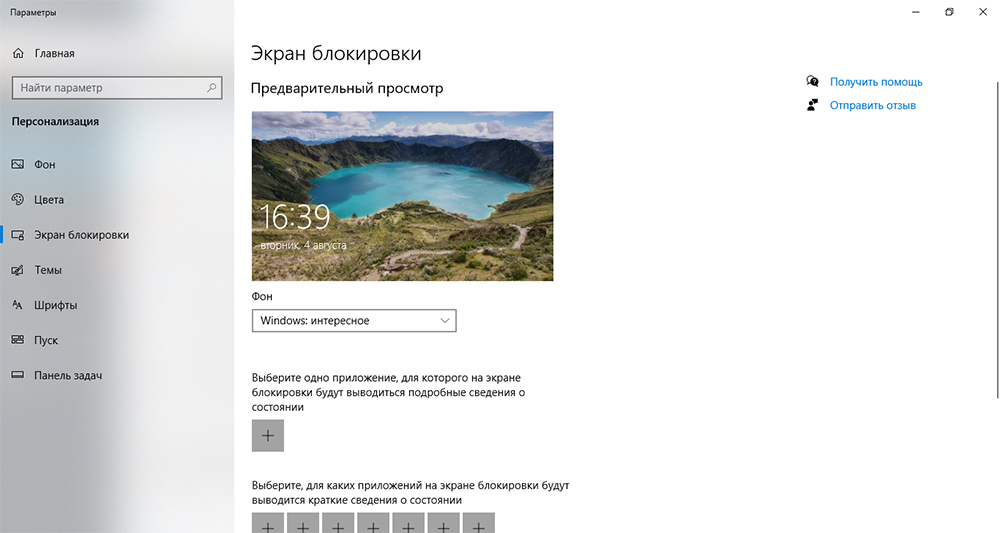
Chcete -li to provést, klikněte na pravé tlačítko v libovolné oblasti plochy a v nabídce, která se objeví, vyberte položku „Personalizace“. Poté vybereme kartu „uzamknout obrazovku“ a získáme přístup k oknu všech druhů nastavení, se kterým můžete tuto funkci zapnout/zakázat a manipulovat s parametry (vyberte vzor pozadí, nastavte čekací dobu, přizpůsobte je je Parametry pro jednotlivé aplikace atd. D.).
Odpojte se pomocí editoru politiky místní skupiny
Jedním z nejrychlejších způsobů, jak vypnout/odstranit obrazovku zámku v systému Windows 10, je volání zabudované služby s názvem „Editor politik místní skupiny“.
Nazývá se z řady hledání programů (Win+R nebo v nabídce Start), ve kterém vstupujeme do příkazu GPedit.MSc.
V okně, která se otevírá, klikněte na položku „Konfigurace počítače“, vyberte pododstavec „administrativní šablony“, poté přesuňte na „ovládací panel“ a vyberte „Personalizaci“.
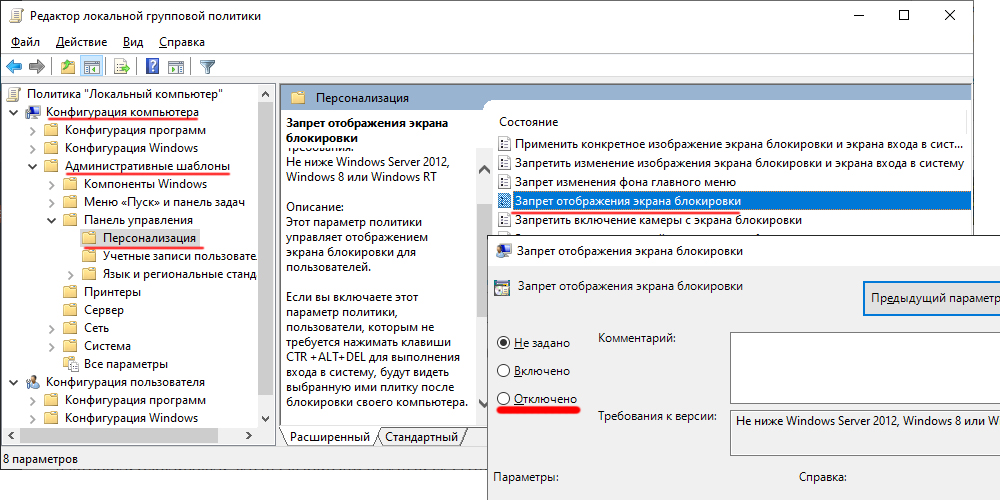
Hledáme větev „Zákaz na zobrazení obrazovky zámku“, klikněte na ni dvakrát po vyvrcholení obrazovky, vyberte požadovaný ukazatel, potvrďte změny a přetíží počítač.
Odstranění souborů systému odpovědné za fungování funkce
Odstranění zámku obrazovky v systému Windows je možné pomocí jiného dostatečně jednoduchého způsobu - přejmenování systémových souborů nezbytné pro funkci vytvořené. Z pohledu operačního systému je přejmenování odstranění podobné odstranění, ale uživatel má příležitost obnovit předchozí jména, a tím je znovu zpřístupnit funkci blokování obrazovky. Pokud používáte odstranění pomocí standardních nástrojů Windows, bude obnovení k dispozici, pokud jsou potřebné soubory stále v koši. Dobře, nebo prostřednictvím jejich dovozu, ale je to ještě obtížnější, takže je lepší přejmenovat a ne smazat.
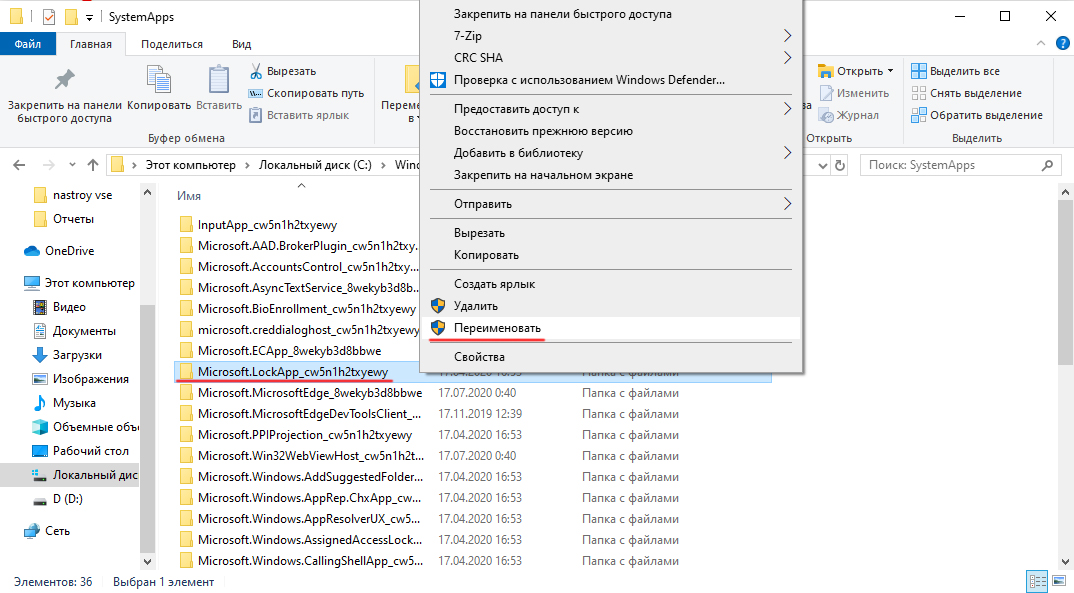
Tyto soubory jsou umístěny ve složce SystemAps \ Microsoft.Lockapp_CW5N1H2TXYEWY (v katalogu Windows). Místo toho, abyste přejmenovali všechny soubory, stačí přejmenovat tento katalog, ale pokud nemáte práva správce (tj. Majitele počítače), budete muset použít třetí obsluhující obsluhu.
Odpojení obrazovky zámku v systému Windows 10 prostřednictvím registru
Úpravy registru - Operace je nebezpečná, protože nesprávné akce mohou vyvolat závažné problémy, od nestabilního provozu aplikací nebo operačního systému až po úplný kolaps posledně jmenovaného s potřebou přeinstalovat Windows. Naše doporučení, jak nakonfigurovat zámkovou obrazovku prostřednictvím pozměňovacích návrhů na záznamy v systémovém registru, jsou uživatelé připraveni. A před použitím tohoto způsobu (nejvíce univerzální) byste měli vytvořit systém pro obnovení systému. V tomto případě, v případě nepředvídaných důsledků, bude možné vrátit se do původního stavu a správně opakovat operaci nebo použít některou z alternativních metod.
Popisujeme tedy algoritmus akcí:
- Zavolejte editoru registru (Win+R, nábor příkazu Regedit);
- Vyberte trasu postupně: HKEY_LOCAL_MACHINE, poté postupně software \ Zásady \ Microsoft \ Windows \ Personalizace;
- Absence řádků „personalizace“ Windows není fatální, může být vytvořena ručně (klikněte na nápis Windows pravým tlačítkem, vyberte „Vytvořit sekci“, přiřaďte jej název personalizace);
- V pravém okně opět klikneme na PKM a vyberte položku „Vytvořit“ v nové nabídce - parametr položky „DWORD“, řídit jeho název - Noloccreen;
- Zbývá přiřadit tento parametr správnou hodnotu dvojitým kliknutím myši: Hodnota „1“ bude naznačovat, že funkce blokování bude deaktivována a změny vstoupí v platnost po restartu systému;
- Chcete -li otevřít obrazovku zámku, budete muset nastavit parametr v „0“.
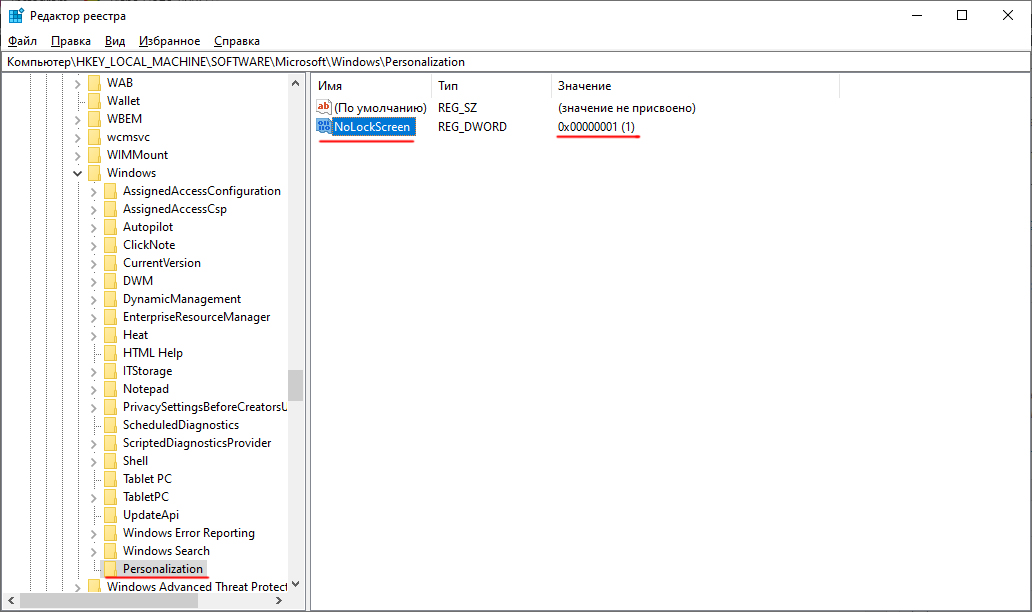
Vypnutí pomocí souboru netopýra
Ti uživatelé, kteří náhodou pracovali v prvních verzích systému Windows bez grafického rozhraní (MS-DOS). Kupodivu, vývojáři nechali tuto příležitost ve všech následných generacích systému Windows OS a s pomocí můžete automatizovat mnoho procesů při spuštění systému.
Abychom mohli využít schopnost automaticky vypnout zámek obrazovky ve verzích Windows 7/8/10, musíme provést následující akce:
- V každém textovém editoru vytvoříme nový soubor, vložte do něj linku Systemroot %\ System32 \ Rundllexe User32.DLL LockworkStation;
- Uložíme soubor a změníme jeho rozšíření z TXT na Bat;
- Spustíme to a klikneme na něj dvakrát podle jména.
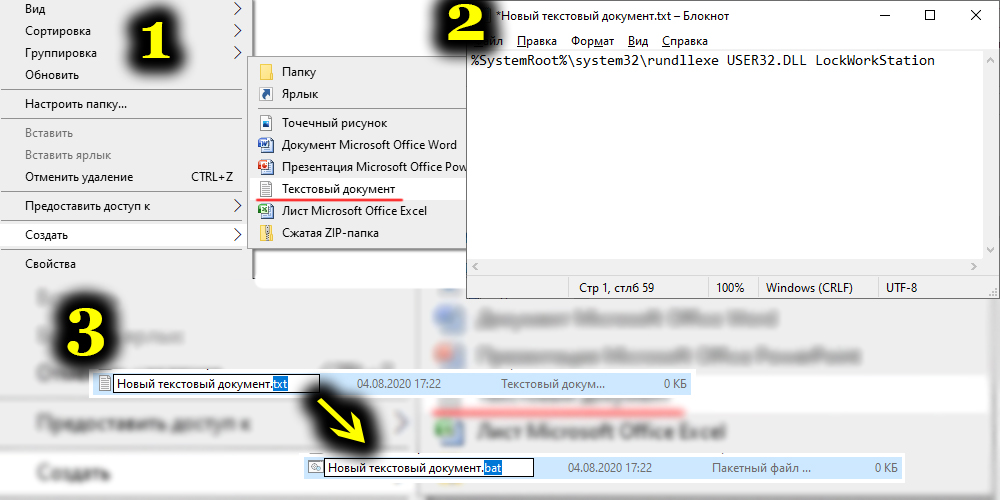
Vypnutí blokování pomocí třetí strany
Můžete se zbavit nepříjemné obrazovky pomocí softwarových aplikací vytvořených třetími vývojáři. Například dáváme poměrně populární nástroj distribuovanou zdarma - Ultimate Windows Tweaker. S jeho pomocí můžete změnit mnoho parametrů operačního systému, včetně funkce zámku obrazovky pro W7/8/10.
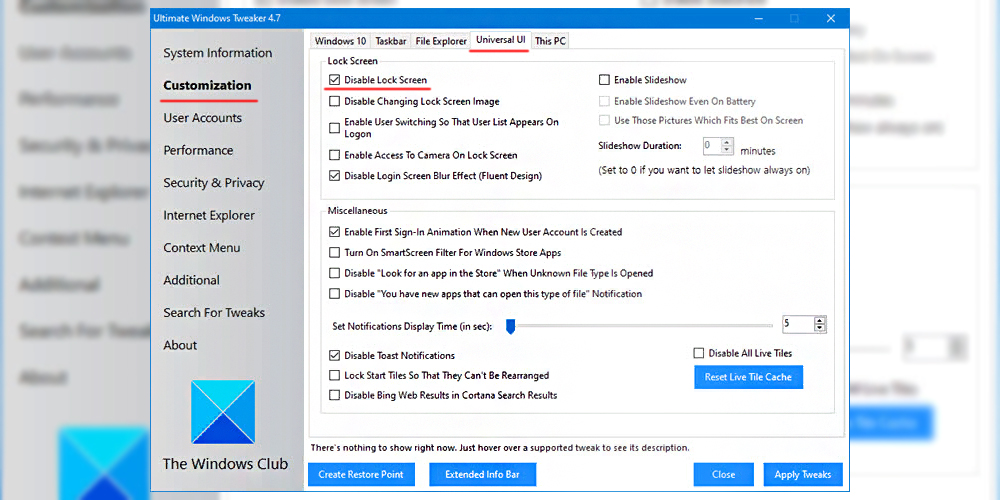
Abychom vypnuli zámek obrazovky, sledujeme algoritmus:
- Program najdeme, stahujeme, instalujeme, spustíme;
- Klikněte na hlavní nabídku „přizpůsobení“;
- Jdeme na kartu „Universal UI“;
- Vložili jsme zaškrtnutí naproti obrazovce „Zakázat zámek“ (umístěné v bloku „zámku“);
- Potvrďte změny (použijte vylepšení).
Prostřednictvím příkazového řádku
Nakonec, abyste zablokovali obrazovku Windows 7-10, můžete zadat nezbytný příkaz přímo do příkazového řádku (pro toto musíte mít práva správce). Tento tým je stejný jako jsme vložili do souboru BAT - %Systemroot %\ System32 \ Rundll32.Exe user32.DLL LockworkStation.
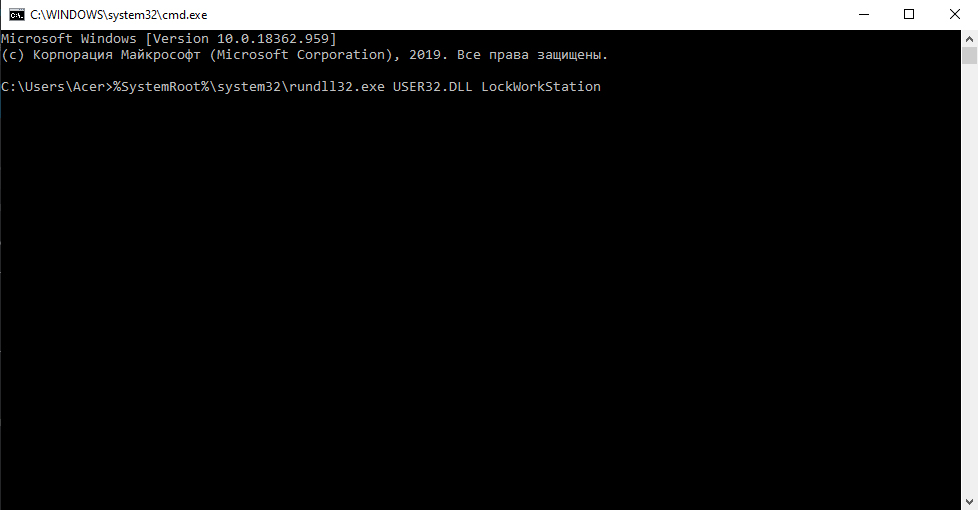
To znamená, že jeho akce je zcela podobná, ale jeden čas - zámek obrazovky se vypne, ale pouze v aktuální relaci. Při restartování budete muset postup opakovat nebo použít jiný způsob.
Nyní tedy znáte všechny možné způsoby, jak obejít problém obrazovky zámku, a všechny jsou reverzibilní, v případě potřeby umožňují vrátit se k předchozímu nastavení, aby se zvýšila bezpečnost používání počítače. A které ze způsobů, jak jste si vybrali? Sdílejte komentáře o tom, jak úspěšně jste tuto operaci provedli, bude to užitečné pro ostatní čtenáře našeho webu.

