Metody konverze slov v JPG
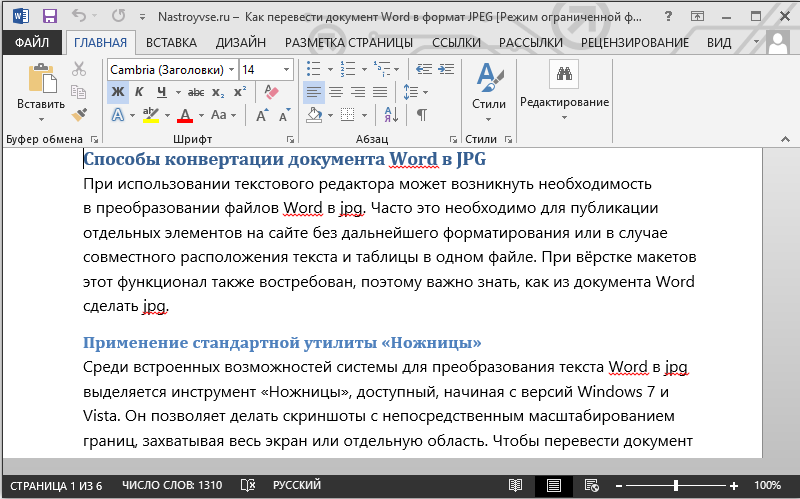
- 3889
- 943
- Ing. Ulrich Hampl
Při použití textového editoru může být nutné převádět soubory slov na JPG. To je často nezbytné pro zveřejnění jednotlivých prvků na webu bez dalšího formátování nebo v případě společného umístění textu a tabulky v jednom souboru. S rozvržením je tato funkce také žádaná, takže je důležité vědět, jak vyrobit JPG z dokumentu Word.
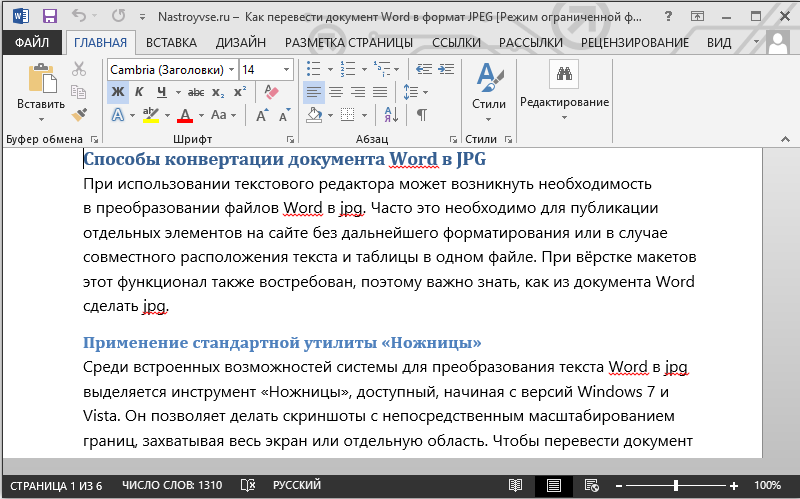
Aplikace standardních obslužných „nůžků“
Mezi vytvořenými schopnostmi konverze textu slova na JPG je nástroj „nůžky“ zvýrazněn, k dispozici, počínaje verzími Windows 7 a Vista. To vám umožní vytvářet screenshoty s přímým škálováním hranic, zachytit celou obrazovku nebo samostatnou oblast. Chcete -li přeložit dokument Word do JPEG, provedeme následující:
- Otevřeme dokument v textovém editoru.
- Máme to na plné pracovní oblasti obrazovky měřítkem, zatímco text by se měl hodit všem.
- Nástroj najdeme v nabídce „Start“ - „Programy“ - „Standardní“ (v systému Windows 10 najdete „nůžky“ pomocí vyhledávání).
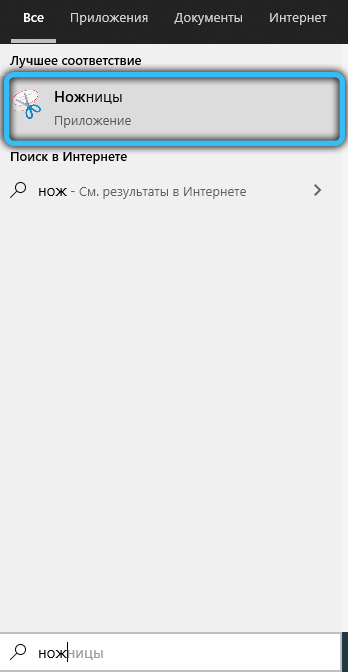
- „Nůžky“ budou řezány přímo samotnou oblastí textu, aniž by zachytily sousední sekce na hlavním panelu a zóně programu Control zóny. To pozitivně ovlivní kvalitu. Po spuštění nástroje klikněte na „Vytvořit“ a v nabídce vyberte „Okno“, uveďte kurzor do dokumentu. Chcete -li přidělit region, vyberte „Region“ a označit oblast, která by měla být na obrázku.
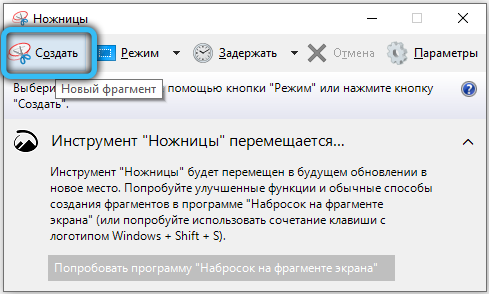
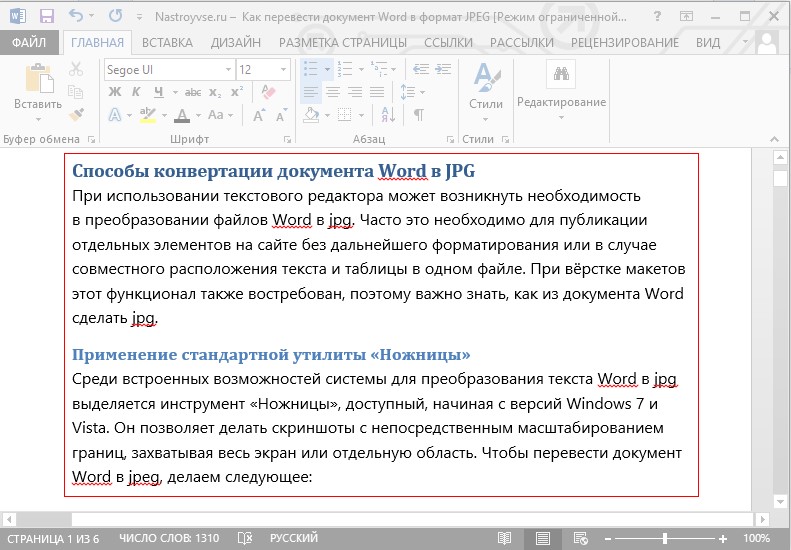
- Vyhrazená oblast se otevře v „nůžkách“. Udržujeme objekt standardním způsobem („Soubor“ - „Uložit jako ...“), výběr formátu JPG. Uveďte jméno a označte cestu zachování.
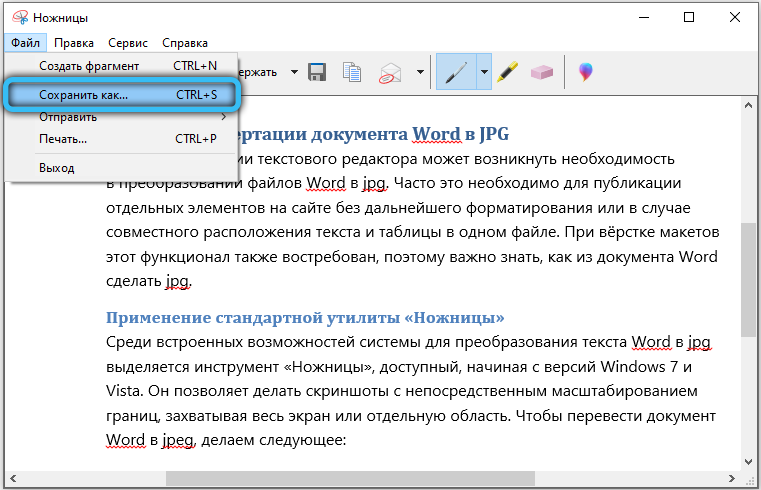
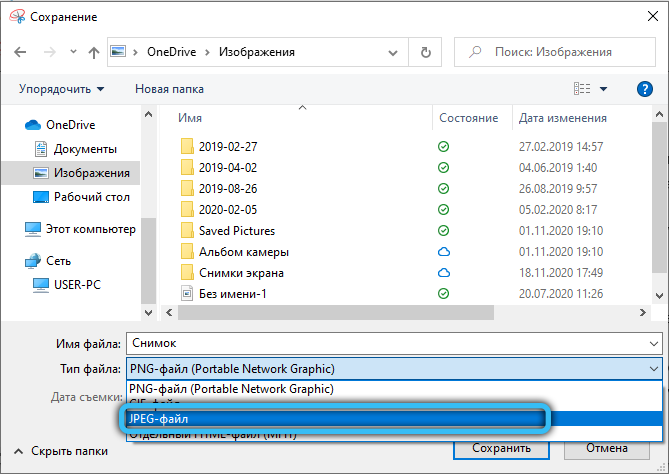
Takto můžete převést fragment slovních testů na obrázek JPEG. Toto je užitečná funkce, ve které uživatel obdrží soubor, ve kterém za jakýchkoli okolností dojde k pevnému označení. Tato možnost řeší problém umístění textu a tabulek, které mají jinou polohu v různých médiích nebo při tisku.
RADA. V procesu formátování dokumentu Word Multi -PAGE je třeba vzít v úvahu obrázek. Pokud je text příliš hustý, měl by být zředěn odstavci, přidat kroky a seznamy a také vytvořit písmo velké. Tím se zvýší počet stránek, ale pomůže udržet čitelnost písmen.Snadný způsob, jak vytvořit snímek obrazovky
Lze použít metodu, včetně starých verzí OS, které nejsou vybaveny obslužným programem „nůžky“. Pro použití této funkce stačí provést následující akce:
- Otevřete textový soubor a na obrazovce máte nezbytnou stránku v optimální viditelnosti. V tomto případě by to měl text vzít většinu z toho, ale ne jít dál.
- Klikněte na klávesu klávesnice PrintScreen (PRTSCR). Obrázek bude nasměrován na burzonku Exchange a bude přístupný pro další manipulace již ve formátu JPEG.
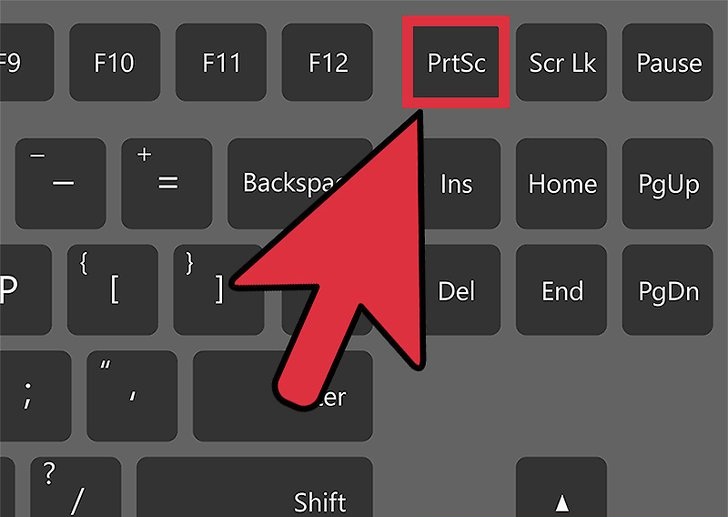
- Otevřete editor rastrového editoru, který je také umístěn mezi sadou standardních programů operačního systému (v případě tuctu je při vyhledávání snazší najít). V okně nového dokumentu je vložen hotový obrázek JPEG z Word (používáme kombinaci klíčů Ctrl+V). Pak můžete změnit jeho velikost v souladu s požadavky.
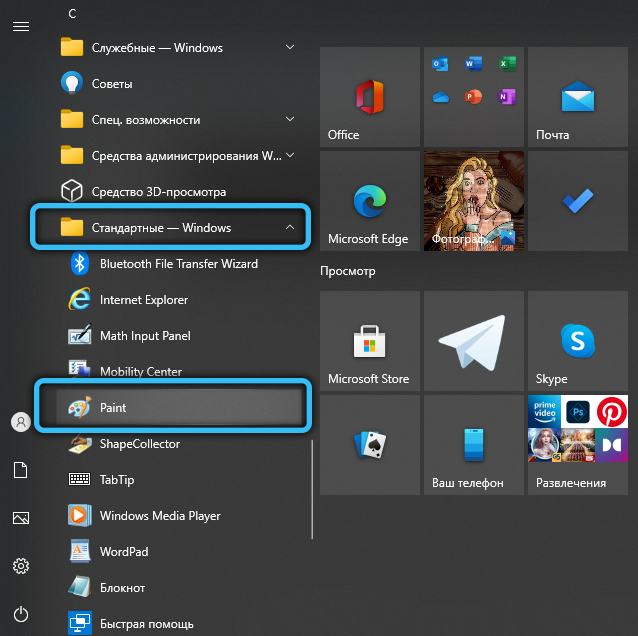
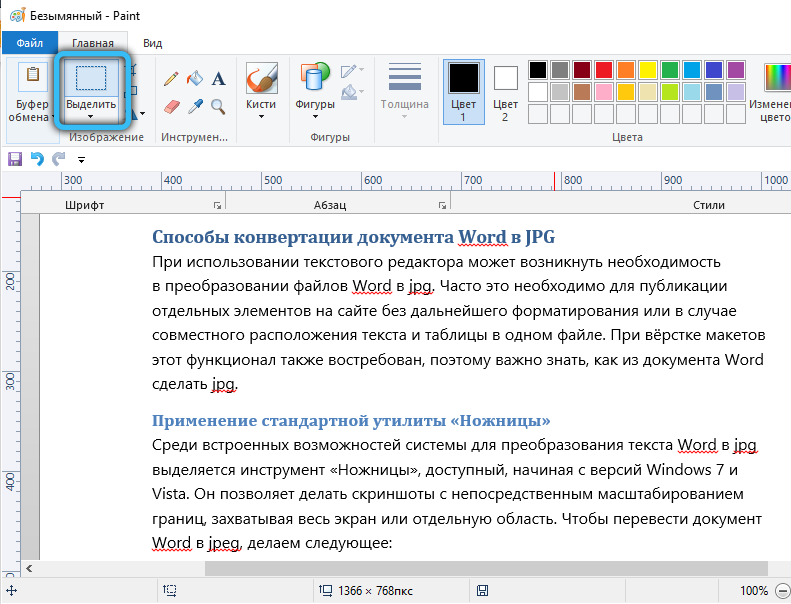

- Uložíme soubor jako JPG, označíme cestu a přiřadíme název objektu.
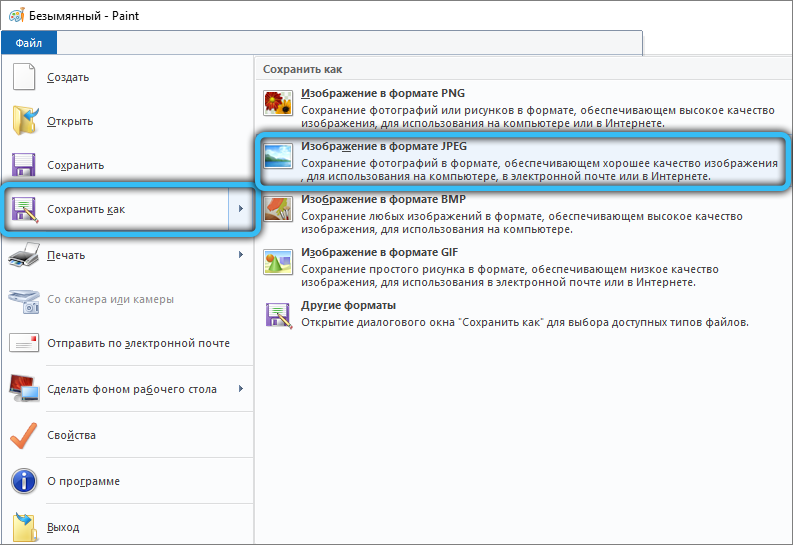
Je důležité vzít v úvahu, že konečná kvalita souboru JPEG přímo závisí na vybrané stupnici slova. Pokud stránka obsahuje spoustu malého textu písma, může se obrázek ukázat jako mazaný nebo bude nevhodný pro škálování. Tým PRTSCR také zachycuje celou plochu, takže hranice jsou povinné.
Používání schopností Microsoft Office Package
Mezi softwarovými nástroji je balíček Microsoft Office, který zahrnuje Word Text Editor, nástroj, který vám umožňuje dělat poznámky - OneNote. Lze také použít k převodu textového dokumentu do grafického formátu. Všimněte si, že metoda je vhodná v případě použití čerstvých verzí systému Windows OS a Microsoft Office Package. Provádíme následující akce:
- Otevřete textový soubor, se kterým budeme pracovat.
- Klikněte na „soubor“ a z nabídky vyberte „Tisk“ “. V položce „tiskárna“ vyberte možnost zásilky pro onenote a klikněte na tlačítko „Tisk“.
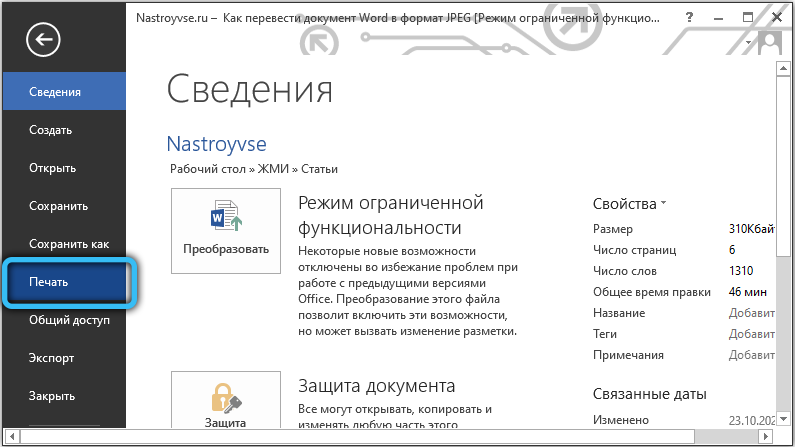
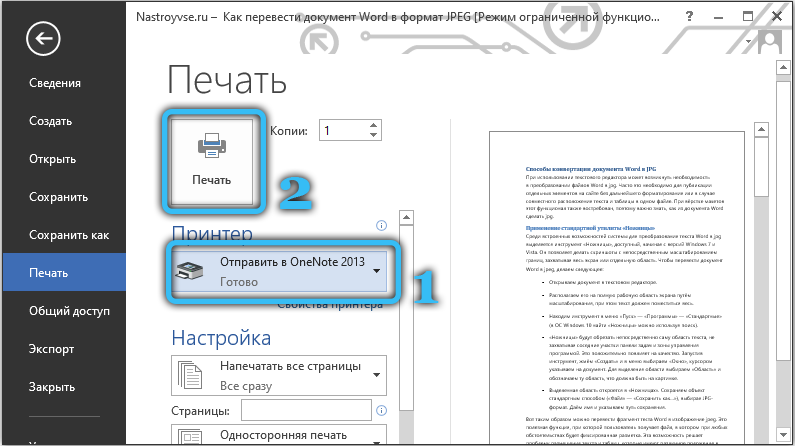
- Dokument bude otevřen samostatnou stránkou v programu pro vytvoření poznámek (zde by mělo být provedeno, že je otevřena pouze jedna karta - s naším dokumentem).
- Klikněte na „Soubor“ a vyberte akci „Export“ a poté označíte „dokument Word“ jako exportovaný objekt a stiskněte tlačítko „Export“ níže, po kterém označujeme cestu zachování prvku.
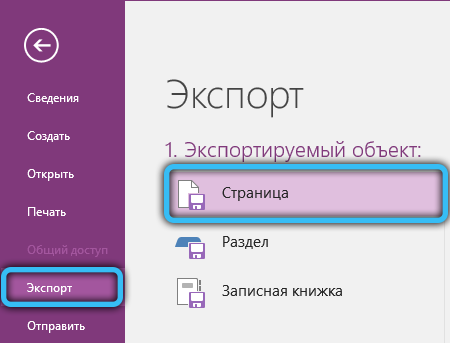
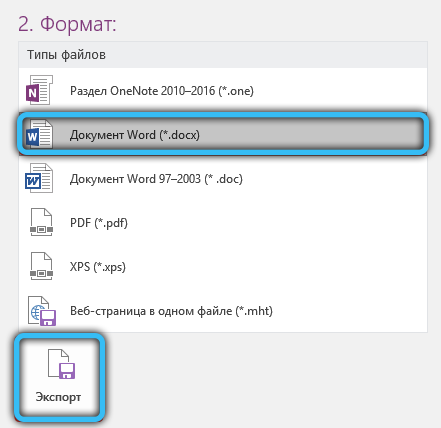
- Tento objekt otevřeme slovem. Nyní se dokument zobrazí ve formě stránek s obrázky textu, a nikoli obvyklým textem. Tyto obrázky můžete uložit se samostatnými prvky. Chcete -li to provést, klikněte na obrázek PKM a vyberte možnost „Uložit jako výkres“, uveďte cestu, vyberte formát ochrany JPG a přijďte s názvem prvku - to je to, co děláme s každým obrázkem v dokumentu.
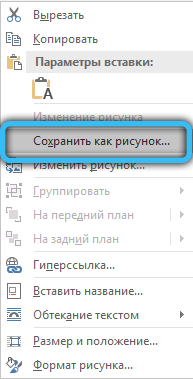
Zachování obrázků z dokumentu Word ve formátu JPG
Samostatné obrázky z dokumentu lze uložit na počítači přímo od Word, aniž by se uchýlili k jinému softwaru. Je snadné to udělat:
- V otevřeném dokumentu klikněte na PKM na požadovaném obrázku.
- Z objevující se nabídky vyberte funkci „Uložit jako výkres ...“.
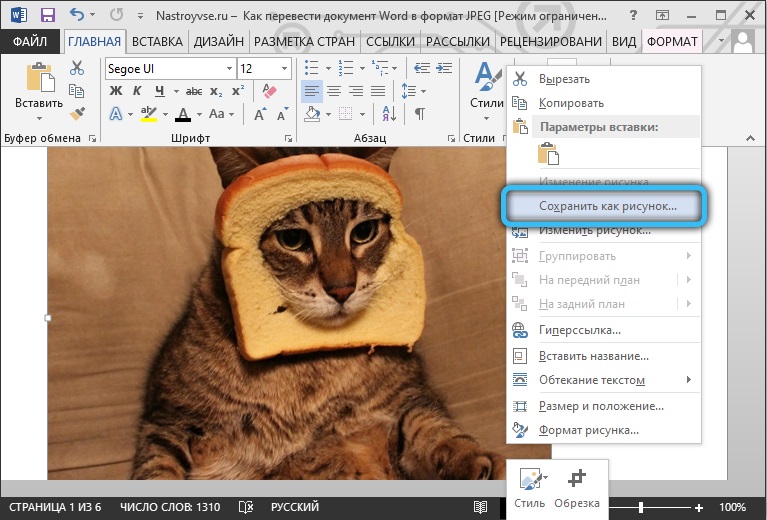
- Nastavili jsme „kreslení ve formátu JPG“, nastavíme název, označíme cestu a klikněte na tlačítko „Uložit“.
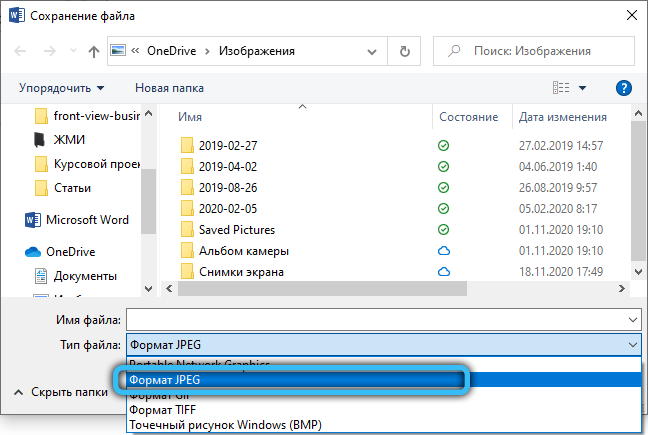
Jak převést dokument Word do formátu JPG pomocí programů
Venkovní software je také účinný při vytváření grafiky z textových prvků. Nebude možné přímo převést text na grafiku, takže budete muset jednat v několika fázích:
- Zachování objektu „Word“ v PDF.
- Spuštění objektu transformovaného na PDF v grafickém editoru.
- PDF Converting na JPG.
Počáteční fáze bude provedena v editoru MS Word. Chcete -li provést následující kroky, budete potřebovat software pro práci s grafikou, která podporuje PDF (jako příklad používáme editor Photoshop a program k prohlížení obrázků Irfanview).
Podívejme se podrobněji, jak dokončit úkol prostřednictvím programů:
- Otevřeme dokument slovem. V nabídce „Soubor“ vyberte možnost Export - „Vytvořit PDF/XPS“, uložte objekt v PDF.
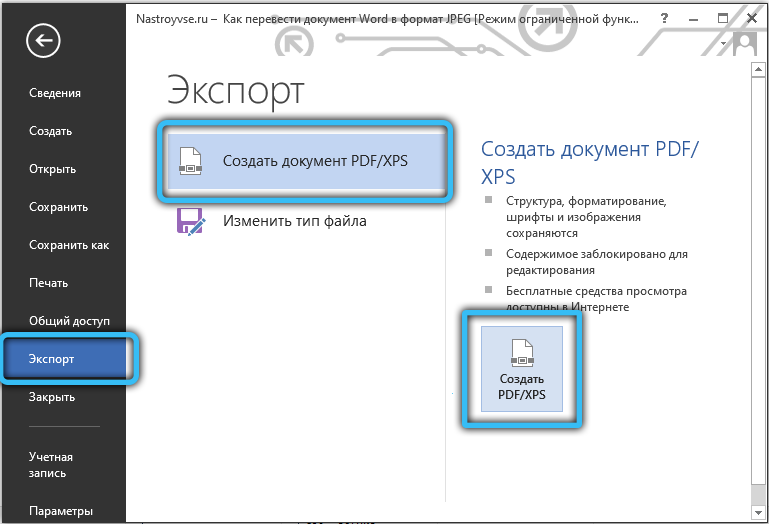
- Otevřete konvertovaný prvek ve Photoshopu.
- Vyberte možnost otevření („stránky“ nebo „obrázky“), potvrďte záměr stisknutím tlačítka OK.
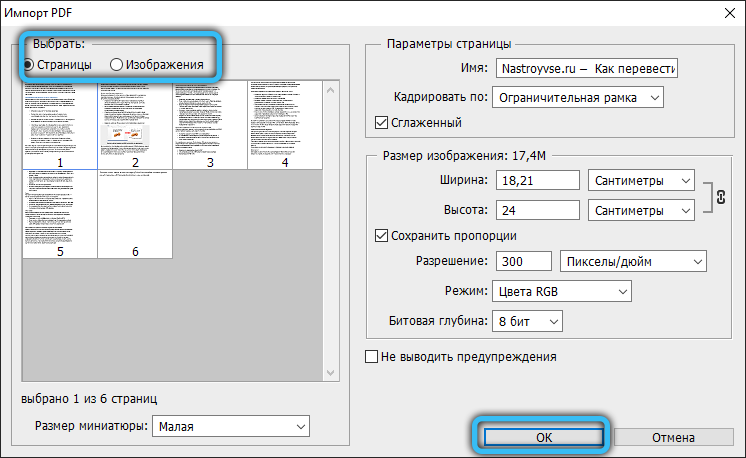
- Při výběru stránek v rozhraní editoru fotografií se otevírá celá stránka, zatímco výběr obrázků zahrnuje objev pouze obrázků, které PDF obsahuje. Druhá možnost znamená zachování pouze grafiky, a nikoli celé stránky.
- Jdeme do nabídky „Soubor“ a vybereme možnost „Uložit jako ...“, označíme cestu konzervace, přiřaďte název objektu a vyberte JPEG.
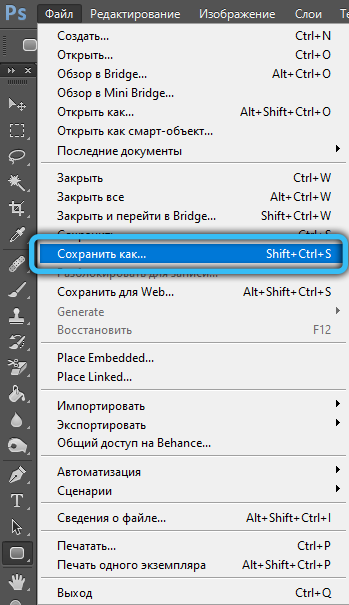
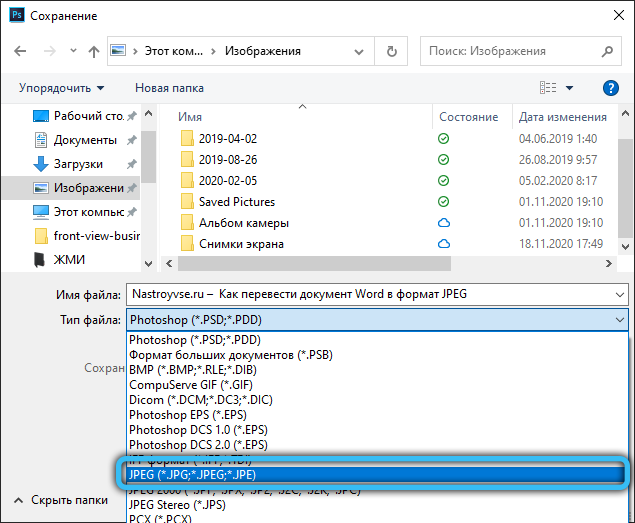
- Pak si musíte vybrat parametry obrázku JPEG, po kterém bude obrázek uložen.
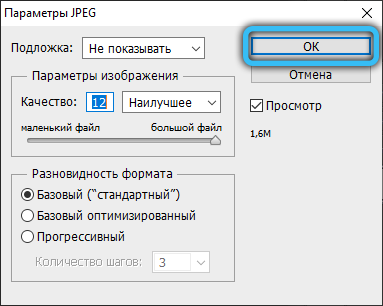
Podobné akce lze provést v IrfanView Viewer (tak, aby formát PDF byl podporován programem, nainstalujeme ADPL GhostScript). Stejně tak v nabídce „Soubor“ vyberte možnost zachovat objekt a uložit obrázek ve formátu JPG.
Používání online služeb
Na internetu existuje mnoho programů a online služeb, které poskytují práci s dokumenty pro jejich přenos na typ obrazu. Většina z nich poskytuje volný přístup k funkcím. Pro jejich použití stačí stáhnout dokument Word, po kterém je uveden požadovaný počet stránek pro překlad.
Populární služby mají různé funkční práci s JPEG, což vám umožňuje vytvářet poznámky, zvýraznit speciální fragmenty a také je převádět do jiných formátů.
Zvažte, jak dokončit postup na příkladu několika služeb.
Online-Convert
Webová služba vám umožňuje převádět slovo v JPG pro všechny nebo vybrané stránky ze zdroje. Za tímto účelem provádíme následující:
- Jdeme do online konvertu.Com a jdeme na stránku „Convert Doc in JPG“ (existuje podpora jako dokumenty s rozšířením “.Doc "a soubory".Docx ").
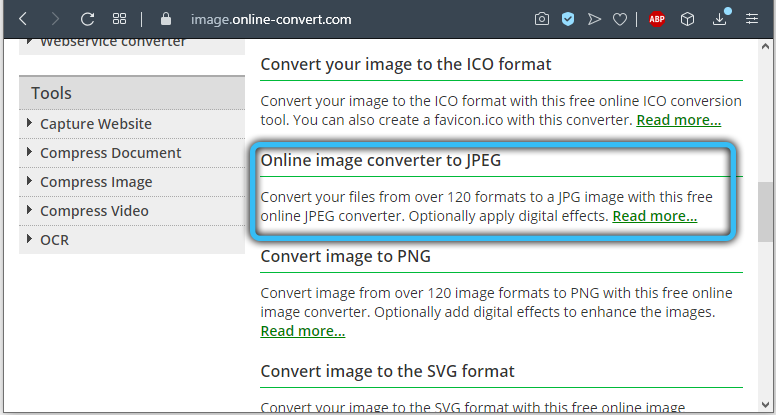
- Klikněte na „Vyberte soubory“ nebo přidejte objekt do odpovídající oblasti zatažením z vodiče (je také možné přidat soubory z internetu, pro které musíte zadat URL nebo stáhnout z cloudu).
- Klikněte na „Začněte převod“.
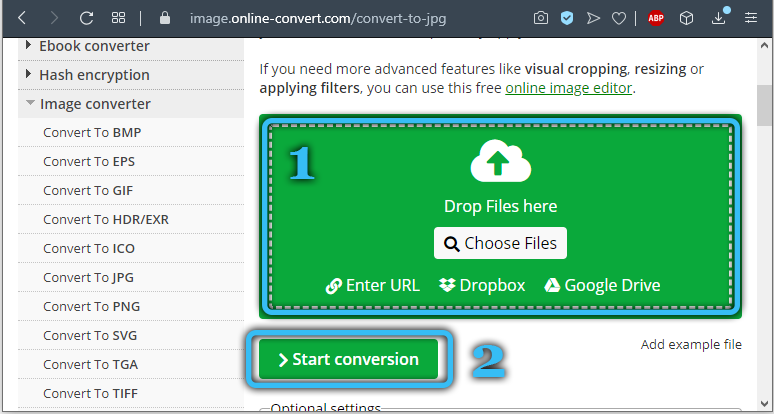
- Na konci postupu vyberte obrázky v JPG (všechny nebo selektivně) a nahrajte samostatné nebo všechny soubory na zip, po kterém rozbalíme archiv již v počítači.
Zamzar
Další dobrou službou nabízející bezplatnou konverzi online je Zamzar. S tím je dokončení úkolu stejně jednoduché:
- Jdeme na web Zamzar.Com a na stránce Doc v JPG klikněte na „Přidat soubory“ (přetáhněte je nebo přidejte odkaz).
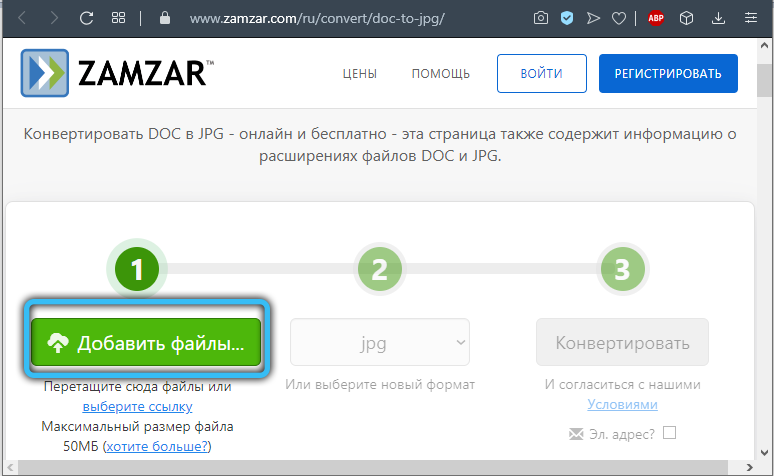
- Ve druhém kroku je nabízen výběr konečného formátu (necháme JPG zde).
- Klikněte na „Převést“ a na konci procesu klikněte na „Stáhnout“.
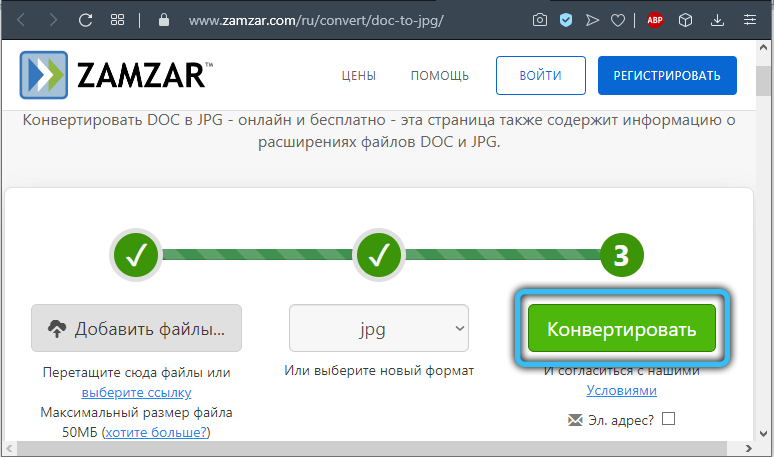
- Na další stránce budou k dispozici možnosti pro stahování prvků samostatně nebo zcela (archiv Zip).
Slovo jpeg
Bezplatná webová služba pomůže transformovat dokumenty „Word“ na sady jednotlivých prvků formátu JPEG, pro které budou vyžadovány následující manipulace:
- Jdeme ke slovu na stránku JPEG.
- Klikněte na tlačítko „Stáhnout“ (můžete vybrat až 20 „Word“ souborů).
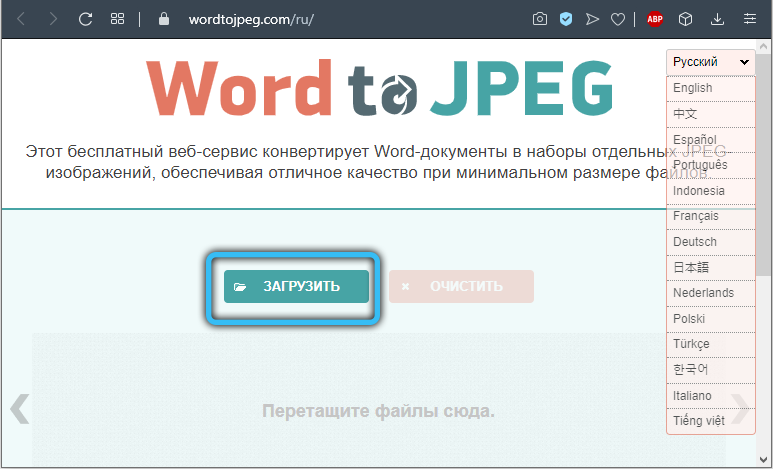
- Po převodu kliknutím na „Stáhnout vše“ získáte výsledky s jedním zipem archite nebo stáhněte prvky samostatně.
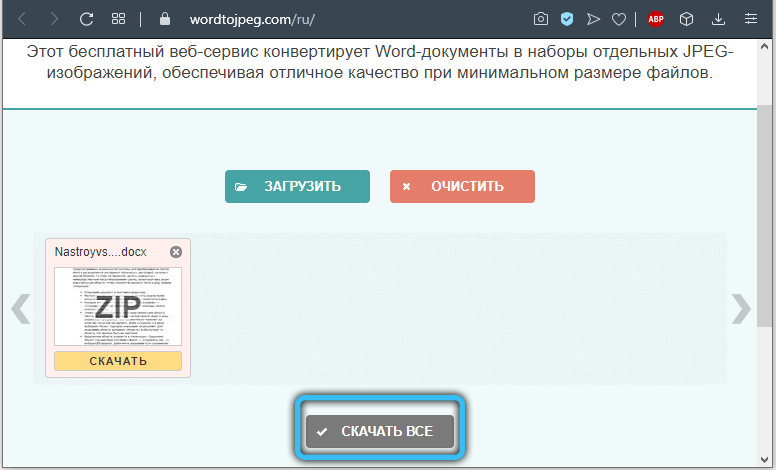
Ostatní online služby pracují podle podobného principu.
Mezi četné možnosti převodu slov Microsoft Word a obrázků ze souborů do grafického formátu si můžete vybrat nejvhodnější možnost pro vás. Jednou z nejběžnějších metod je obrazovka obrazovky, protože není nutné instalovat další software pro jeho použití, protože se jedná o standardní funkci operačního systému. Pokud již v počítači existuje požadovaný software, můžete jej použít a také další editační schopnosti dostupné pomocí grafických editorů.
Pomohl vám článek dokončit úkol? Která z těchto způsobů byla pro vás nejpřijatelnější? Řekněte nám o tom v komentářích.
- « Jak zjistit jméno a model grafické karty nainstalované na počítači nebo notebooku
- Co lze udělat, pokud se iPhone nezapne »

