Metody pro opravu chyby ntoskrnl.Exe

- 2568
- 505
- Leo Frydrych
Během operace nebo kdy je počítač zapnutý, může se objevit tak, že se „modrá obrazovka smrti“ objeví. Pokud si přečtete text napsaný nahoře, bude uvedena příčina selhání - nesprávná provoz souboru NtoskRNL.Exe. Tento prvek je velmi důležitý pro fungování OS a když se s ním něco stane, je nemožné použít PC.

Co je ntoskrnl.Exe
Když zapnete počítač, je spuštěna řada služeb, včetně Ntoskrnl.Exe, která připravuje ovladače na práci a vizualizuje obrázek na obrazovce. V tomto případě může dojít k chybě, což znamená zastavení. Tato služba je obvykle umístěna na disku „C“ spolu s dalšími komponenty systému a zabírá několik složek: System32, mezipaměť ovladačů a t. Str.
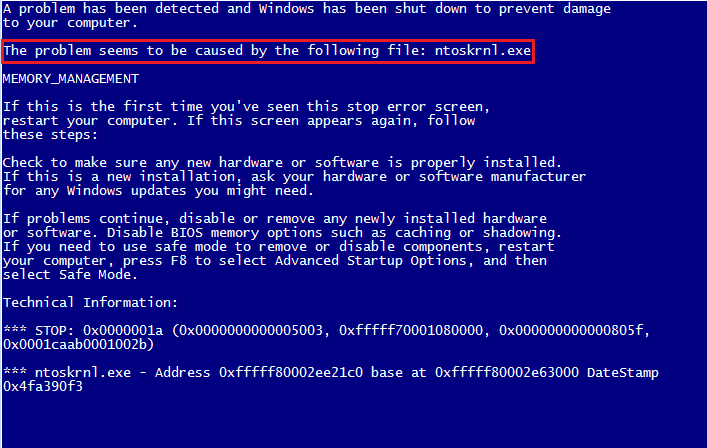
Příčiny poruchy
Chyba ntoskrnl.EHE může nastat z mnoha důvodů:
- Nesprávné přetaktování a spodní prádlo, které vedlo k přehřátí.
- Fyzické vymazání souboru (ve skutečnosti je to obtížné, ale je možné, pokud používáte software ovlivňující systémové prvky).
- Náhrada poškození/souboru virem.
- Poškození záznamů v registru.
- Přítomnost problematických nebo starých řidičů.
- Vnitřní systémové selhání.
- Winchester.
- OS není aktualizován na aktuální verzi.
- Poškození nebo selhání při provozu RAM.
Možné řešení
Chyba ntoskrnl.EXE je vážná, ale ne vždy fatální, a nyní vám řekneme, jak to opravit.
- Nejprve se musíte dostat na plochu a získat přístup k funkcím PC, protože modrá obrazovka uzavírá celý prostor.
- Chcete -li to provést, proveďte restart a stiskněte klávesu F2 nebo DEL (někdy existují i jiné možnosti, záleží na vnitřní struktuře vstupního a výstupního systému).
- Možnosti BSV se budou rozvinout před vámi.
- Výchozí nastavení načtení („Stáhnout výchozí nastavení“).
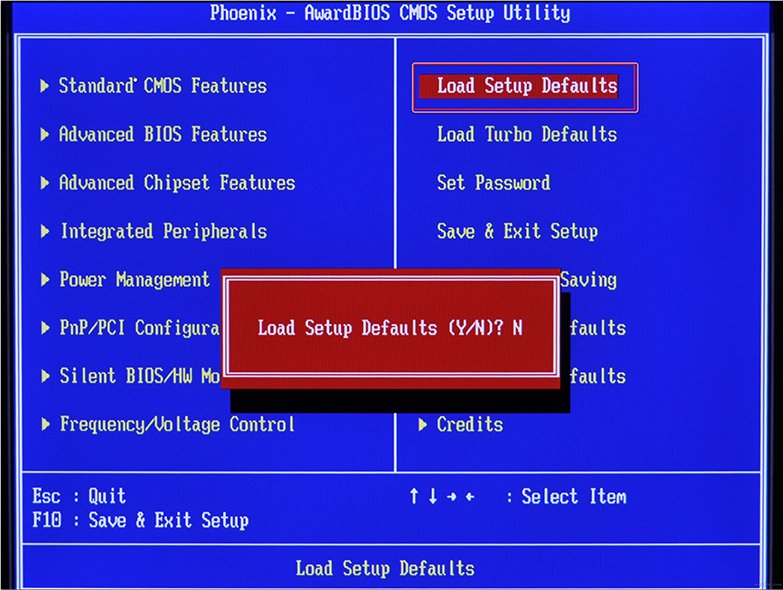
- Kliknutím na F10 potvrďte výběr.
- Znovu restartujte počítač - modrá obrazovka zmizí a můžete přistoupit k opravě chyby.
Čištění registru
Dokud se chyba NtoskRNL nevrátí.Exe s modrou obrazovkou (mimochodem, nejčastěji se vyskytuje na Windows 7), musíte začít hrát. Nejprve zkuste vyčistit registr z nesprávně provedených a zastaralých záznamů. Je to nejpohodlnější a bezpečné to provést pomocí speciálních nástrojů, například notoricky známého Ccleaner.
- Stáhněte si program a nainstalujte jej.
- Otevřete okno a nalevo v seznamu Najděte kapitolu „Registr čištění“.
- Klikněte na „Analýza“ a počkejte na objev všech problémových záznamů.
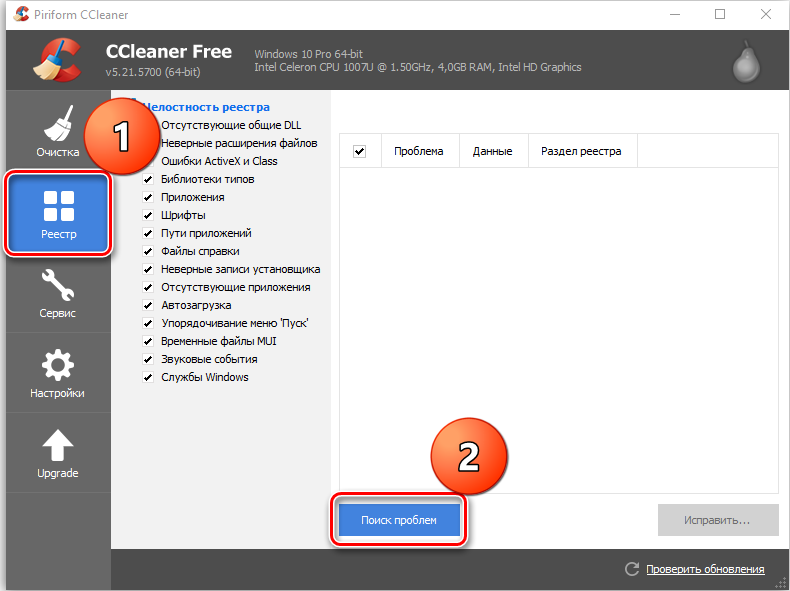
- Nahoru nahoru označují „zvýraznění všeho“ a „opravit přidělené“.
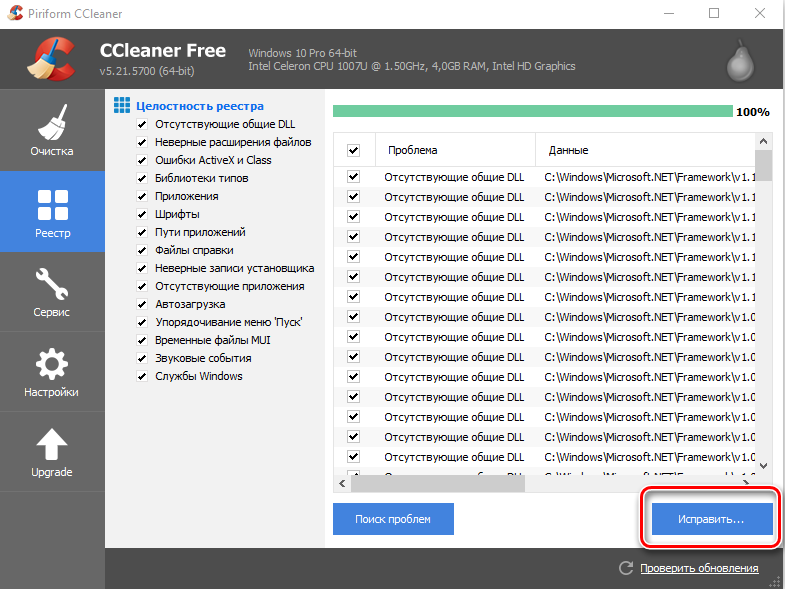
- Program nabídne vytvořit kopii registru - stačí souhlasit, stačí ji uložit do „dokumentů“ CS „C“, jak je uvedeno ve výchozím nastavení, ale v samostatné složce na disku „D“ “.
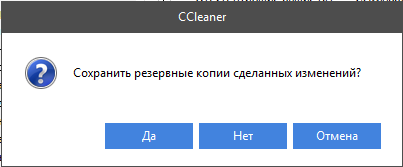
- Po čištění znovu spusťte „analýzu“ - a tak dále, dokud seznam poškozených prvků nezůstane prázdný.
Oprava disku
Dále musíte zkontrolovat systémový disk a opravit některé chyby, pokud jsou nalezeny. Pro tohle:
- Najděte ikonu „počítače“ a rozšířte obsah.
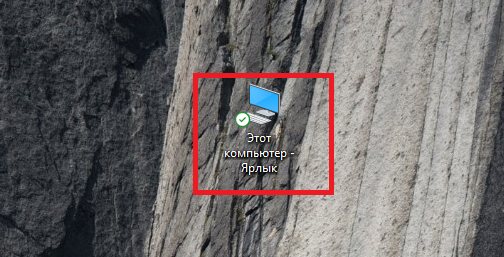
- Double -Double -Klikněte na PKM na disku "C" (můžete být nějakým způsobem nazývány - hlavní věc, pamatujte, že potřebujeme sekci, kde je OS uložen);
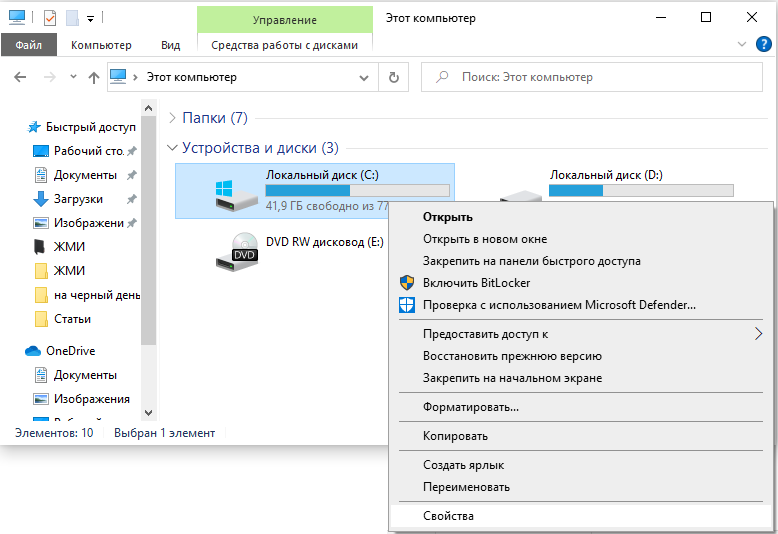
- Vyberte poslední bod „Vlastnosti“ a poté „Služba“ pododstavce a spusťte kontrolu.
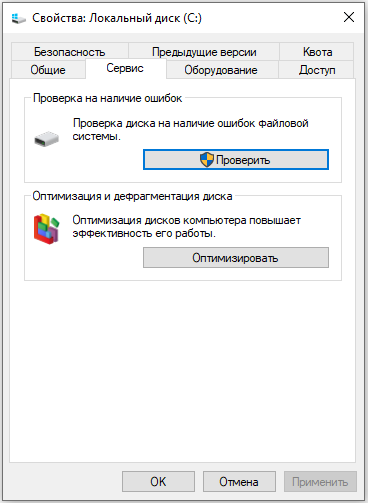
- Počítač se může během procesu restartovat - to je normální, nebojte se.
Pro stejné účely zkontrolujeme interní systémové soubory a napravíme problémy takto:
- Stiskněte Win+R a počkejte na vzhled malého okna s řadou vstupu.
- Zadejte do toho „CMD“.
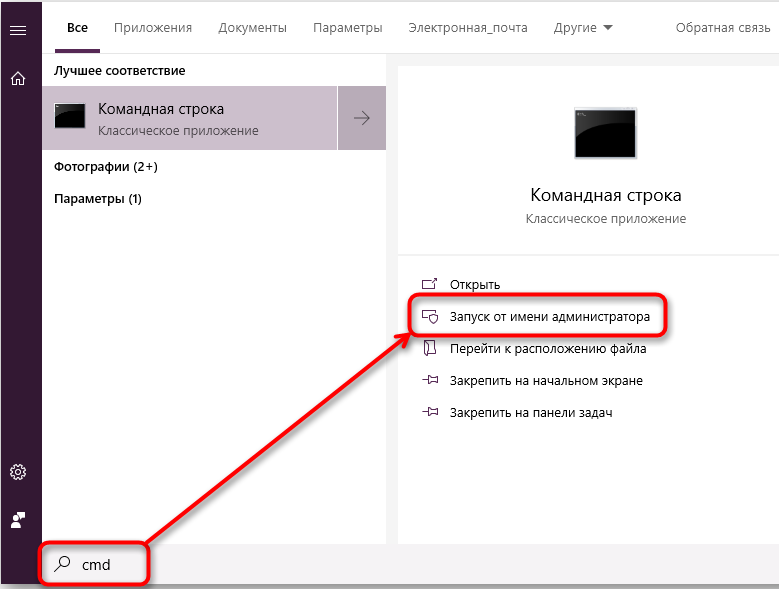
- Nyní se objeví okno s černým polem, kde musíte zadat: „SFC/Scannow“ a klikněte na „Inter“.
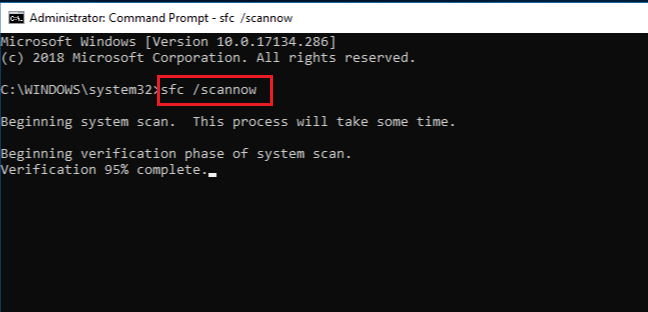
- Můžete také nastavit příkaz "Chkdsk".
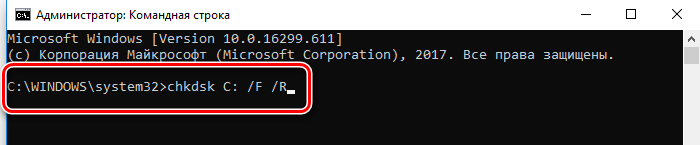
Počkejte, až se objeví zpráva o úspěšné operaci, a poté restartujte PC.
Kontrola virů
Důvodem pro zastavení Windows jsou často viry, které odstraní soubor NtoskRNL.Exe ze kořenové složky Winnt_root \ System32. Nezahrnujte takovou příležitost a nezapomeňte zkontrolovat systém:
- Nainstalujte nějaký dobrý antivirus: Kaspersky, „Doctor Web“, „ESET“, atd. Str.
- Spusťte úplnou kontrolu všech disků.
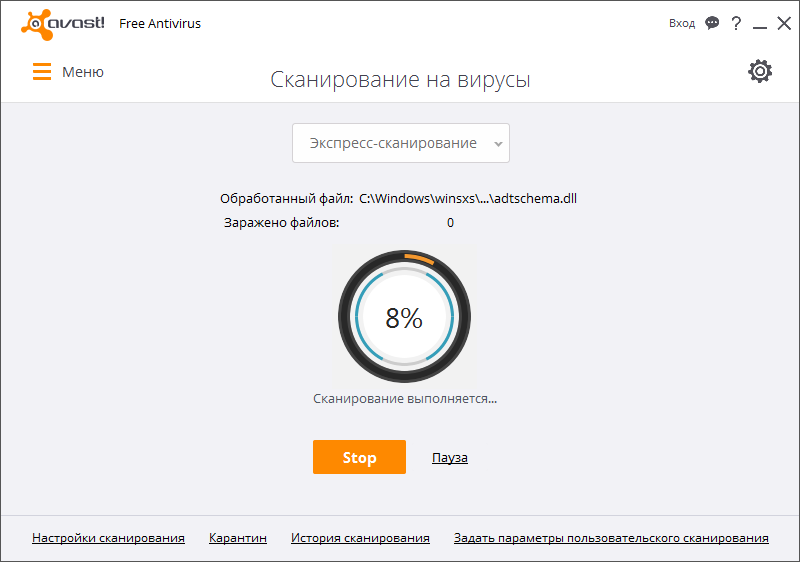
- Počkejte na konec postupu (to může trvat hodně času, můžete jej nechat přes noc).
- Odstraňte všechny škodlivé soubory nebo se přesuňte do karantény - je lepší dělat, jak doporučuje antivirus.
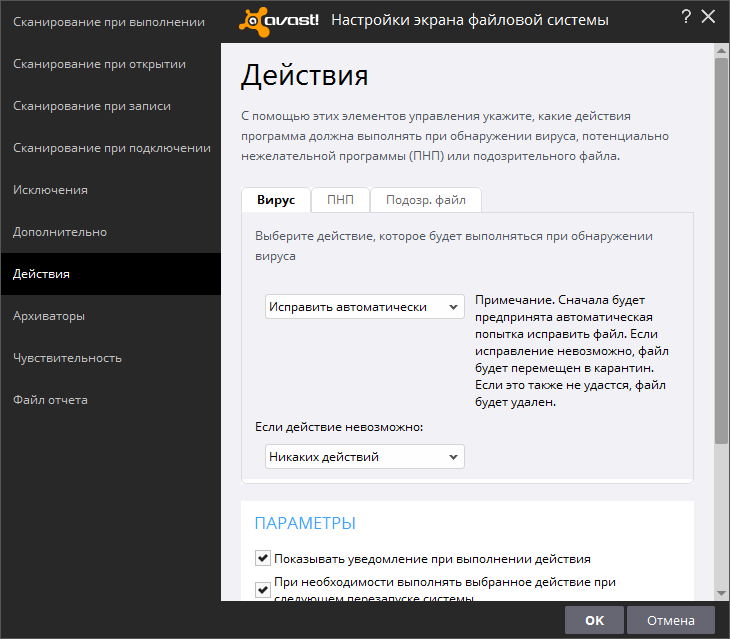
- Zkontrolujte chyby v systému souborů a obnovte všechny poškozené, jak je popsáno výše.
Pokud je virus zadán nějakým druhem programu, musí být deinstalován. S největší pravděpodobností nebude chtít opustit dobrovolně - pak vám pomůže dei -reinstall (například odinstalační nástroj) a možnost „nucené vymazání“ vám pomůže.
Aktualizace OS a ovladačů
Někdy problémy s ntoskrnl.Exe a modrá obrazovka vznikají kvůli skutečnosti, že systém nebyl dlouhodobě aktualizován: ve Windows 10 je obtížné vypnout automatickou instalaci balíčků, ale v sedmé verzi se to často stává - prostě jděte do Aktualizujte aktualizace centra a spusťte aktualizace a pro ovladače zařízení je stáhněte samostatně (stačí věnovat pozornost výboji: x64 nebo x86 pro 64bitové systémy). Odstraňte všechny ovladače starého, nepoužívaného vybavení: tiskárny, grafické tablety, skenery, MFP atd.Str. ("Ovládací panel" - "Správce zařízení" - kliknutí pravým tlačítkem na zastaralém zařízení - příkaz "Delete").
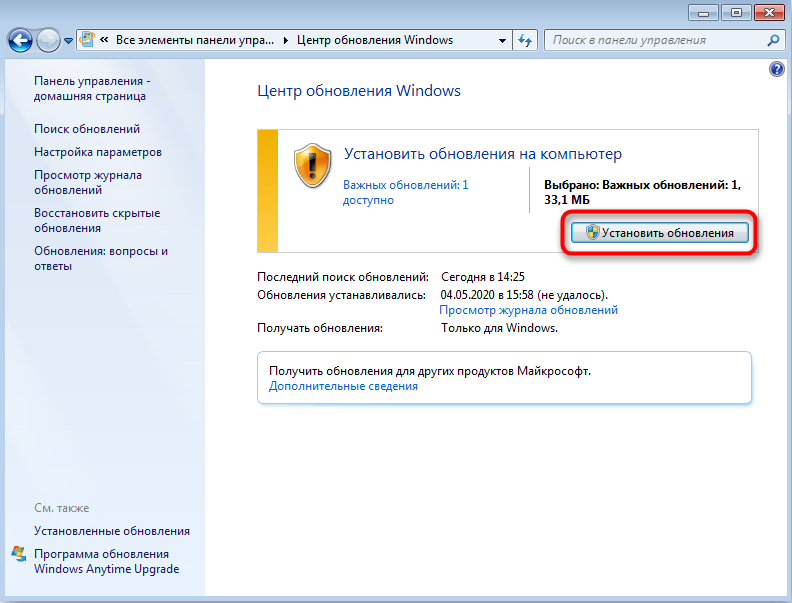
Obnovení systému
A konečně, pokud byly všechny předchozí kroky neúspěšné, můžete systém obnovit do stavu, když všechno fungovalo dobře. K tomu potřebujete:
- V systému Windows 7 se postupně otevíráme: „Start“ - „Všechny programy“ - „Standardní“ - „Služba“ - „Obnovení systému“, na Windows 10 v „Search“ typu „Vytváření bodu obnovy“ a otevřete odpovídající ikonu.
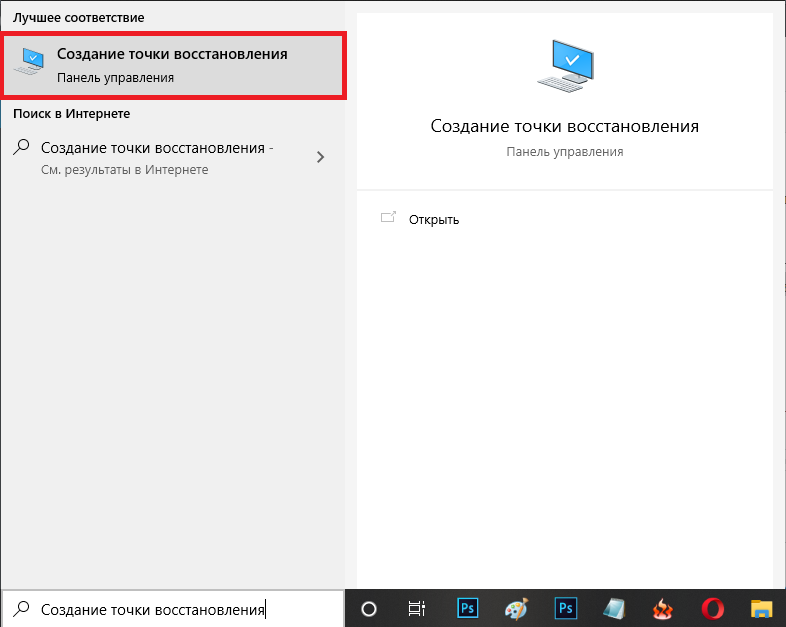
- V okně, které se objeví, klikněte na „Další“ a vyberte „Zobrazit body obnovy“.
- Vyberte datum, kdy počítač neustále pracuje.
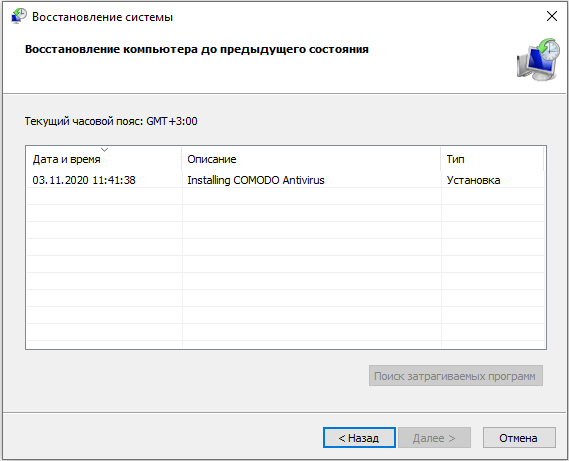
- Klikněte na "Ready".
Počkejte na konec procesu - v žádném případě nevypněte počítač ze sítě a ujistěte se, že se baterie nesedí na notebooku.
- « Jak si vybrat mezi tabletem a notebookem
- Výměna procesoru na notebooku jako způsob modernizace zařízení »

