Metody pro opravu chyby CHKDSK jsou nepřijatelné pro surové disky

- 2519
- 570
- Ing. Felix Musil
Uživatelé systému Windows OS během provozu počítače mohou čelit různým selháním a chybám, včetně nesprávné práce na disku. Problémy mohou nastat bez ohledu na to, jaké akce jsou prováděny nebo při provádění určitých operací. Uživatelé tedy často čelí chybě s textem „Chkdsk je pro surové disky nepřijatelný“, který se objeví při spuštění nástroje pro kontrolní disk pro servis pevného disku.

Oznámení uvádí, že Windows nemůže rozpoznat formát souboru, to znamená, že tato část jej nemá, v důsledku toho, který disk neotevře, a nástroj CHKDSK není schopen vyřešit úkol obnovení systému souborů, protože od té doby od té doby s takovými dopravci nefunguje. Stav RAW, jehož podstatou je v nepřítomnosti FS, je relevantní pro vnitřní i externí média. Jedná se o poměrně závažné obtěžování a zpravidla je efektivním řešením formátování, ale pak spolu s potížemi data uložená v zařízení nebo sekci také zmizí, což je v některých případech nepřijatelné nepřijatelné. Více podrobností, proč se objeví chyba a jak ji opravit, budeme dále zvážit.
Z jakých důvodů, proč Chkdsk není k dispozici pro Raw
Nezpracovaný štítek je přiřazen, když okna nerozpoznala typ systému souborů, t.Na. Nosič není formátován v podporovaných NTF nebo tuku. Výsledkem je, že při pokusu o skenování vybudovaného nástroje dojde k chybě, ale toto je pouze jeden ze znaků poruchy, která naznačuje nesprávné dílo disku nebo odnímatelného média. Existuje několik důvodů pro vzhled problému:
- Disk nebo tón není naformátován.
- Struktura souborového systému je nesprávná.
- Chyby čtení, absence nebo omezení přístupu k FS nebo zařízení.
- Vliv aplikací a služeb třetích stran, které pracují na pozadí.
- Dopad virů.
- Poškození struktury systému souborů.
- Fyzické poškození odvětví, drsná porucha disku.
- Systémové selhání způsobené nesprávnou extrakcí (v případě odnímatelného jednotky), nesprávné vypnutí počítače, výpadky napájení atd.
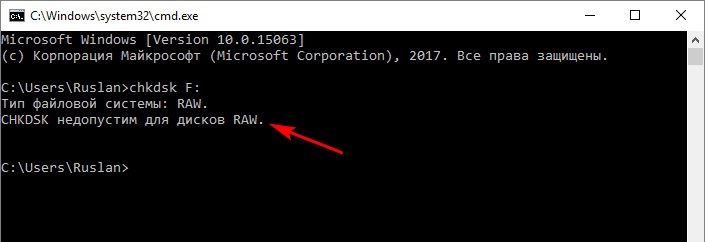
Obsah zařízení se syrovým ptákem nelze vidět a s údaji se provádějí žádné operace. Navíc, pokud byly nějaké informace zaznamenány dříve na jednotce, stále existuje, navzdory nedostatečnému přístupu k obsahu, takže možnost obnovení údajů zbývá.
Jak vyřešit problém
Nejjednodušší způsob je opravit surový disk v případě nového jednotky nebo zařízení, na kterém neexistují žádné důležité informace. Problém je vyřešen formátováním. Pokud je nutné uložit data dostupná na disku, úkol je již komplikovaný.
Zvažte, co dělat, pokud Windows vydala chybu „Chkdsk je pro surové disky nepřijatelné“. Existuje několik účinných způsobů, jak se s tímto úkolem vyrovnat v jednom nebo druhém případě.
Opakované ověření pomocí vybudovaného nástroje Chkdsk
Nejprve je disk kontrolován nástrojem CHKDSK, který je schopen detekovat a opravit chyby, a také obnovit integritu systému souborů. Je možné, že se jedná o selhání systému jednoho času, pak bude služba schopna skenovat HDD a eliminovat poruchu. Je spuštěna kontrola pevného disku z příkazového řádku v režimu správce:
- Přesuneme se na příkazový řádek produktu (administrátor), například v nabídce Start, také způsobený Win+X Keys.
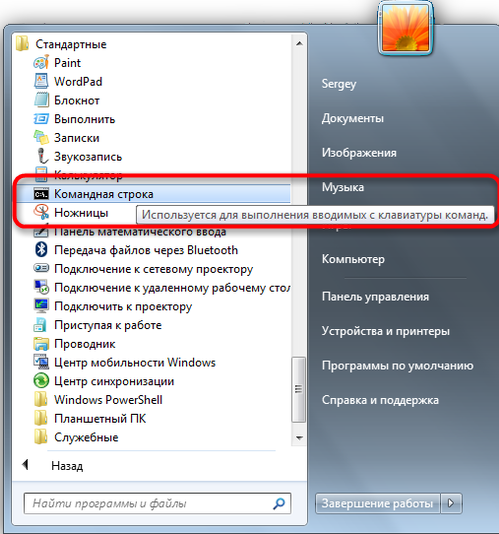
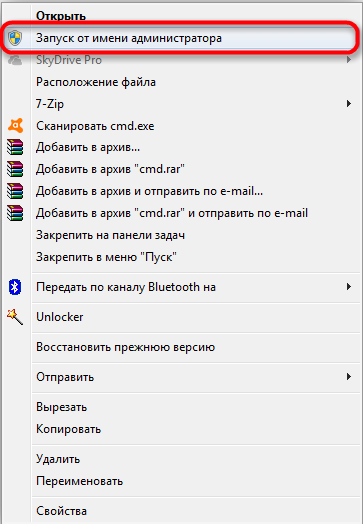
- V terminálu píšeme Chkdsk A: /F a klikněte na Enter (zde „A“ je písmeno surového disku, co je třeba opravit).
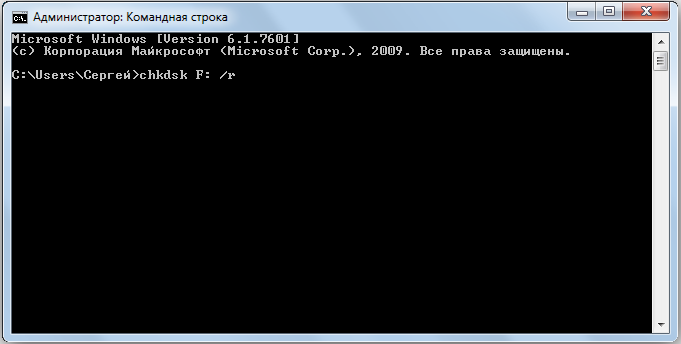
Pokud se systémové selhání stalo zdrojem problému, začne kontrola chyb. Objeveno během skenování bude opraveno a na konci postupu se disk objeví ve správném formátu (zpravidla to je NTF).
Pokud je problém hlubší, chyba se znovu pocítí a bude ho muset opravit jinými metodami.

Когда ос не стартует запустиnkce. Pro postup budete potřebovat výbojový disk s distribuční jednotkou Windows 10, 8, 7 nebo distribuční jednotkou (to může být nakládací flash disk nebo disk s vhodnou verzí operačního systému).
Chcete -li provést postup, od instalačních médií, musíte provést následující:
- Změníme postup pro počáteční zařízení v nastavení BIOS a nastavíme prioritu pro odnímatelnou jednotku v spuštění.
- Začneme od nosiče.
- Vyberte jazyk, klikněte na „Nainstalovat Windows“, poté „Obnovení systému“.
- Jdeme do části „Hledání a eliminace poruch“, poté v „dalších parametrech“, zde najdeme nástroj „příkazový řetězec“ (můžete také zavolat na klávesy Shift+F10).
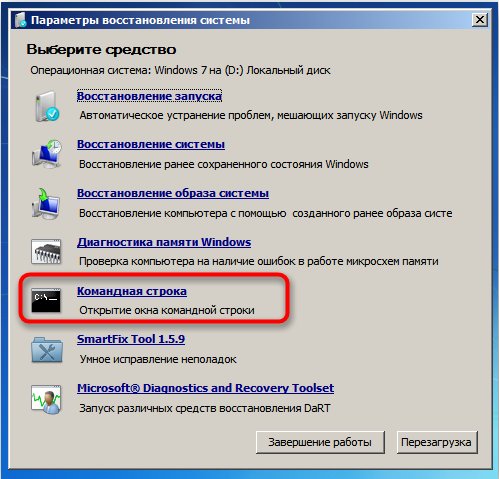
- Nyní vstoupíme do týmu:
- Diskpart
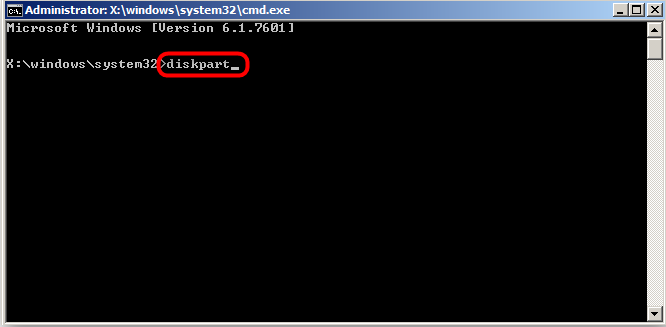
- Svazek seznamu (umožňuje zjistit, který dopis je uvedena sekce, může se lišit s tím, který je přiřazen k pracovnímu operaci)
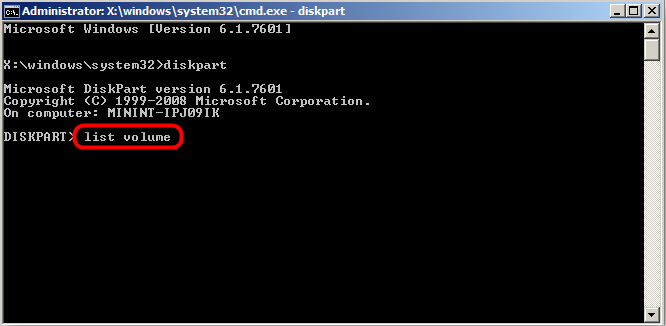
- Výstup
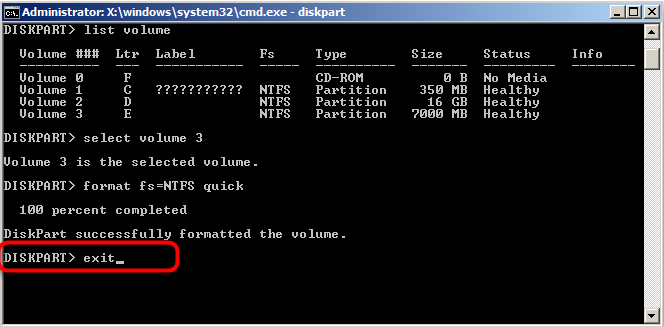
- Chkdsk A: /F (Zde „A“ - dopis s diskem RAW).
Skenování s užitečností v prostředí obnovy pomůže vyřešit dostupné problémy a po opětovném načtení zařízení Windows bude moci spustit. Pokud chyba zůstane na místě, přesuneme se dál.
Čisté načítání (čisté boot)
Pokud se problém netýká sekce systému a okna spustí normálně, můžete provést čisté zatížení, ve kterých jsou programy třetích stran začínající společně s operačním systémem odpojeny. Toto řešení je v některých případech bezpečné a efektivní, umožňuje nám identifikovat vliv softwaru na vznik problému v přítomnosti takového a je snadné eliminovat viníka.
Provádíme následující akce:
- Pokračujeme k systémovému nástroji „Konfigurace systému“ jakýmkoli pohodlným způsobem (například v konzole „Perform“ (WIN+R), náborujeme MSCONFIG A stiskněte klávesu Enter nebo spusťte službu z ovládacího panelu (část „Administrace“), nebo najdeme prostřednictvím vyhledávání v nabídce Start).

- V okně „Konfigurace systému“ jdeme na kartu „Načíst“ v bloku „Parametry načítání“, odstraníme zaškrtávací bod z bodu „bezpečný režim“, pokud je nainstalován.
- Na kartě „General“ si všimneme „selektivního spuštění“ a zaškrtávací políčko z bodu „Prvky smyčky automatického zatížení“ odstraníme “.
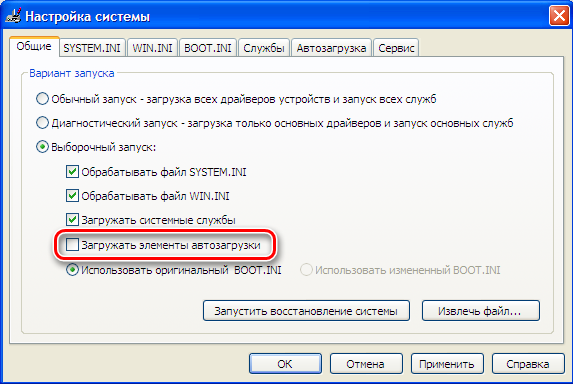
- Nyní, na kartě Služby, jsme uvedli zaškrtávací znak pod opakem „Nezobrazujte službu Microsoft“, klikneme na „Zakázat vše„ poblíž “.
- Jdeme na kartu „Automobil“, přejděte na dispečer úlohy a zakážeme každý z programů v seznamu (PKM - „Disable“).
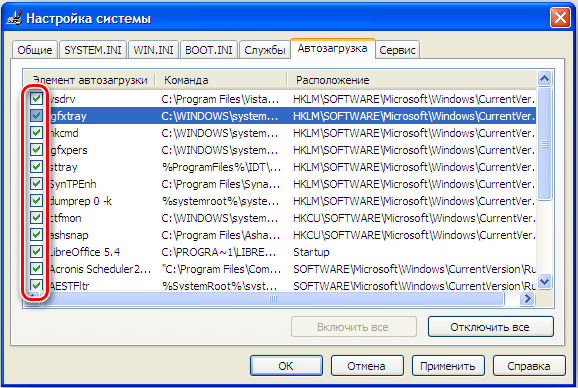
- Používáme změny a restartujeme.
Počítač bude spuštěn v režimu čistého načítání. Pokud k chybě již nedochází, když je proces skenování spuštěn, naznačuje to, že problém je způsoben softwarem třetí strany. Chcete -li zjistit, který software je zdrojem problémů, můžete střídavě zahrnout aplikace.
Formátování disku nebo sekce
Postup je poměrně jednoduchý a vhodný, když je Raw pozorován na nové jednotky nebo informace na disku, jeho sekce, která se stala surovou, není cenná. Formát dopravce, jak radí Windows, může být pravidelným prostředkem operačního systému. Pokud je metoda vhodná, pokračujeme:
- Spustíme nástroj „Disk Management“ jakýmkoli pohodlným způsobem (například je to nejrychlejší, aby to bylo možné pomocí konzoly a příkazu „Perform“ a příkaz Diskmgmt.MSc).
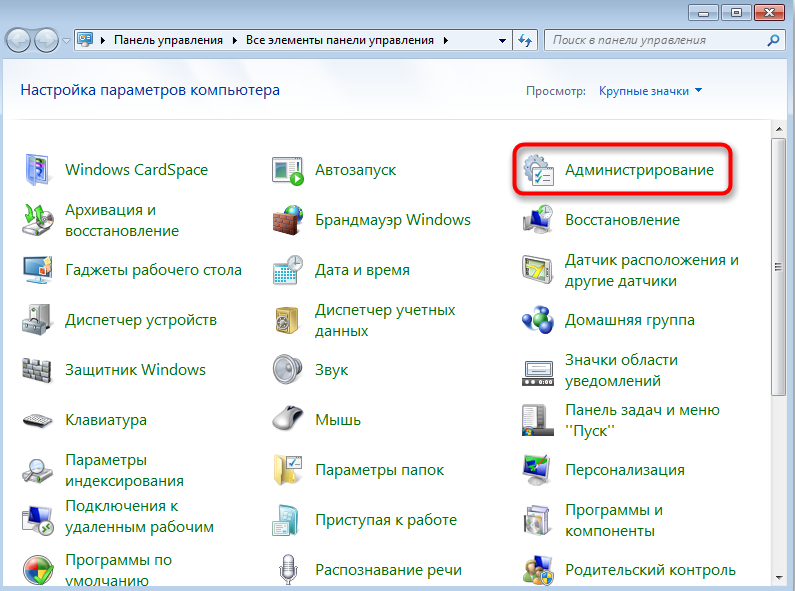
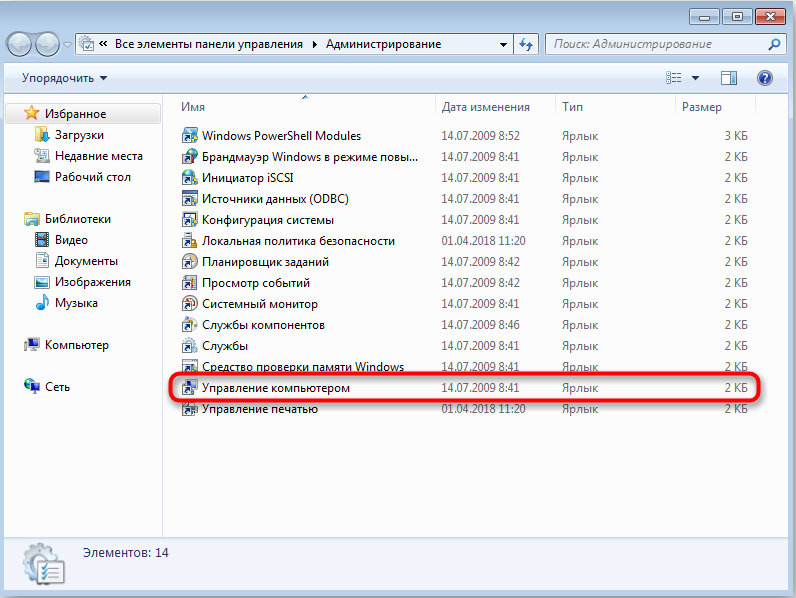
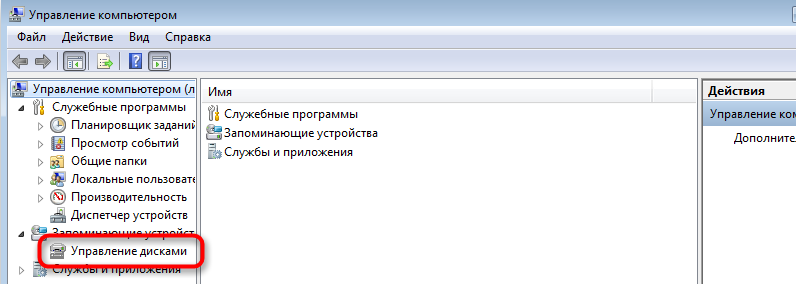
- V okně nástroje klikněte na PKM v sekci RAW a vyberte akci „formát“.
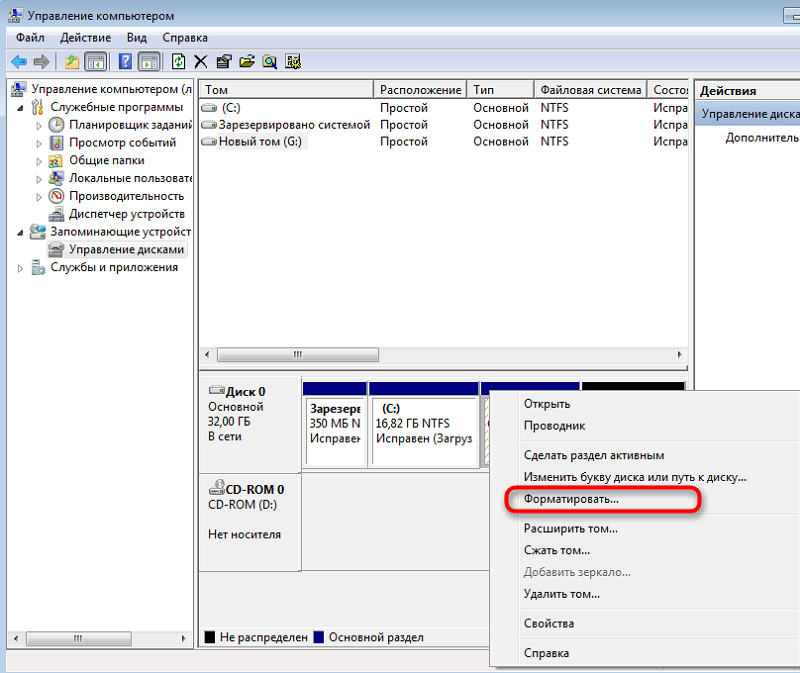
- Pokud akce není k dispozici a situace se týká nové jednotky, klikněte na název disku PKM - „Inicializace disku“, po postupu, který formát formát.
- Proces formátování bude proveden automaticky, účast uživatele je, že budete muset nastavit hlasitost a systém souborů, obvykle NTFS.
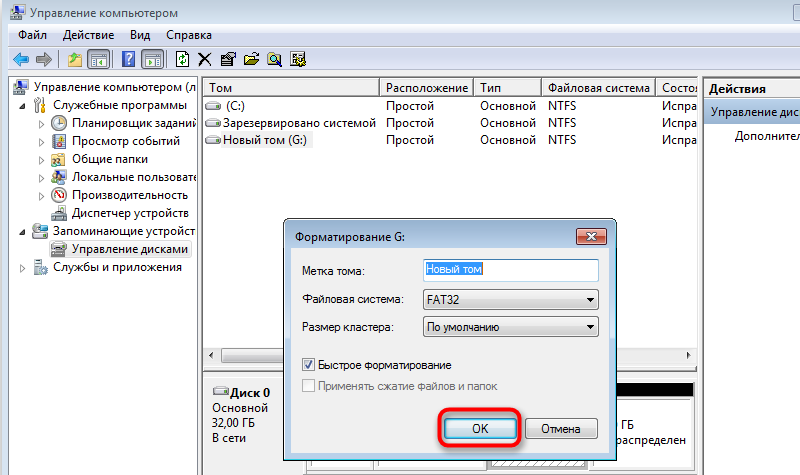
Formátování disku v jiném systému souborů
Další metoda zahrnuje použití jiného FS pro formátování jednotky, například NTFS pro HDD, EXFAT pro zařízení USB. Pro postup budete muset připravit spouštěcí flash jednotku nebo disk, poté uvést prioritu načítání z odnímatelného jednotky v BIOS.
Jak opravit chybu „Chkdsk je nepřijatelná pro formátování RAW Disk“ v jiném systému souborů:
- Začneme odnímatelnou jednotkou, vybereme jazyk a přejděte do části „Obnovení systému“.
- V diagnostickém pododdílu jdeme na další parametry a otevřeme příkazový řádek (nebo klikněte na Shift+F10).
- Předepisujeme příkazy:
- Diskpart (nástroj pro řízení disku);
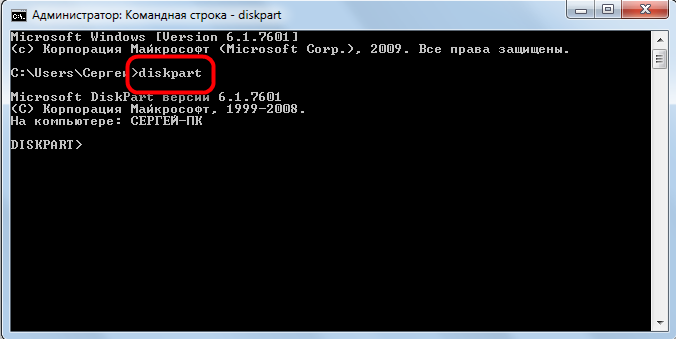
- Seznam disku (Seznam disků se zobrazí, vybereme problematické);

- Vyberte disk 1 (namísto 1, označte ten, který odpovídá RAW ve vašem případě);

- Čistý (Purifikace Tom);

- Vytvořte primární oddíl (vytvoření hlavní části);

- Aktivní (aktivace);

- Formát FS = NTFS.
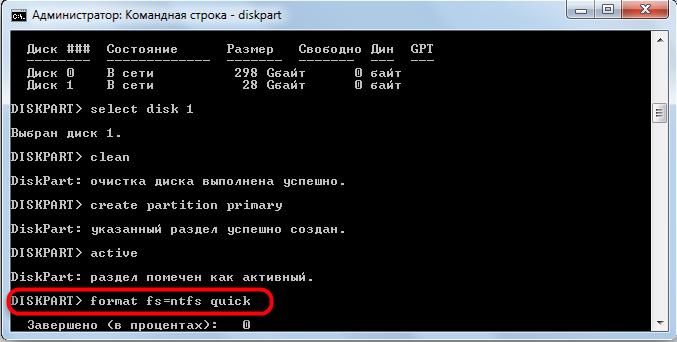
- Zavřete terminál a vyhodnoťte výsledky provedené práce.
Kromě výše uvedených metod s chybou „Chkdsk je také nepřijatelné pro surové disky také s použitím nástrojů pro resuscitaci třetí strany pro resuscitaci. Pokud nebyla účinná žádná řešení, použijte například jeden z těchto softwarových nástrojů. Software vám umožňuje zkopírovat jednotku podle odvětví a extrahovat informace z vadného disku bez ztrát. Dalším produktem, který pomůže číst Raw a obnovit disk, je nástroj DMDE.
- « Eliminace chyby přístupu k internetu err_network_access_denied
- Co jsou přenosné programy a jak je vyrobit »

