Metody nápravy chyby 0x80242FFF v systému Windows 10

- 1133
- 326
- Miloš šulc Phd.
Deset uživatelů často při pokusu o instalaci dalšího aktualizačního balíčku tváří v tvář chybě 0x80240FFF, kvůli které je proces přerušen.

Protože samotný vývojář popisuje situaci, mohou být důvody nemožnosti dokončení aktualizací velmi odlišné:
- Poškození registru Windows;
- Nesprávná instalace ovladačů/programů;
- Důsledky penetrace špionážního/virového softwaru na počítač;
- Vzhled na disku rozbitých odvětví.
Hlavním důsledkem chyby je neschopnost instalovat nejnovější aktualizace, v důsledku toho, že zabezpečení systému trpí. Kromě toho je možné snížení výkonu PC, zmrazení, pomalá reakce na působení uživatele a v některých případech je možný vzhled „modré obrazovky smrti“.
Jedním slovem, normální výkon operačního systému je porušen. Proto zvažte hlavní způsoby, jak eliminovat chybu.
Zrušit aktualizace
Nejjednodušší a nejvíce ne velmi efektivní řešení, navíc, není k dispozici všem uživatelům Windows 10, ale pouze profesionální distribuce (verze Pro).
Chcete -li odložit provedení aktualizací po dobu neurčitou, proveďte následující:
- Klikněte na kartu Nastavení aktualizace Windows
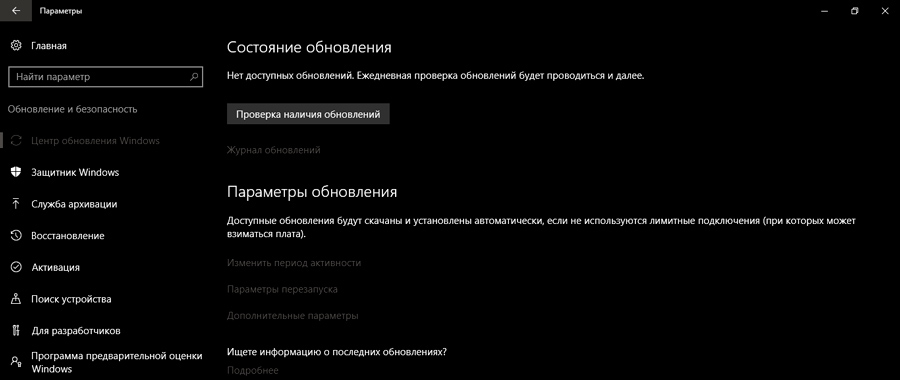
- Ve spodní části okna otevření vyberte bod „Další parametry“;
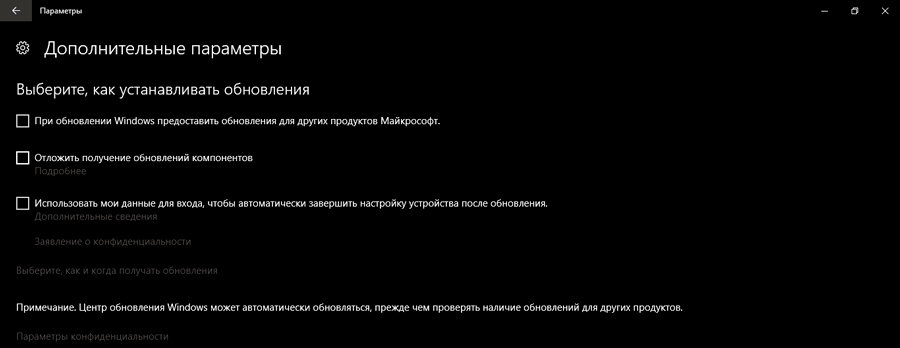
- Klikněte na položku „Vložte aktualizace“.
Nic komplikované, zatímco OS nebude aktualizován, ale ve své čisté podobě bude problém nevyřešen.
Použijte nástroj vytváření médií
Pokud máte smůlu a jste vlastníkem „domácí“ verze desítek “, nebudete mít příležitost odložit aktualizaci - taková možnost zde není poskytnuta zde. To však neznamená, že chyba 0x80240fff Windows 10 nebudete moci opravit.
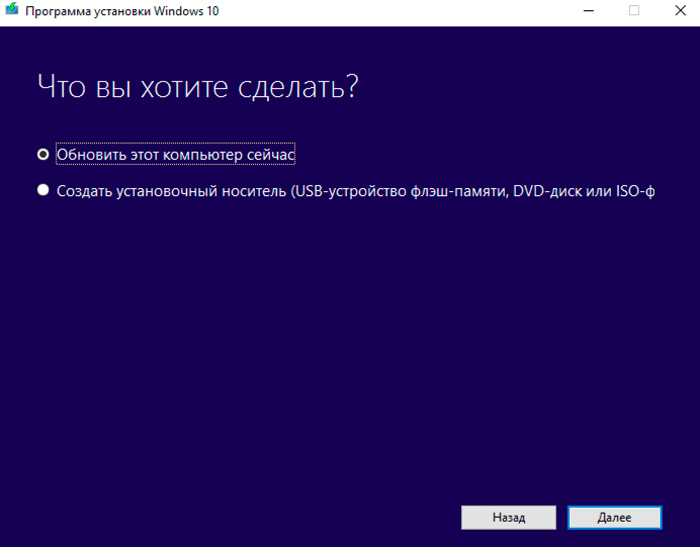
Použijte nástroj pro vytváření médií od společnosti Microsoft, který vám ve většině případů umožňuje aktualizovat operační systém v automatickém režimu, aniž byste museli vytvořit bootovací nosič, a tím vyřešit problém.
Spusťte aktualizaci Windows
Většina verzí oken obsahuje vytvořené prostředky a nástroje pro likvidaci. Ti, kteří se s nimi setkali, mohou tvrdit, že účinnost jejich použití je malá, ale zjevně to není nula, takže můžete zkusit.
Chcete -li tedy opravit chybu 0x80240FFF v systému Windows 10, postupujte podle následujících akcí:
- Klikněte na kartu „Nastavení“;
- Přejděte na položku „Aktualizace a zabezpečení“;
- Vyberte kartu „Eliminace problémů“;
- Spusťte nástroj pro eliminaci zmatení týkající se centra pro obnovení systému Windows.
Restartujte základní služby bitů
Docela komplikované pro porozumění, ale efektivní metoda.
Chcete -li jej provést, postupujte podle zadaného algoritmu:
- Spusťte konzolu „Perform“ pomocí kombinace Windows + R;
- Typ týmu služeb.MSC, potvrďte stisknutím tlačítka OK;
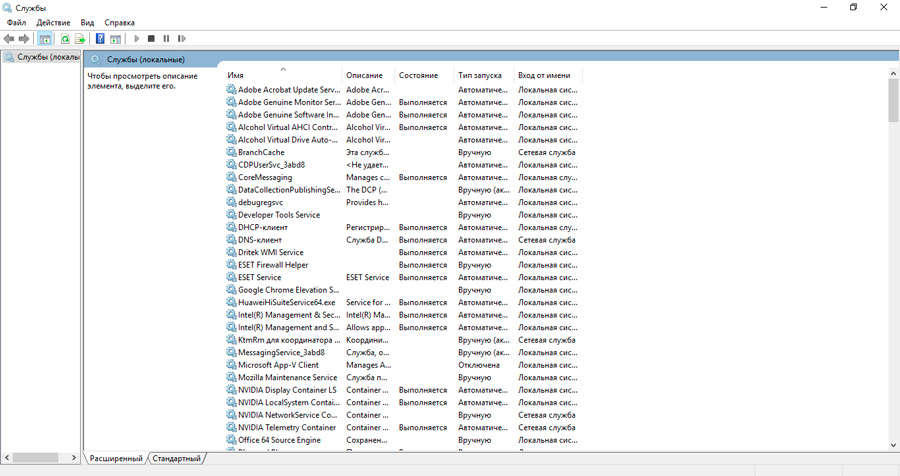
- Najděte v seznamu zanedbávaných služeb „Intelektuální služba na pozadí“ (pokud je jméno „jméno“ příliš malé a čtení názvů služeb je obtížné, lze jej rozšířit tažením správné hranice);
- Voláme kontextovou nabídku pravým tlačítkem a v něm - položku „Vlastnosti“;
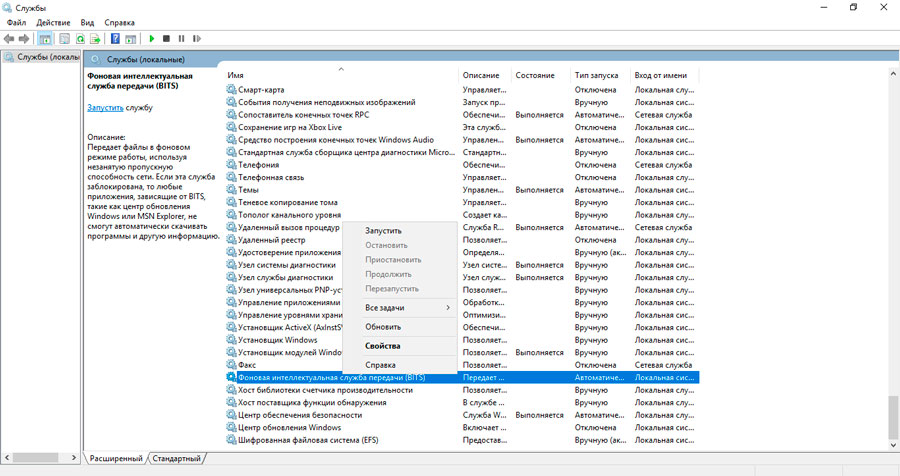
- Otevře se nové okno, na kterém vybereme kartu „General“ (je první a je vybrána ve výchozím nastavení);
- Naopak, fráze „typ záznamu“ je třeba nastavit hodnotu „Automatické (odložené spuštění)“ (výchozí hodnota - „ručně“).
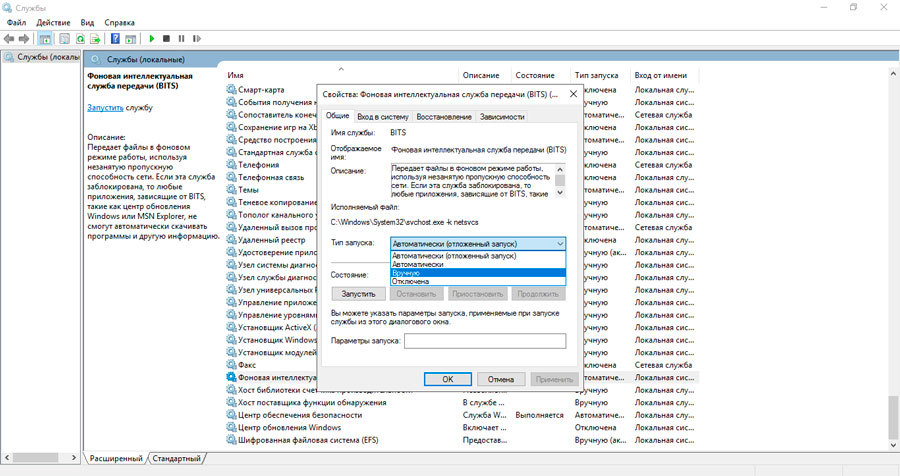
Pokud i po tom chyba nezmizí, přejdeme k další metodě.
Windows Update
Opět nazýváme konzolu „Execute“ (s právy správce), spusťte příkaz CMD. Příkazový řádek bude muset zastavit implementaci služeb Windows Update Services, BITS, MSI instalační a kryptografické procesy. Za tímto účelem důsledně zadáváme následující příkazy a pokaždé stiskneme klíč:
Net Stop Cryptsvc
Net Stop Wuauserv
Čisté bity
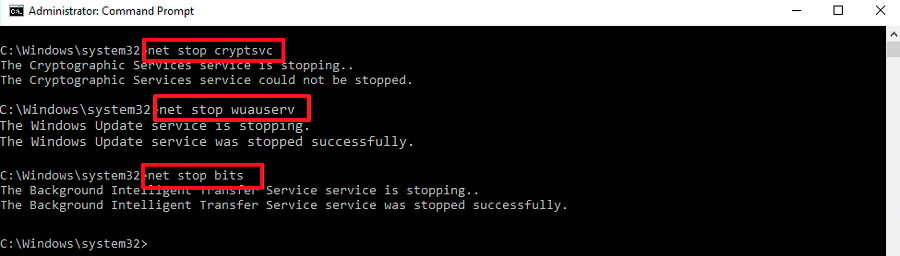
Net Stop Msiserver
Nyní je nutné přejmenovat dvě balíčky a dokončit následující příkazy:
Ren C: \ Windows \ SoftwaredIstribution SoftwareDistribution.STARÝ
Ren C: \ Windows \ System32 \ catroot2 catroot2.STARÝ
Zbývá restartovat všechny čtyři služby ze stejného příkazového řádku a po dokončení příkazů:
Net Start Cryptsvc
Net Start Wuauserv
Čisté startovací bity
Net Start Msiserver
Opustíme příkazový řádek (výstup), restartujeme aktualizace Windows, abychom se ujistili, že chyba zmizela.
Změna nastavení proxy
Pokud se předchozí krok ukázal jako neúspěšný, můžete se pokusit použít další osvědčený boj proti 0x80242FFF - Změňte nastavení serveru proxy.
To se provádí v Internet Explorer postaveném v prohlížeči OS:
- Spusťte pozorovatele;
- Nazýváme vlastnosti prohlížeče a klikneme na ikonu převodovky umístěnou v pravém horním rohu;
- Vyberte kartu „Připojení“;
- Klikněte na myši na kopání „Nastavení sítě“;
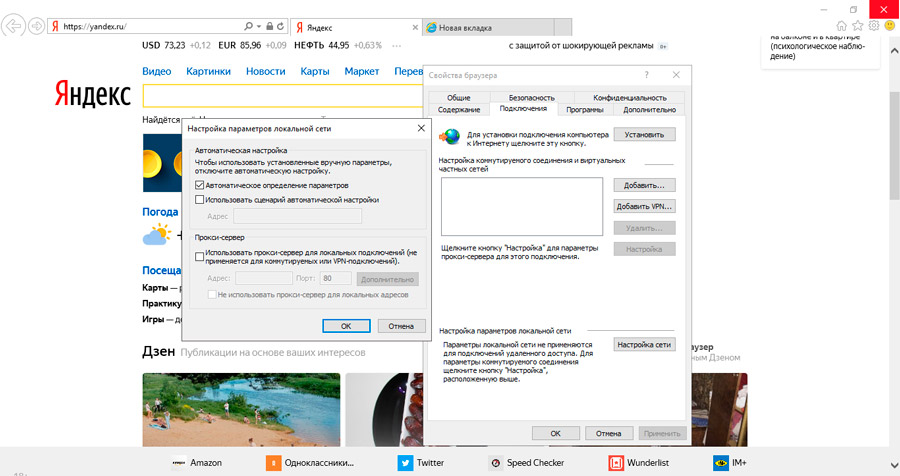
- Otevře se okno pro výběr parametrů místní sítě, musíme aktivovat položku „Použijte proxy server ...“, přičemž na jeho uvedení je zaškrtnutí;
- Ponechte pole „Adresa“ prázdné, klikněte na tlačítko „Navíc“;
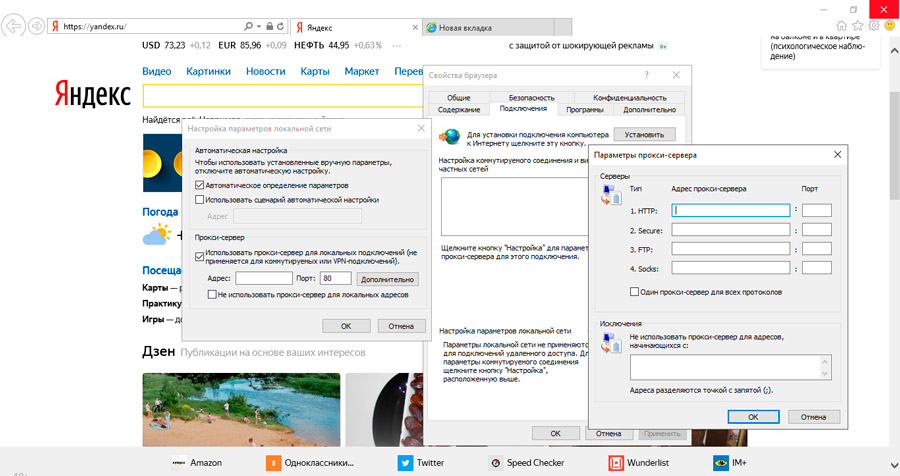
- V novém okně v části „Výjimky“ odstraníme všechny řádky, potvrzujeme všechny akce.
Zavřete prohlížeč a proveďte čištění mezipaměti:
- Spusťte konzolu "Perform";
- Sbíráme CMD;
- V příkazovém řádku postupně získáváme příkazy: Netsh WinHTTP Reset Proxy, Net Stop Wuauserv, Net Start Wuauserv;
- Nechali jsme příkazový řádek;
- Restartujte aktualizaci Windows.
A konečně, pokud tento nástroj nepomohl, měl by být firewall odpojen a také antivirový software - možná reaguje na pokus o aktualizaci systému takovým způsobem, že dojde k chybě 0x80242FFFFFFF.
Pokud je po dočasném odpojení těchto fondů úspěšně dokončena aktualizace, znamená to, že to byl antivirus (méně často - postavený - v bráně firewall) zablokoval práci služby Windows Update Service. Po úspěšné aktualizaci nezapomeňte aktivovat oba prostředky na ochranu tak, aby váš počítač zůstal chráněn před různými druhy.
Konečně, výskyt chyby může být způsoben používáním služeb VPN, které jsou instalovány na obchvatu webů na úrovni poskytovatelů. Stačí dočasně vypnout tuto službu a zkusit zahájit aktualizace.
S pravděpodobností asi 95%lze tvrdit, že jedna z uvedených metod byla účinná. A jak jste vyřešili problém chyby 0x80242FFF?

