Metody a pokyny pro připojení tiskárny k PC nebo notebooku

- 1258
- 201
- Fabián Dudek
Tiskárna je důležitým kancelářským vybavením nejen v kanceláři, ale dokonce i doma, která je spojena s zvláštnostmi práce některých lidí, studia atd.

Tiskárny a MFP pro plnou práci vyžadují povinné připojení k počítači. Navíc to není v zásadě důležité, bude to běžný stolní počítač nebo přenosný notebook. V obou případech je spojení prováděno přibližně stejným schématem.
Moderní tisková zařízení umožňují mírně rozšířit schopnosti uživatele. Nyní není nutné používat kabelové připojení, protože nové modely fungují a tisknou pomocí bezdrátové technologie.
Připojení k počítači nebo notebooku
Nejprve můžete připojit tiskárnu s notebookem nebo stolním počítačem. Není zde nic komplikovaného.
Jakákoli tiskárna je vybavena sadou kabelů a kabelů. Toto je napájecí kabel a také USB. Standardní konektory a rozhraní se používají všude. Je však stále lepší určit, zda je pro váš počítač vhodný konkrétní model tiskového zařízení.
Stojí za zmínku, že existují 2 možnosti nastavení nové tiskárny na počítači, tj. Chcete -li se připojit. A to:
- dráty;

- bezdrátovou technologií.

Líbí se vám nebo ne, ale tiskárna potřebuje výživu. Proto se bude muset alespoň jedna šňůra stále muset připojit.
Za tímto účelem stačí vložit kabel do napájecího konektoru na tiskárně a část odezvy v zásuvce poblíž počítače nebo na místě, kde bude tiskové zařízení neustále umístěno.
Dále již existuje spojení mezi dvěma stroji. Bude vyžadovat kabel USB nebo Wi-Fi síť.
Měli byste podrobněji zjistit, jak připojit tiskárnu k místní síti, umožní počítači rozpoznat nové vybavení bez problémů atd.
Internetové připojení
Začneme studovat problém připojení nové tiskárny k počítači.
Bez ohledu na to, zda jste zařízení připojili k síti Wi-Fi nebo přímo prostřednictvím rozhraní Ethernet, budete se muset připojit k zařízení, instalovat software a nejen.
Připojení tiskárny bude zvažováno ve fázích a jak nakonfigurovat tuto tiskárnu, aby bylo možné tisknout z počítače nebo notebooku.
- Najděte nové vybavení prostřednictvím sítě. Otevře se „můj počítač“, kde je v levém rohu sekce „Síť“. Pokud bylo použito přímé připojení přes Wi-Fi nebo Ethernet, stačí kliknout na štítek. Pokud se jedná o další síťový počítač, klikněte na trojúhelník a otevřete skrytý seznam nabídky „Síť“.
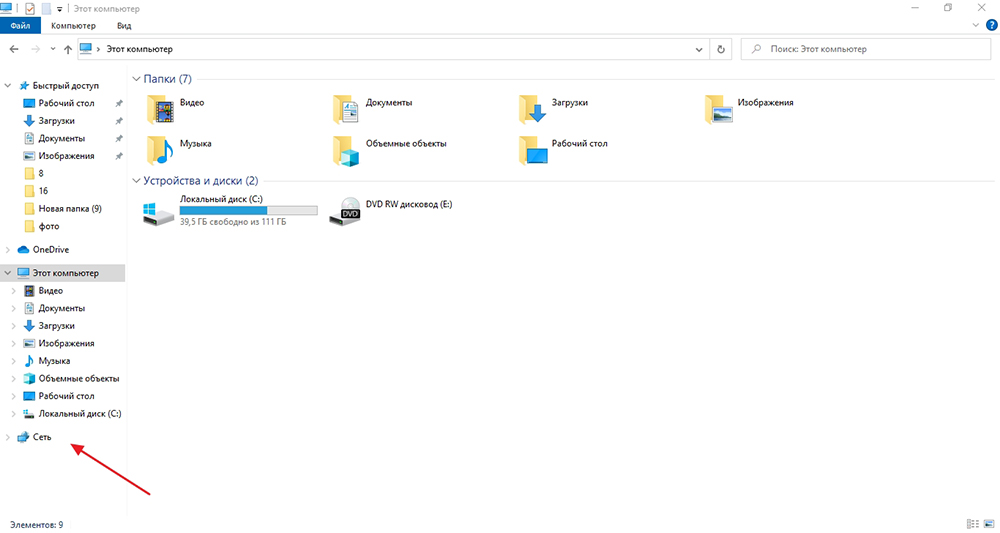
- Klikněte na zařízení pomocí pravého tlačítka myši. Kontextová nabídka se otevře, kde je třeba vybrat možnost „Připojit“.
- Objeví se okno s návrhem na instalaci ovladače. Musíte s ním souhlasit a jít dál.
- Prostřednictvím Master Instalation Master začněte proces. Chcete -li to provést, přejděte na „Start“, poté na „Ovládací panel“ a odtud do „Zařízení a tiskárny“.
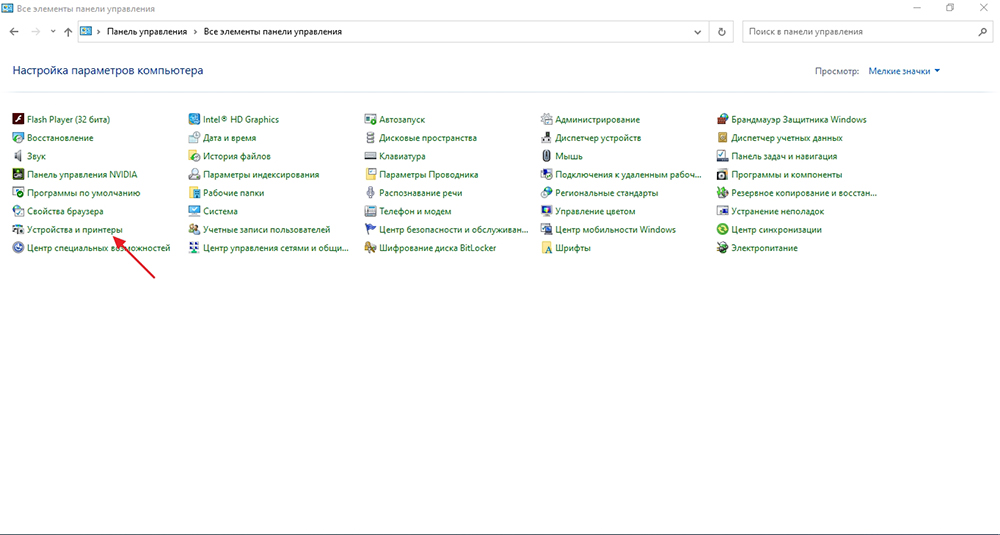
- Zde byste měli kliknout na „Instalace tiskárny“ a v novém okně se otevřete zaškrtnutí možnosti „Přidat síť nebo bezdrátovou tiskárnu“. Nyní tlačítko „Next“.
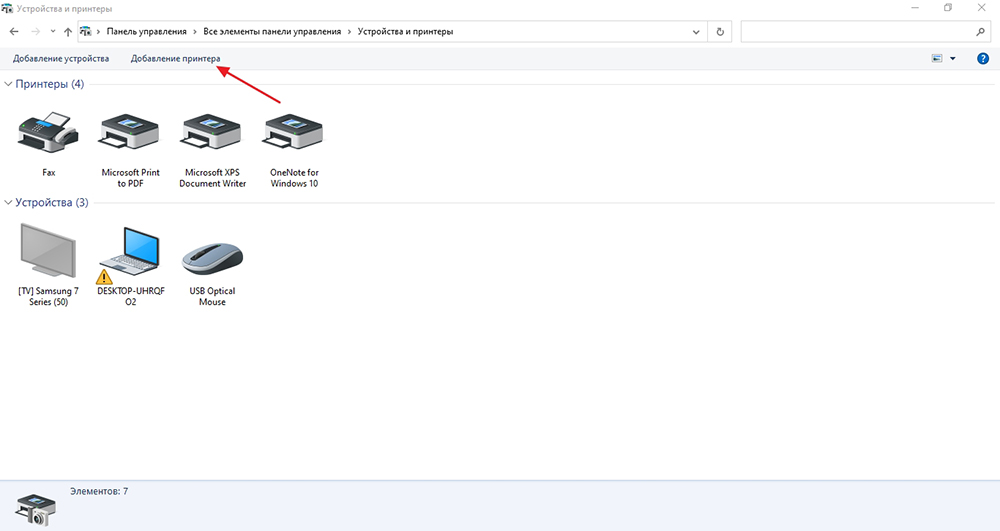
- Po chvíli se zobrazí seznam dostupných zařízení. Vyberte model tiskárny a postupujte podle pokynů průvodce instalací.
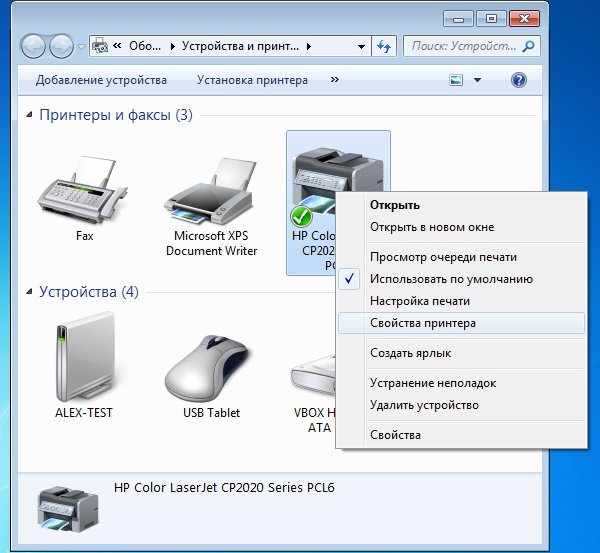
Řidiči
Pokud se vám podařilo připojit tiskárnu přes síť, což není tak obtížné, v další fázi musíte nainstalovat ovladače.
V případě nejoblíbenějšího operačního systému Windows od společnosti Microsoft se bez ohledu na jeho verzi provádí instalace ovladačů automaticky. Stačí připojit zařízení k počítači nebo notebooku, Co rozpoznává nové spojení, po kterém nezávisle najde potřebné řidiče.
Všechno, co je obvykle vyžadováno od uživatele, je připojit novou tiskárnu přes USB a napájecí kabel k vašemu notebooku a poté čekat na odpověď operačního systému.
Stává se však také, že není možné automaticky načíst ovladače.
V tomto případě instalační disk nepomáhá, které jsou obvykle vybaveny tiskovými zařízeními. Stačí vložit disk, počkejte na jeho spuštění a poté postupujte podle pokynů průvodce na instalaci postaveného.
Ale také se stává, že bylo možné připojit tiskárnu přes síť, existuje síla, ale nechtějí načíst řidiče automaticky. A neexistuje žádný instalační disk, na tiskárně není žádný obvod.
Existují řešení, jak nainstalovat novou tiskárnu na Windows 10, pokud je instalační disk chybějící.
Ve skutečnosti připojte nedávno zakoupenou tiskárnu k počítači a dokonce i bez disku, ne takový obtížný úkol. Existuje několik možností pro řešení problému tak, aby připojení úspěšně skončilo a veškeré potřebné software se podařilo nainstalovat na PC.
Za tímto účelem můžete použít následující možnosti:
- Stáhněte si soubory ovladačů z webu výrobce. Stačí jít na oficiální web výrobce vaší tiskárny, otevřete sekci se softwarem a ovladači, najděte balíček pro váš model. Dále je archiv jednoduše uložen na PC, otevírá se a nainstaluje. Jedinou nuancí je nahrát soubory, které odpovídají kousku vašeho operačního systému.
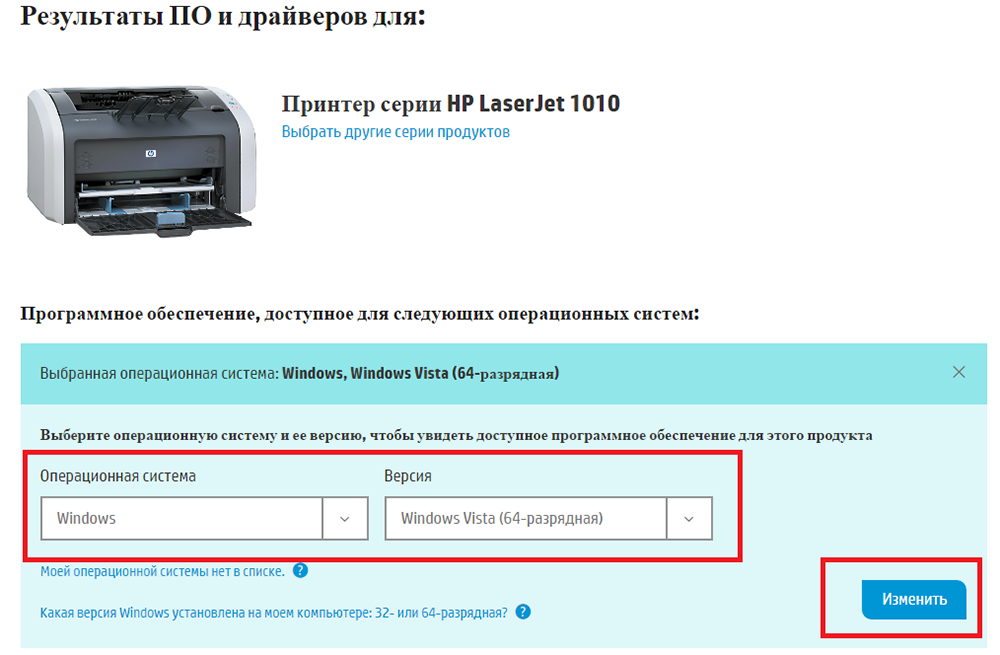
- Použijte základnu systému Windows OS. Chcete -li to provést, otevřete nabídku „Zařízení a tiskárny“ na ovládacím panelu a klikněte na položku „Instalace tiskárny“. Dále musíte vybrat typ připojení. Pokud se jedná o připojení USB, bude to místní a prostřednictvím Wi-Fi, bude to možnost připojení k síťovému připojení. Poté do práce vstoupí Master of Instalation, jejichž pokyny je třeba dodržovat.
- Užijte si aktualizaci Windows. To je spíše možnost pro ty, kteří si koupili nejnovější tiskárnu, a řidiče na instalačním disku není první čerstvost. V takové situaci se doporučuje otevřít středisko aktualizací Windows Aktualizace, na které je tlačítko přístupu umístěno přímo dole při spuštění řidiče, který se nakládá přes základnu Windows. Klikněte na to, počkejte na dokončení procesu.
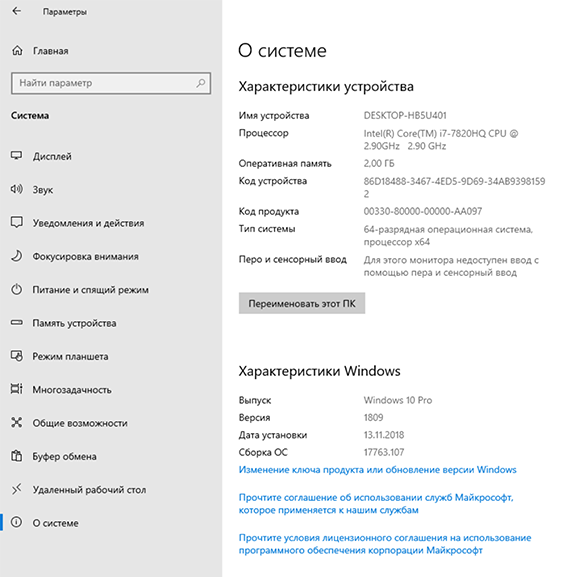
Ve všech případech, kdy jsou řidiči nainstalovány nebo aktualizovány, je třeba počítač znovu načíst. Pak vstoupí v platnost všechny změny. Bez restartu se to nemusí stát.
Připojení Wi-Fi
Vzhledem k tomu, že velké množství uživatelů upřednostňuje přenosné počítače, tj. Notebooky, a také aktivně používají chytré telefony a tablety, aby byly vázány na tiskárnu prostřednictvím kabelů a vodičů, nikoli nejlepší řešení, nikoli nejlepší řešení.
Je mnohem pohodlnější a praktičtější, aby bylo možné vzdáleně zahájit pečeť konkrétního dokumentu ve frontě, a pak prostě přijde a vyzvedněte si tištěné papíry.
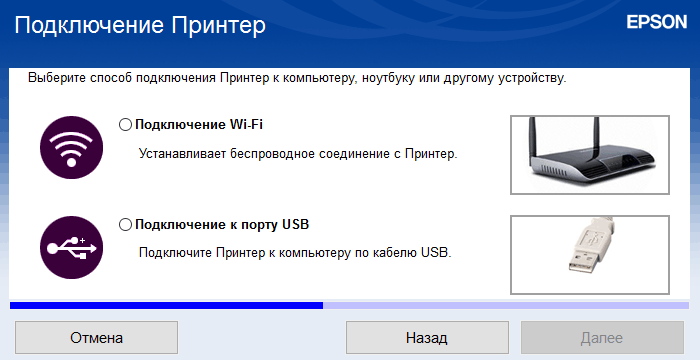
Ale to bude vyžadovat bezdrátové připojení. V tomto případě pomáhá Wi-Fi.
Pomocí bezdrátové technologie Wi-Fi můžete implementovat spojení mezi notebookem a samotným tiskovým zařízením. Jedinou otázkou je, jak přesně můžete propojit tiskárnu prostřednictvím Wi-Fi a co k tomu musíte udělat.
Ve skutečnosti zde jsou 2 možnosti. Jmenovitě použijte WPS nebo ručně nakonfigurujte připojení.
WPS
Mluvíme o chráněné instalaci Wi-Fi, pokud použijete doslovný překlad tohoto konceptu.
Před připojením tiskárny k domácímu routeru prostřednictvím WPS se ujistěte, že tato technologie je podporována nejen routerem, ale také samotným tiskovým zařízením. Jinak bude bezdrátové připojení nemožné.
Řekněme, že na notebooku není žádné Wi-Fi, je nepravděpodobné. Toto je vzácnost související s upřímně starými modely přenosných počítačů.

Pokud se rozhodnete připojit tiskárnu pomocí technologie Wi-Fi a WPS, proveďte následující:
- Najděte v případě routeru (router) tlačítko s odpovídajícím názvem WPS;
- Nejčastěji je tento klíč umístěn na zadní stěně routeru, na stejné úrovni jako všechny konektory a rozhraní;
- Podobné tlačítko by mělo být stisknuto na samotné tiskárně;
- Klíč na tiskárně může mít grafický obrázek, a proto je lepší podvádět pokyny a zjistit, jak správně zapnout WPS;
- когда два vaše vaše vaše ти между оборудованием установилась свззз.
Některé tiskárny, jako samotné routery, neposkytují přítomnost fyzického tlačítka zodpovědného za WPS. V tomto případě budete muset použít webové rozhraní pro tiskové zařízení a otevřít nabídku přístupu pro WPS na ovládacím panelu tiskárny.
Webové rozhraní můžete otevřít spuštěním libovolného prohlížeče a předepisováním v něm 192.168.0.1 nebo 192.168.1.1. Ve většině případů je jedna z těchto možností přesně vhodná. Další je přihlášení a heslo (standard je admin). Zde se otevírá sekce s bezdrátovým a pododdílem WPS. Stačí přesunout přepínač do polohy ON, nebo klikněte na klíč „Povolit“.
Manuální ladění
V některých případech nainstalujte automatické spojení Wi-Fi mezi tiskárnou a notebookem pomocí WPS. V této situaci se budete muset uchýlit k manuálnímu nastavení.
Nelze říci, že metoda je neuvěřitelně komplikovaná, ale některé nuance jsou zde.
POZORNOST. S manuálním laděním musíte znát název sítě a také heslo (přístupový kód) pro připojení.Uživatel bude muset provést následující akce:
- Prostřednictvím zobrazení tiskárny otevřete nabídku;
- Přejděte na nastavení připojení sítě;
- Otevřete sekci wi-fi;
- Uveďte název vaší sítě;
- Zadejte heslo (v nastavení je předepsáno jako SSID);
- Počkejte na instalaci připojení.
Všechno, nyní můžete začít pracovat se zařízením.
Navíc se provádí tisk. Pokud se jedná o jedinou tiskárnu, otevřete „Ovládací panel“, přejděte do části „Zařízení a tiskoviny“, klikněte na své zařízení pravým tlačítkem a klikněte na položku „Použití ve výchozím nastavení“.
Po otevření vlastností zařízení můžete otevřít celkový přístup k němu. Ale obvykle doma je lepší to nedělat.
Nezapomeňte dokončit kontrolní tisk alespoň jedné stránky. Tím se upraví tiskovou hlavu a tím správně vytiskne dokumenty.
Jednotlivá nastavení může být předepsána pomocí aplikace Microsoft Word.
Funkce instalace různých razítek tiskáren
Stručně by měl projít hlavními rysy instalace populárních značek tiskových zařízení, které lze nejčastěji nalézt v domech a kancelářích.
- Samsung. Zařízení se obvykle snadno přizpůsobí operačním systémům. Staré modely jejich tištěných zařízení však nebudou automaticky nainstalovány na Vista a Windows XP. I když jsou všichni řidiči k dispozici, musíte ručně označit cestu k řidiči.

- Epson. Další velmi populární výrobce. Ve většině případů tyto zařízení snadno rozpoznávají operační systémy Windows. Existují však problémy s uživateli systému Windows XP, pokud předtím byli řidiči jiné tiskárny nainstalovány na počítači nebo notebooku. Při instalaci pak systém automaticky aktualizuje staré ovladače a nebude hledat nové vybavení. Před instalací a připojením se proto doporučujeme být odstraněni staré řidiče, jako je stará tiskárna samotná ze seznamu zařízení. Podobnou situaci lze opakovat s novějšími verzemi operačního systému.

- Kánon. Nejprve přísně dodržujte pokyny pro montáž, které jsou připojeny k tiskovému zařízení. Operační systém nejčastěji rozpoznává nové vybavení bez problémů, najde všechny ovladače a automaticky je nainstaluje. Po instalaci však tiskárny Canon obvykle vyžadují postup pro zarovnání tiskové hlavy. Chcete -li to provést, budete muset vložit papír do soupravy do zásobníku a udělat tiskovou stránku výtisk. Teprve poté bude nastavení zcela dokončeno.

- HP. Pokud jde o HP, mají tyto tiskárny ve srovnání s uvedenými značkami důležitý výrazný rys. Jde o to, že instalace musí být provedena, když je samotné zařízení odpojeno. To znamená, že v tomto případě připojte tiskárnu s počítačem, bez zahrnutí tiskového zařízení, nainstalujte ovladač a teprve poté zapněte. Když je ovladač nainstalován, požádá o spojení s tiskárnou. Uživatel zahrnuje napájení tiskárny a jeho práce dokončí jeho práci.

Zvažte to. Z velké části kvůli nedodržení pokynů pro konkrétní značku a značku tiskárny se mohou při připojení a připojení s počítačem nebo notebookem vyskytnout určité potíže.
Možné problémy
Při připojení zařízení a připojení se mohou vyskytnout určité potíže. Instalace není vždy hladká.
Nejčastěji jsou uživatelé s těmito problémy čelit:
- Zařízení nechce tisknout. Ve výchozím nastavení zkontrolujte vybrané zařízení, zapněte a vypněte, otevřete tiskovou frontu.
- Tiskárna není určena. Problém může spočívat v poškozených nebo vadných kabelů, kabelech, ethernetovém náplasti. Ujistěte se, že jako spojení, restartujte obě zařízení, zapněte je a vypněte je.
- Řidič nechce být nainstalován. V této situaci se doporučuje vyčistit operační systém Windows ze starých aktualizací, odstranit ovladače starých tiskáren, odstranit je ze seznamu zařízení.
Jinak by neměly nastat žádné potíže.
Je nesmírně vzácné, že problémy samotného tiskového zařízení mohou spočívat v problémech, což je způsobeno továrním manželstvím. Pak je řešením pouze jedno. Toto je návrat tiskárny v rámci záruky, její opravy nebo volné náhrady za podobný model.
Vyrovnat se s připojením tiskárny k počítači nebo notebooku může dokonce začít s nováčkem. Musíte jen postupovat podle pokynů.
Přihlaste se k odběru, komentujte, zeptejte se!
- « Schéma, princip provozu pulzního napájení
- Připojení sloupců na PC nebo notebook a správná konfigurace zvukového výstupu »

