Způsoby, jak přidat programy do automatického zatížení do systému Windows

- 4325
- 413
- Ing. Felix Musil
V naší každodenní práci často používáme stejné programy, které začneme s zapnutím každého počítače. Windows má výkonný nástroj pro automatizaci takových programů. Chcete -li vyměnit soubor Autoexec.Bat, který byl použit v raných verzích operačního systému MS-DOS, přišel soubor nakládky vozidla. Právě v něm jsou předepsány všechny programy, jejichž spuštění je nutné po zapnutí/restartování počítače. Mezi nimi patří antivirový program, použitý posly, oblíbený prohlížeč atd. Obvykle je mnoho toho, co spadá do zatížení vozu.

Program je často zadán automaticky do automatického zatížení, během instalace se viry rádi zaregistrují jako je tento. Existuje několik způsobů, jak do tohoto seznamu přidat programy, a všechny z nich jsou nezúčastněné. Proto vám nabízíme malý vzdělávací program na toto téma.
Jak sledovat a deaktivovat programy z automatického načítání
Nejjednodušší způsob, jak získat přístup k seznamu automatického zatížení v systému Windows 10, je použití parametrů (spuštění se provádí v nabídce Start nebo pomocí kombinace Win + I). Klikněte na kartu „Aplikace“ a vyberte položku nabídky „Automobil“ “.
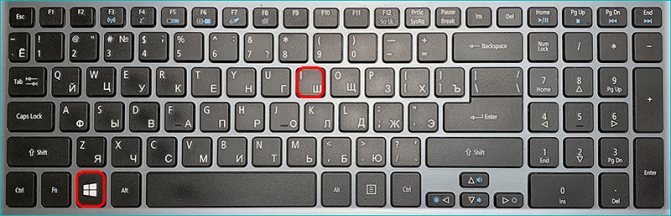
Zobrazí se seznam aplikací spuštěných na začátku operačního systému. Můžete to prohlédnout a vyloučit spuštění těch programů, které považujete za zbytečné. Pokud potkáte něco neznámého, je lepší se ho nedotknout, ale nejprve zjistit, jaký je to program. V obecném případě však vše, co je zde k dispozici, není kritické pro provoz operačního systému. Je pravda, že bez některých nástrojů nemusí některé funkce fungovat (například manažeři pro práci s monitorem), ale v každém případě nebude výkon Windows ztracen. Další věc je, že vyloučené programy budou muset být spuštěny ručně.
V předchozích verzích Windows lze získat přístup k automatickému načítání spuštěním nástroje MSCONFIG na kartě „Automobil“ “. Stejně jako v předchozí verzi si můžete prohlédnout seznam a vypnout zbytečné řádky.
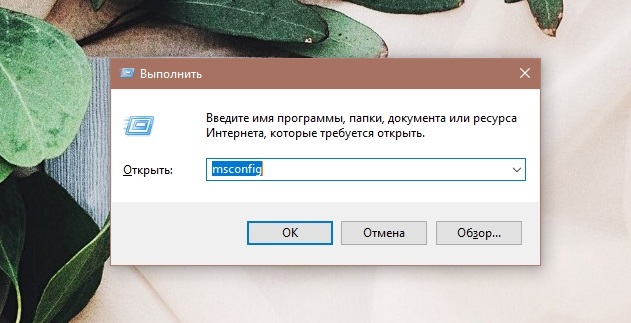
Přidáním programů do automatického zatížení však nelze provést, proto existují i jiné způsoby.
Přístup k automatickému zatížení v dispečeru úkolů
Alternativní způsob, jak studovat, které programy a veřejné služby jsou přítomny v automatickém načítání, můžete prostřednictvím správce úloh. Chcete -li spustit v systému Windows 10, můžete použít kontextovou nabídku „Start“ kliknutím na něj PKM. Dalším způsobem, jak spustit nástroj.

Po spuštění dispečeru úkolů klikněte na tlačítko „Přečíst více“ umístěného níže a klikněte na kartu „Automobil“ “.
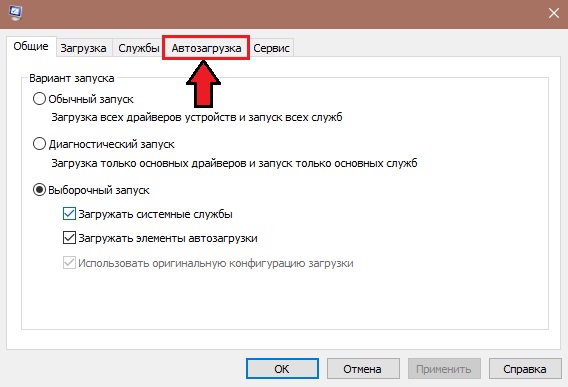
Výsledek bude podobný předchozímu - bude zde seznam programů, které jsou spuštěny na začátku operačního sálu. Chcete -li vypnout/zapnout jakýkoli prvek ze seznamu, který musíte na něj kliknout, můžete také zjistit, kde je program fyzicky umístěn na disku. Ve sloupci „Vliv na spuštění“ je možné analyzovat rozsah, do jaké míry program ovlivňuje trvání OS. Je pravda, že nestojí za důvěryhodnost těmto informacím, i když je hodnota parametru označena jako „vysoká“, není vůbec nutné, aby tento program výrazně bránil práci vašeho počítače.
Opět, přidání programu do automatického zatížení Windows 10 prostřednictvím dispečer nebude fungovat, tento manažer vám umožní zapnout/odpojit podle. Jak umístit program na tento seznam, zvážíme níže.
Složka automatického načítání
Zvažte nyní, jak přidat program programu do automatického načítání systému Windows. Tento seznam ve formě zkratky programu je ve skutečnosti uložen ve složce Startup (Startup). Ne každý ví, kde to je, takže dáváme plnou cestu:
%user_profile%\ AppData \ Roaming \ Microsoft \ Windows \ Hlavní nabídka \ Program \ Automatické zatížení
K této složce se můžete dostat prostřednictvím vodiče zkopírováním tohoto řádku a zadáním do vyhledávacího panelu. Můžete to udělat jinak: Zavolejte konzolu „Perform“ (kombinace Win + R) a zadejte příkaz Shell: Startup a potvrďte jeho spuštění stisknutím.
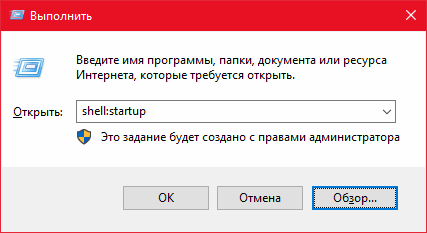
Jak přidat program do zatížení sběrnice pomocí této složky? Společná chyba - kopírování nejvíce spustitelného souboru. Tato metoda nebude fungovat - musíte v tomto katalogu vytvořit zkratku požadovaného programu.
POZORNOST. Tato metoda je jednoduchá a velmi jasná, ale ve všech případech to nefunguje, nelze ji nazvat spolehlivým. Je mnohem efektivnější používat systémový registr k tomu.Přidání prvků do automatického zatížení registru
Metoda je spolehlivá, ale vyžaduje velkou pozornost a přesnost, jako jakékoli jiné manipulace se systémovým registrem. Spuštění editoru registru je prováděno standardním způsobem ve všech verzích Windows, přes konzolu „Provádět“ nábor příkazu Regedit.
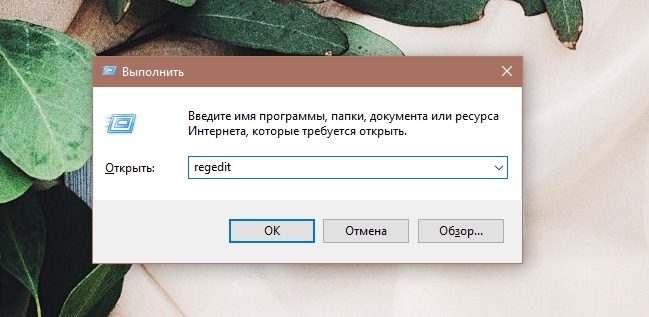
Seznamy automatického zatížení jsou v pobočce Microsoft \ Windows \ CurrentVersion \ Run, ke které lze přistupovat různými způsoby, následujícími způsoby:
- Hkey_current_user \ software \;
- Hkey_local_machine \ software \;
- Hkey_current_user \ software \ wow6432node \;
- Hkey_local_machine \ software \ wow6432node \.
První cesta je považována za hlavní, poslední dva ve vašem registru mohou chybět.
Zvažte, jak zahrnout program do oken automobilu pomocí editoru registru. Překročíme označenou cestu, vidíme na pravém panelu seznam programů spuštěných na začátku systému, označujeme úplnou cestu a parametry spuštění spuštění. Odstranění prvků seznamu je provedeno kliknutím na pravé tlačítko myši na názvu programu s výběrem položky „Odstranit“ z kontextové nabídky.
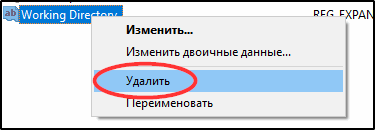
Není také obtížné přidat nový program do AutoStart: klikneme na PKM kdekoli v okně, s výjimkou názvu, a vybereme jediný bod „vytvořit“ a v něm - subpagraph „Strite Parameter“. V poli „Název“ zadejte název programu, klikněte na OK, klikněte na název dvakrát a zadejte do pole „hodnota“ do programu spustitelného (exe) programu programu.
Podobně je provedeno přidání/odstranění prvků seznamu ve zbývajících větvích registru.
Pomocí „Plánovač úkolů“
Windows má další nástroj, který vám umožní nejen přidat programy do automatického zatížení, ale také to s určitými parametry. Spuštění plánovače je prováděno sadou řádku „Plánovač úloh“ v konzole Windows Search Console.
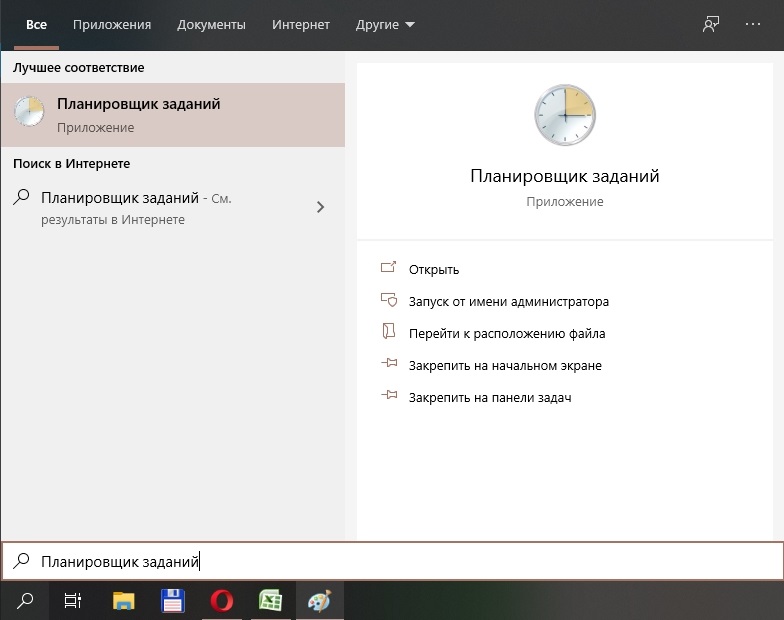
Pokud kliknete na levý panel na položku „Libertine Library“, okno se seznamem programů, které jsou spuštěny při výskytu určených událostí nebo s určitou frekvencí, se otevře. Mezi spouštěči lze také uvést začátek systému.
Pravý panel uvádí akce, které lze provádět s prvky seznamu. Zejména existují tlačítka, která vám umožňují deaktivovat nebo smazat vybraný prvek, a také přidat program/aplikaci do zatížení automobilu Windows 10/8/7.
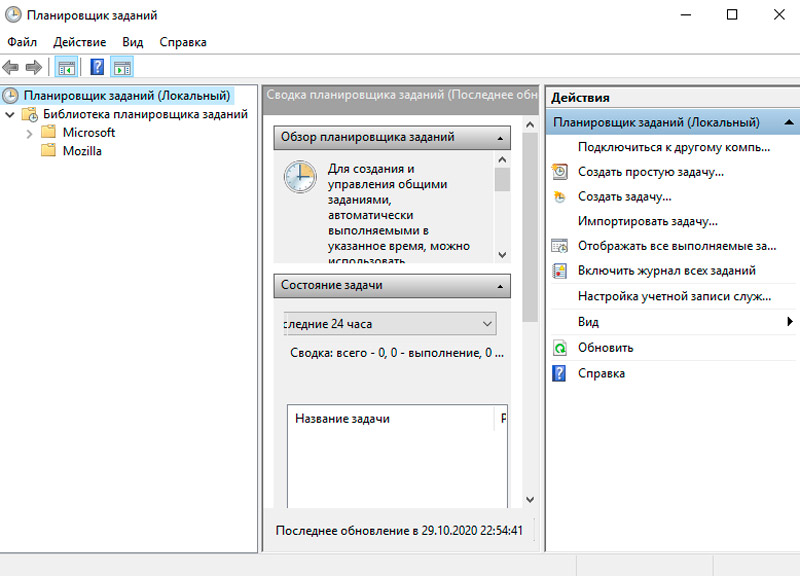
V tomto případě jsou řídicí parametry řízeny v dolním centrálním okně obslužného programu. Zejména pro to, aby program začal, kdy je počítač zapnutý, v části „Trigger“ musíte vybrat parametr „Při spuštění“.
Problém s automobilem Windows
Použití vestavěných prostředků operačního systému vyžaduje zapamatování parametrů jejich spuštění, což je obecně také obtížný úkol. Je mnohem snazší spustit specializovaný program nainstalovaný na disku, jehož štítek je vždy přítomen na ploše. Existuje mnoho takových nástrojů. Zvažte z nich nejslavnější.
ANVIR Správce úloh
Docela funkční, a co je nejdůležitější - bezplatný nástroj, který umožňuje nejen vložit věci do zatížení automobilu, ale také spravovat postavené služby a procesy systému Windows OS, které nejsou zobrazeny v dispečeru úkolů. Nástroj poskytuje veškerou možnou pomoc v boji proti virům, sledování činností škodlivých programů a brání jim v blokování provozu operačního systému. K dispozici jsou také funkce pro zrychlení provozu PC.
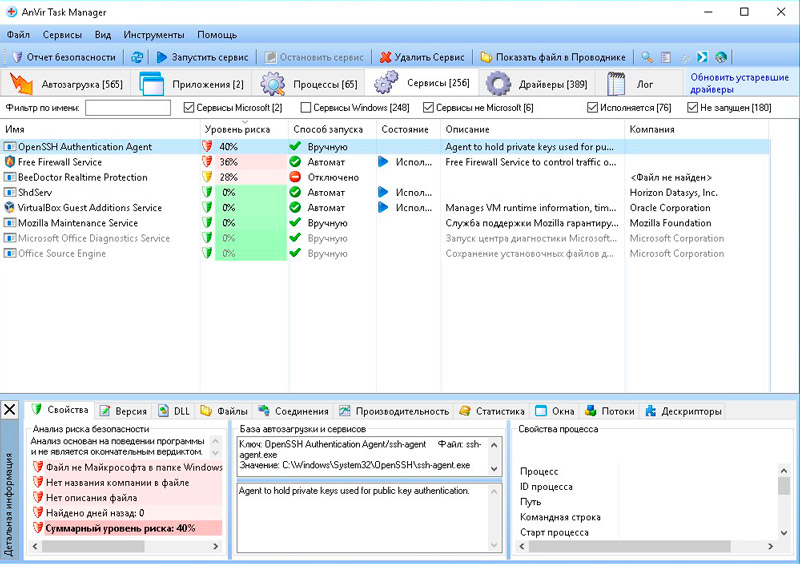
Aplikace je určena pro uživatele počátečních a průměrných kvalifikací a nevyžaduje ve znalosti o systémových procesech systému Windows.
Vzhledem k tomu, že nástroj také pracuje s systémovými službami Built -In, musí být spuštěn s právy správce.
Při spuštění programu na panelu nástrojů existují karty, ze kterých nás zajímají první - „automobil“. Na levém horním panelu je strom způsobů umístění prvků automatického vytížení, jedná se o registr s pobočkami, soubory a plánovač.
V pravém horním okně se zobrazí obsah vybrané větev, ve kterém jsou zobrazeny všechny prvky odpovídajícího seznamu automatických startů s hlavními parametry:
- název programu;
- jména výrobce;
- současný stav;
- úroveň rizika, pokud jde o zabezpečení systému.
Poslední hodnocení je samozřejmě čistě heuristickou a vysoká hodnota v procentech oranžové/červené podsvícení nemusí nutně znamenat, že se jedná o virus nebo program obsahuje škodlivý kód. Ale měli byste však věnovat pozornost nahrávání studiem na dolním panelu na kartě Vlastnosti, proč ANVIR Správce úloh přiřadil program tak vysoké hodnocení stupně rizika.
Často se stává, že zcela neškodné komponenty systému, například programy vybudovaného potápěče Intel Video, jsou zahrnuty do seznamu nespolehlivých. Pro ověření přítomnosti škodlivého kódu je nutné zvýraznit podezřelý program a stisknout kartu s obrázkem bílé šipky na modrém pozadí v horní nabídce.
Uveďte seznam akcí, které lze provést se seznamem automatického zatížení:
- odpojit programy;
- Otevřete složku s jejich polohou v dirigentovi;
- Zastavte implementaci procesů, restartujte je;
- Přidat nové programy do AutoStart;
- proveďte úpravu registru;
- Uveďte zpoždění při spuštění programu (odložený start) po stahování Windows.
Rozhraní programu je velmi naloženo, to je důsledek funkčnosti užitečnosti, takže to bude trvat čas, než se zvládnete.
Spuštění zpoždění
Tento nástroj umožňuje nejen upravovat seznam automatického zatížení, ale také distribuovat spuštění programů včas. Jedná se o poměrně cennou kvalitu, protože obvykle všechny programy přítomné v automatickém zahájení programu v době zatížení Windows začnou současně.
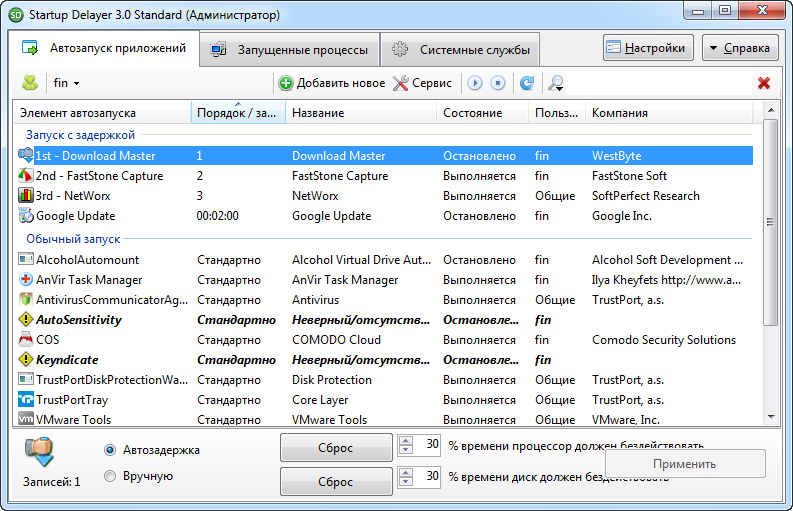
Pokud počítač není příliš silný, spuštění systému se velmi zpomalí, a to nemůže jen otravovat. Spuštění zpoždění automaticky vytváří dočasná zpoždění, která umožňují plochu vypadat mnohem rychleji. Uživatel tedy může začít pracovat bez čekání na dokončení stahování všech programů přítomných v automatickém zatížení.
Rozhraní programu se také může zdát obtížné na první pohled, ale obyčejný uživatel zvládne nástroj bez obtíží a docela rychle. Okno „automobilové aplikace“ obsahuje tři funkce:
- spuštění programů zpoždění (použité pro zdroje -intenzivní aplikace);
- běžné spuštění;
- Zákaz (odpojení) spuštění.
Po instalaci a prvním spuštění užitečnosti budou mít všechny prvky automatického vybavení stav obvyklého spuštění. Aby program začal zpožděním, přetáhněte jej z druhého bloku do prvního a když je sestaven seznam, umístěte své prvky do správného pořadí.
Chcete -li odpojit program od auto -Sales, přeneste jej do dolního bloku.
Další výhodou zpoždění spuštění je vytvoření jednotlivých profilů automatického zatížení pro všechny uživatele PC.
Autoruns
Tento nástroj od Sysinternals, který je dcerou společnosti Microsoft, lze nazvat klasikou žánru. Právě zde uvidíte nejpodrobnější seznam autogramových prvků, včetně systémových služeb pro všechny počítačové účty. Program samozřejmě poskytuje příležitost spravovat tyto seznamy - smazat zbytečné prvky, vypnout/zapnout je. Autoruns nebudou moci přidat program do Autoruns, ale existuje mnoho velmi užitečných možností.
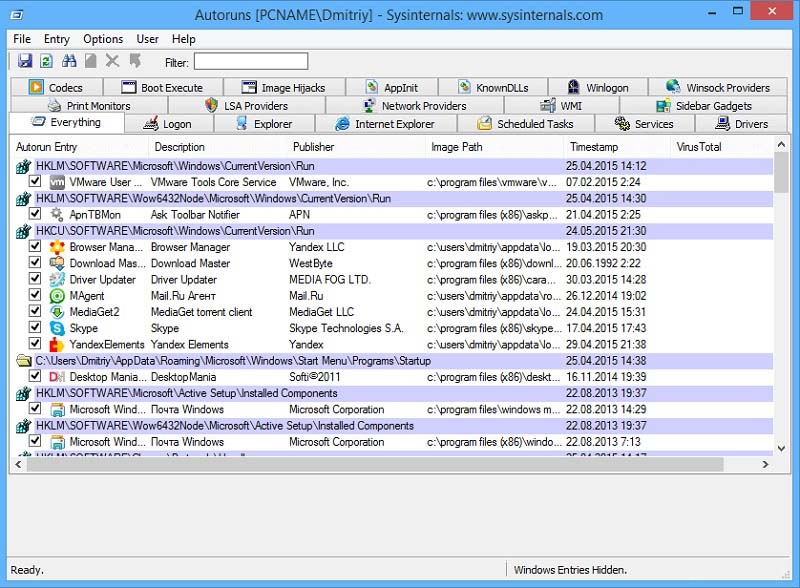
Pracovní okno programu je rozděleno do 20 kategorií programů přítomných v automatické desce a všechny prvky seznamu jsou zobrazeny na poslední kartě.
Pokud věnujete pozornost úplnému seznamu, všimnete si, že některé řádky jsou zvýrazněny v jiné barvě. Yellow říká, že spustitelný soubor přítomný v seznamu chybí na uvedeném místě. Autoruns klasifikoval programy jako podezřelé. Můžete je zkontrolovat, zda nejsou škodlivé kód přímo z nástroje - bude převeden do souboru pro ověření do Virustotal Service, za předpokladu, že jste na něm již zaregistrováni.
Klikněte na libovolný řádek seznamu a podrobné informace o vybraném souboru budou zobrazeny níže - jeho název, tvůrce, verze a datum stvoření.
Pro odpojení prvku od automatického startu je nutné odstranit zaškrtávací známku vlevo od záznamu. Automatický načítání můžete odstranit pomocí PKM stisknutím položky smazání (ale pamatujte, že tento prvek nebude fungovat pomocí nástroje). Po dvakrát kliknutí na linku se dostanete do editoru registru, kde můžete upravit parametry spuštění.
Autoruns zobrazuje seznam automobilových zatížení pro současného uživatele, ale s podobnými seznamy ostatních uživatelů můžete pracovat kliknutím na kartu uživatele a výběrem požadovaného bodu.
Takže jste se seznámili s hlavními metodami přidávání/editačních programů při automatickém načítání. A jak vyřešíte problém zavedení nového prvku spuštěného na začátku programů? Podělte se o své zkušenosti v komentářích, může to být velmi cenné pro ostatní uživatele.

