Způsoby, jak rychle hledat soubory v počítači s Windows

- 3542
- 174
- Ing. Ulrich Hampl
V průběhu času se na počítači jakéhokoli uživatele hromadí obrovské množství informací, mezi nimiž se někdy jeví nalezení aktuálního souboru. Systémy systému lze hledat různými způsoby, a to nejen u jmen, ale také v obsahu, taková příležitost je zvláště užitečná, pokud neexistují žádné přesné informace o požadovaném objektu. Najděte na počítači, i když informace na disku nejsou systematizovány, můžete jakýkoli prvek, hlavní věcí je vědět, jak správně hledat. Zvažte, jak správně hledat soubory v systému Windows 10, 8, 7.

Použití tlačítka „Start“
V systému Windows 7 obsahuje nabídka Start vyhledávací lišta. Když začnete zadávat dotaz na vyhledávání, systém zobrazí nalezené shody. Výsledky zobrazí všechny prvky různých typů, kde se použije zavedená kombinace znaků. Jsou rozděleny do kategorií a níže bude položka k dispozici „pro seznámení s dalšími výsledky“, když stisknete vodič, kde můžete vidět seznam všech dat reagujících na požadavek. V „Sedm“ může systém kromě výběru podle jmen také hledat obsah, včetně archivu ZIP, za předpokladu, že tato možnost je aktivní.
V systému Windows 10 je ve výchozím nastavení vyhledávací linka na hlavním panelu královské místo, takže je obtížné si to nevšimnout. Pokud je to žádoucí, můžete změnit displej nebo skrýt pomocí kontextové nabídky, pro které byste měli stisknout pravé tlačítko na panelu úkolu, poté „vyhledat“ a vybrat příslušnou možnost, například změnit pohled na ikonu zvětšeného zvětšení. Další způsob, jak přejít k vyhledávání, zahrnuje výběr možností z nabídky Start nebo kontextuální nabídky (PKM nebo Win+X - „Find“).
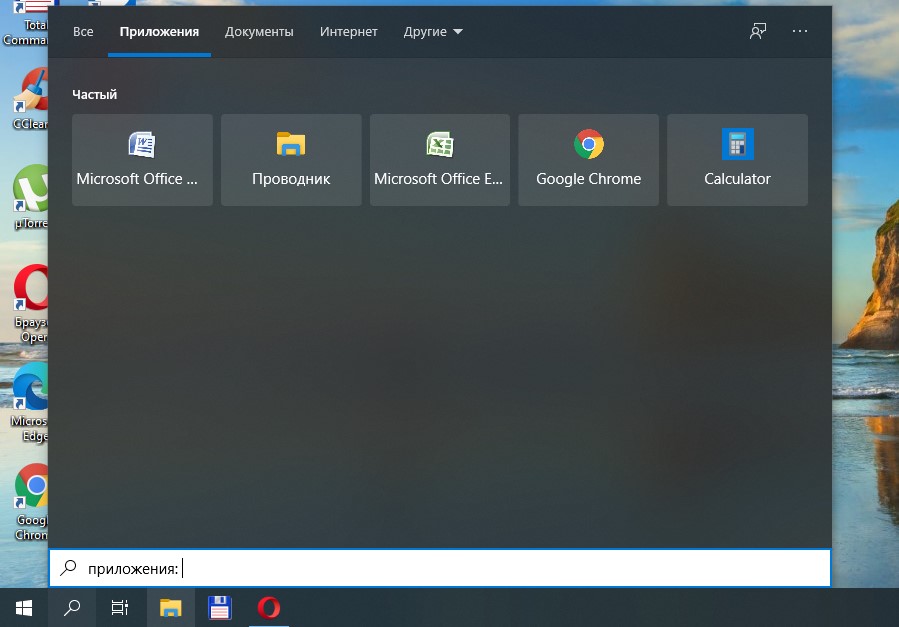
Hledání souborů v systému Windows 8 vypadá poněkud odlišně, protože zde chybí „start“. Data můžete hledat stisknutím na zvětšovací sklo z počáteční obrazovky nebo z další nabídky, která se objeví při přesunu kurzoru do spodního rohu. Práce lze provádět jak na počítači, tak přímo v aplikacích. Můžete také použít kombinace Win+W (v parametrech), Win+Q (podle aplikací) nebo Win+F (podle souborů) a také hledat použití možnosti „Find“ z kontextové nabídky (PCM) z Tlačítko Windows.
Používání speciálního vyhledávacího rozhraní
Mezi způsoby vyhledávání v systému Windows je další, která vám umožní prohledat spuštění speciálního rozhraní. Uživatelé se k tomu příliš často uchýlí, protože existují pohodlnější metody, jako je použití „Start“, standardní vodič Windows nebo Správce souborů třetí strany.
Zvažte, jak najít soubor na počítači v systému Windows 7:
- K otevření okna používáme kombinaci klíčů Win+F;
- V řádku předepisujeme požadavek, po kterém systém vydá výsledky.
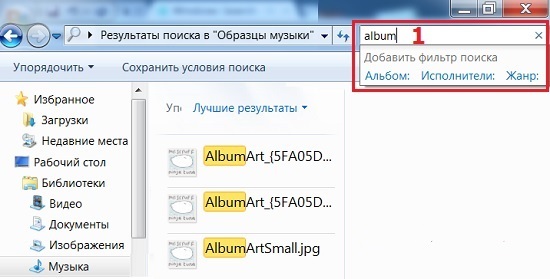
V případě potřeby můžete vyhledáváním použít možnost filtrování objektů.
Přes dirigent
Standardní systémový nástroj vodiče umožňuje přístup k jakýmkoli souborům a složkám dostupným na disku počítače, včetně toho, kdy je objekt potřebný k rychlému nalezení. Rozhraní a funkčnost vybudovaných nástrojů závisí na verzi systému, ale princip použití zůstává stejný. Vyhledávací linka ve vodiči je umístěna v pravé horní části okna, požadované informace jsou zadány do pole, po kterém systém najde náhody a dává výsledky. Zároveň, v systému Windows XP, pokud hledáte od dirigentů, musíte stisknout tlačítko s lupu na panelu nástrojů pro aplikaci, který vám umožní ovládat vyhledávání - asistentka Windows.
Chcete -li najít požadovaný objekt v systému Windows 7 nebo vyšší pomocí vodiče, musíte provést následující:
- Otevřete okno vodiče (z nabídky Start, z etikety „Můj počítač“ nebo „Tento počítač“ pro desátou verzi Windows);
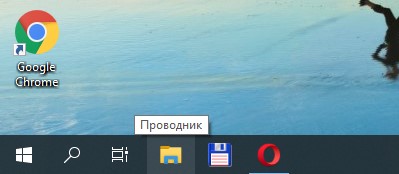
- Pokud víte, ve kterém konkrétním katalogu je nalezen požadovaný prvek, je lepší se na něj okamžitě přepnout, aby se zkrátil čas a vyloučil navíc mezi těmi, které systém nachází podle názvu nebo obsahu objektů v počítači (pokud je možnost aktivní , proces trvá mnohem déle);
- Zadáváme část názvu nebo názvu zcela do vyhledávací linie vodiče (první výsledky se objeví v procesu vstupu);
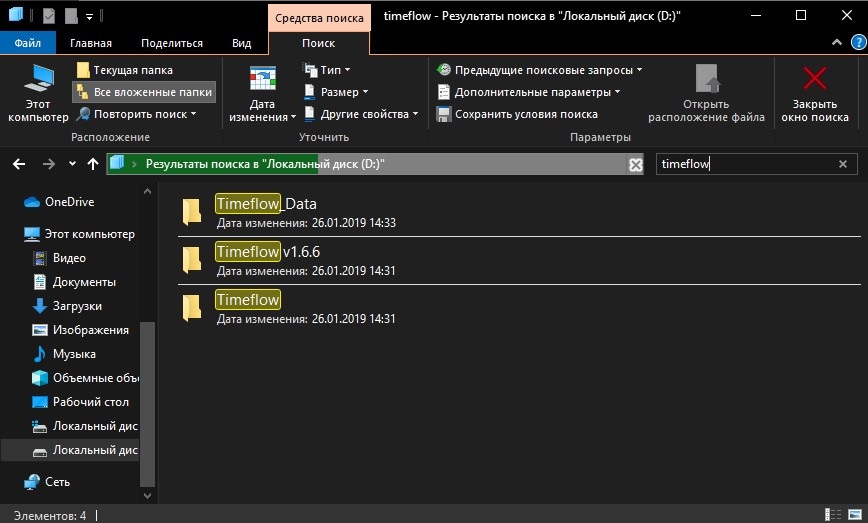
- Pokud neexistují žádné informace o umístění objektu, můžete vyhledat na jednom z disků nebo najednou najednou;
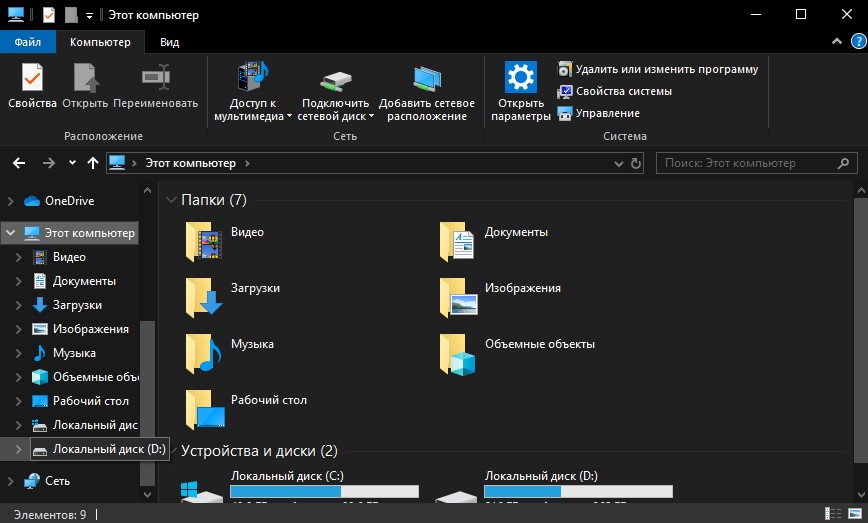
- V případě, kdy nebyl objekt nalezen nebo systém rozdává mnoho výsledků na vyžádání, stojí za to použít filtry, čímž zúžíte oblast vyhledávání a najdete pouze objekty, které vyhovují stanoveným kritériím.
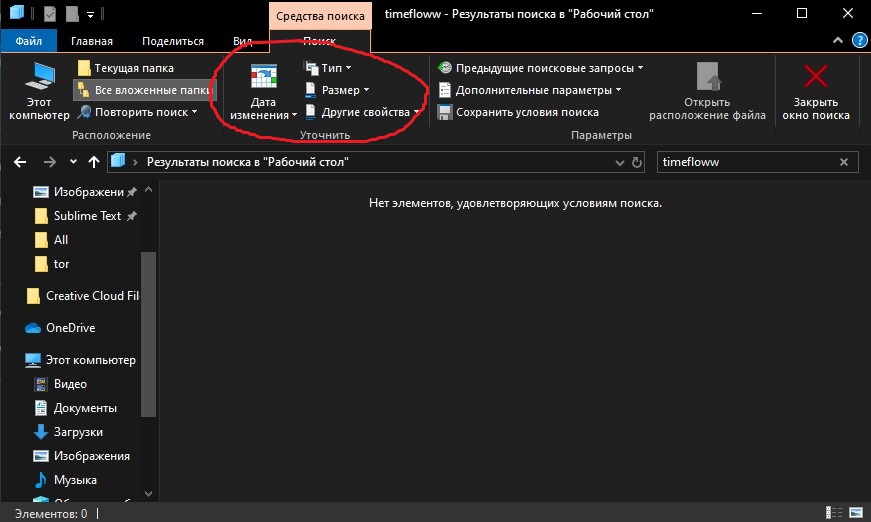
Rychlé vyhledávání podle typů souborů
Nastavte určité podmínky tak, aby rychle našli požadovaný soubor v počítači, můžete znát typ objektu. Chcete -li to provést, musíte například předepsat rozšíření prvku ve formě požadavku, může to být:
- Dokumenty Microsoft Word nebo Excel - "*.Doc ","*.Docx ","*.Xls ","*.Xlsx ", text (formát používaný notebookem) -"*.txt ";
- Snímky - "*.jpg ","*.Jpeg ","*.Gif "nebo Dr.;;
- Video soubory - "*.Avi ","*.MPEG ","*.MP4 ","*.WMV "a PR.;;
- Zvukové soubory - "*.mp3 ","*.MP4 ","*.AAC "nebo DR.
I tak, aniž byste znali název objektu, najdete ten, který potřebuje v seznamu. Na kartě „Search“, která se objeví při stisknutí na vyhledávací lince, můžete nastavit nejen typ prvku, ale také velikost nebo jiné podmínky. Hledejte v systému Windows 10, 7, 7 do data změny, velikosti, značek a dalších parametrů.
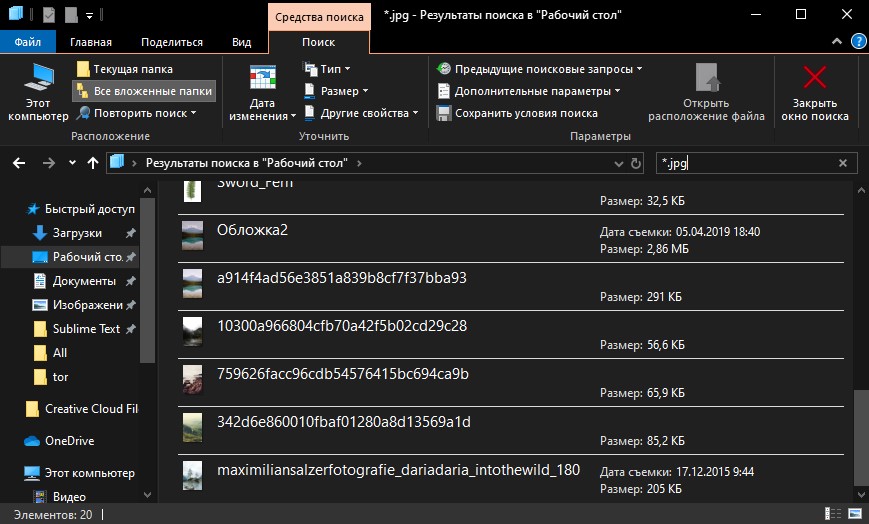
Hledat podle obsahu
Mezi další parametry, které lze nastavit pro přesnost nalezení potřebných souborů, je nejpřesnější vyhledávání obsahu, nejprve musí být možnost nakonfigurována. Aby se dirigent mohl dívat nejen podle názvu, ale také analyzuje obsah dokumentu, provádíme následující v systému Windows 7:
- Vhodným způsobem otevřete „Parametry složek a vyhledávání“ (najděte nabídku Start při hledání nabídky Start, přejděte z ovládacího panelu nebo otevřete libovolnou složku a klikněte na „orlocrate“);
- Na kartě „Search“ nastavte parametry pro všechny složky v počítači - v bloku „Co je SEAD“ vždy hledejte názvy souborů a obsah “a udržujte změny.
Poté systém hledá symboly z žádosti, včetně textů dokumentů. Takové vyhledávání bude trvat více času, takže je lepší vypnout možnost, pokud je tato možnost nepřijatelná.
V systému Windows 10 najděte možnost změnit parametry vyhledávání pro soubory a složky v parametrech vodiče a aktivovat vyhledávání obsahem souboru:
- Zadejte odpovídající požadavek do vyhledávacího řádku „Start“ nebo otevřete vodič, stiskněte „Soubor“ a vyberte „Změnit parametry složek a vyhledávání“;
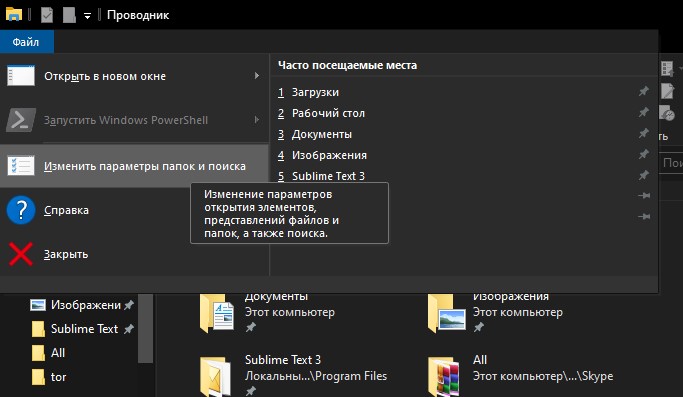
- Na kartě „Search“ označíme bod „vždy hledat názvy souborů a obsah“ s zaškrtnutím a poté si změny zachováme.
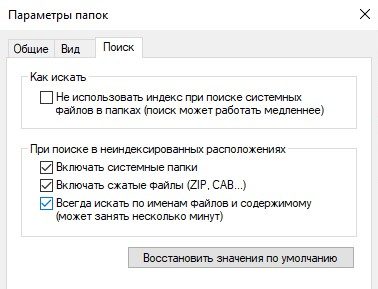
Jak používat filtry k vyhledávání
V jakékoli verzi Windows je poskytováno filtrování, které umožňuje systému přesněji hledat. Organizace vyhledávacích prací v XP ve formě asistenta umožnila získat tipy, zatímco v následných variacích Windows vypadá rozhraní jinak, což může zaměnit uživatele hledající počítačové soubory. Filtrování vyhledávání zůstalo a možnosti třídění se rozšířily, ale pokud potřebujete hledat nějaké prvky, nemusíte používat filtry.
V přítomnosti určitých informací je vhodné vybrat příslušný filtr. V systému Windows 10 je snadné použít možnost stisknutím tlačítka vyhledávání a poté objasnit, jaká kritéria by měla být požadována podle data, typu, velikosti nebo jiných charakteristik. Možnost filtrování je k dispozici také při používání vyhledávání v nabídce „Start“ a dirigent.
Jak uložit podmínky vyhledávání
Uživatelé často musí používat stejné informace a aby neztráceli čas na jejich re -entry, je vhodné zachovat stanovené podmínky. V systému Windows 7, za tímto účelem přijímání výsledků k vydání, byste měli kliknout na „Uložit podmínky vyhledávání“, poté uvést název požadavku a uložit uložte. Při příštím vyhledávání s podobnými parametry bude možné kontaktovat zachovanou šablonu z zvoleného.
Stejná možnost je přítomna v Windows 10. Chcete -li jej používat, klikněte na vyhledávací pole v dirigentu a v „vyhledávacích nástrojích“ v bloku „Parametry“ klikněte na tlačítko ve formě diskety, zachovejte podmínky.
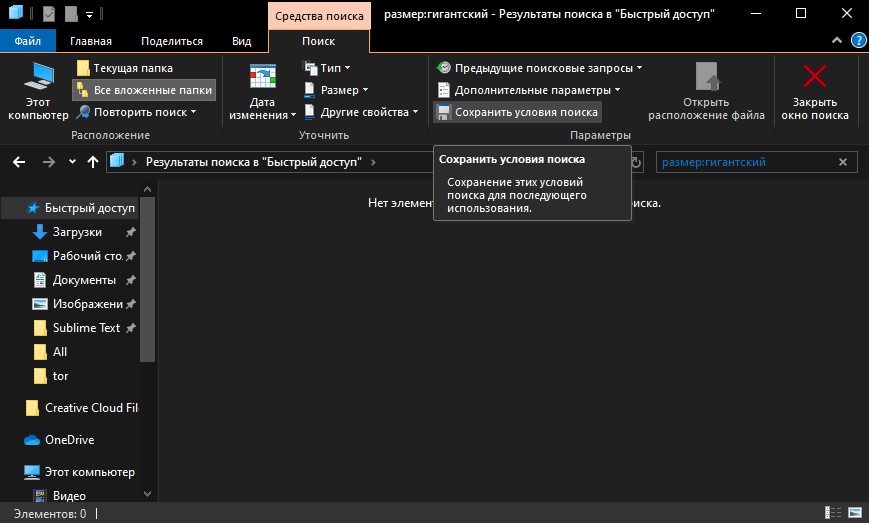
Jak vyčistit podmínky vyhledávání
Pokud potřebujete vymazat informace o dříve zadaných požadavcích, na kartě „Search“ vyhledávání v „bloku parametrů“ byste měli stisknout „předchozí dotazy vyhledávání“ a poté vybrat „Vyčistit vyhledávací deník“.
Při použití výše uvedených metod můžete na svém počítači snadno najít cokoli, i když si nepamatujete jméno nebo jiné informace o požadovaném objektu. Ale kromě standardních systémů systému můžete pro tyto účely použít nástroje třetího času, například prohledat mé soubory.
- « Chyba 0xc0000034 v příčinách a řešeních Windows
- SDFormát - nástroj zdarma pro formátování paměťových karet »

