Metody archivace souborů nebo složek

- 3056
- 297
- Lubor Blecha
Problém nedostatku místa na disku vždy existoval. Pokud však objemy pevných disků více či méně uspořádané uživatele, pak nebyly věci tak růžové s výměnnými nosiči. Proto výměna velkých polí dat v době, kdy byla rychlost internetu malá, a tarify byly velké, bylo to velmi obtížné. Ale protože nebylo třeba očekávat hardwarové způsoby, jak se vyřešit, matematici přišli na záchranu - ukázalo se, že pomocí speciálních algoritmů kódování lze velké soubory občas komprimovat a v mnoha případech desetkrát desetkrát. Dnes problém není tak relevantní a přesto archivace stále přináší mnoho výhod, zejména pokud jde o výměnu objemových dat mezi různými zařízeními.

Co je archivace
Princip komprese jakéhokoli kódu je poměrně jednoduchý. Pokud je v informačním bloku často nalezena dlouhá sekvence určitých bajtů, je kódována kratší sekvencí. Ne zcela přesné, ale analogie: Číslo je 10 000 000, sestává z 10 znaků (podmíněně bajtů), ale pokud jej představíme ve formě 10**9, pak dostaneme pouze 4 znaky. Výhry - 2,5krát.
Existuje mnoho metod komprese a jejich úpravy, mnoho archivů (programy, které umožňují komprimaci souborů a jejich dekódování) používá kombinaci těchto metod. Některé metody vám umožňují komprimovat data bez ztráty, tj. Reverzibilní, jiné se ztrátou (příklad - obrázky formátu JPG, jsou komprimovány pomocí algoritmu, který neumožňuje obnovení původního obrazu).
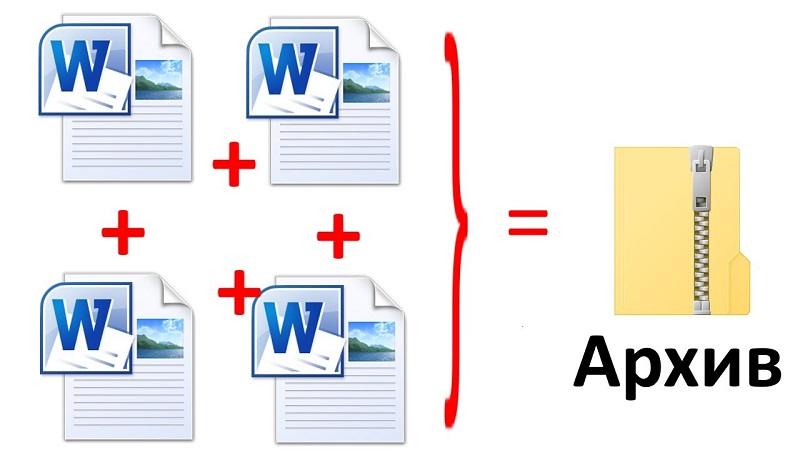
Téměř všechny typy dat jsou dobře komprimovány - texty, fotografie, databáze, video, spustitelné soubory (com, exe, bin), svléčený zvuk (formát WAV). Archivace souborů, při vytváření, který kompresní algoritmus již byl použit (Cab, PDF, JPG, GIF, AVI, MPG, MP3) je mnohem méně efektivní, vítězství je zde jen několik procent.
Existuje velké množství archivačních programů, některé z nich jsou velmi specifické a navržené pro určité typy dat. Ale nejvíce slávy získaly archivy, které vám umožňují komprimované soubory a složky ve formátech RAR a ZIP - jsou nejčastější od nepaměti.
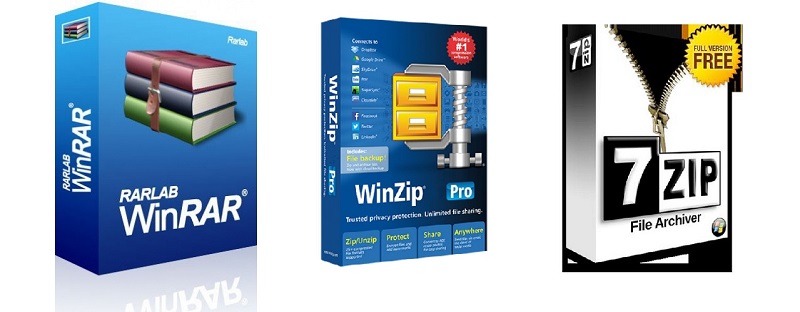
Skvělá pověst pro archiver Winrar, který používá rychlé a efektivní algoritmy, které vám umožňují komprimaci a odhalení relativně velkých souborů v krátké době. Hlavní mínus programu - šíří se na placeném základě.
Alternativní archiv zdarma - 7 Zip, neméně efektivní a univerzální než placený analog.
Při archivaci se samozřejmě textový soubor stává nečitelným, musí být rozbalen stejným nebo jakýmkoli jiným programem, který chápe použitý formát komprese. Totéž lze říci o všech ostatních typech souborů, s výjimkou již zmíněných formátů, jako je MP3 nebo JPG.
Jinými slovy, použití archivů ke zmenšení velikosti souborů a složek se všemi jejich obsahem má smysl pouze pro jejich přepravu (prostřednictvím vyměnitelného média, přes síť). Toto řešení umožňuje obejít limity pro přenos souborů nainstalovaných mnoha službami a weby (poštovní programy, sociální sítě, cloudové úložiště atd. D.). Relevance používání archivů je tedy stále vysoká.
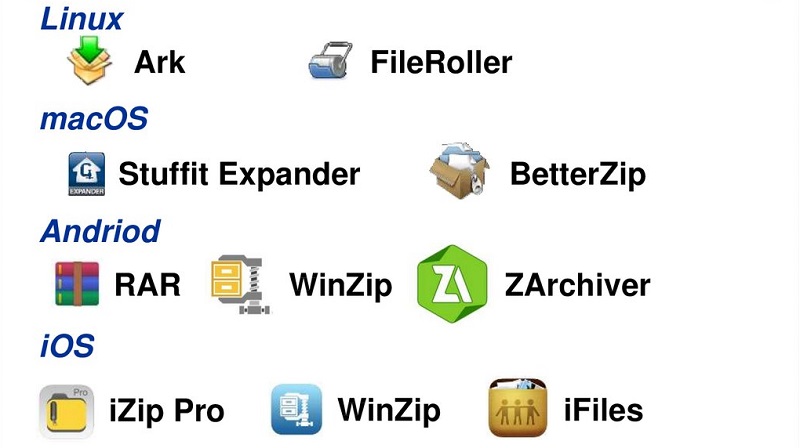
Archivy využívající program Winrar
Již jsme zmínili, že dnes je tento program považován za zlatý standard v kategorii archivů. Přísně řečeno, kvalita komprese zde není nejvyšší, ale vysoká všestrannost odvedla svou práci a co se týče počtu kopií Winrar prodaných ve své kategorii (bez ohledu na pirátské kopie).
Zvažte, jak správně archivovat soubory a složky ve formátu RAR pomocí tohoto programu.
Algoritmus je poměrně jednoduchý: vyberte složku nebo soubor pro komprimaci, klikněte na PKM a vyberte v kontextové nabídce, která se zdá být „Přidat do archivu“. Řádky začínající touto větou budou 4, máme zájem o druhou, ve které po „přidání do archivu“ je označen název souboru/katalogu, který musí být komprimován.
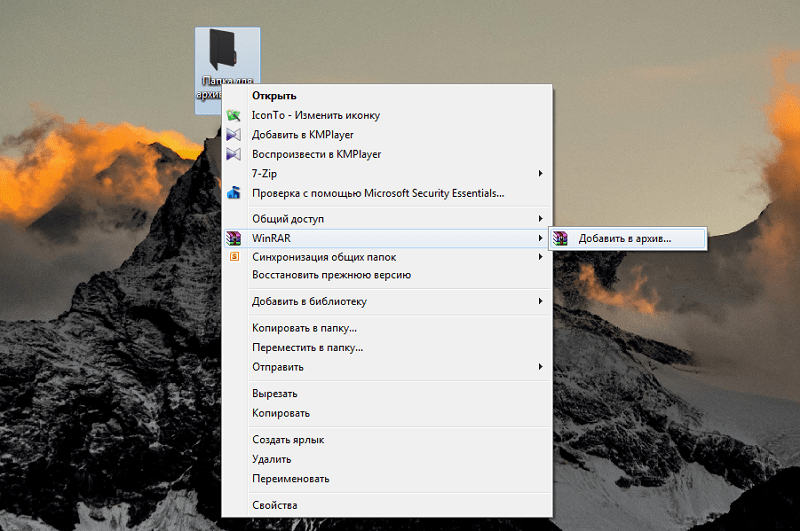
Není nutné žádné potvrzení, ihned po výběru položky nabídky se proces archivace spustí, jehož průběh se zobrazí v samostatném okně. Po dokončení postupu se na disku objeví soubor se stejným názvem a rozšíření RAR.
Můžete zhodnotit, kolik velikosti souboru nebo katalogu se snížila. Chcete -li to provést, klikněte na složku, kterou jste archivovali, PKM a vyberte „Vlastnosti“. Pamatujte na hodnotu parametru „velikost“ a proveďte stejnou operaci s archivem. Řekněme, že pro soubor formátu DOC bude stupeň komprese vysoký (asi pětkrát), pro velké textové soubory txt - ještě více.
Ale pro fotografie (JPG), video (AVI) nebo hudbu (MP3), komprese nebude téměř žádný účinek, bude to nula nebo minimální. A to vše proto, že soubory v tomto formátu jsou již komprimovány, když jsou vytvářeny, ale ne archivy, ale zvláštní.
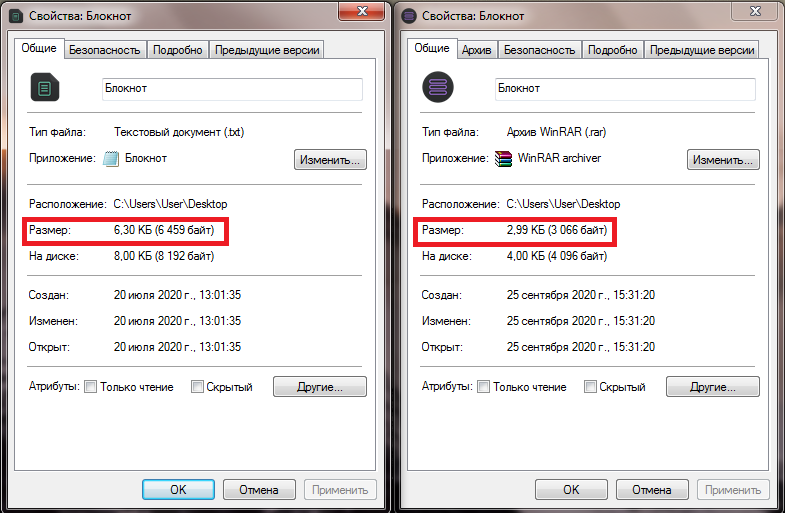
Již jsme poznamenali, že formát archivu je nevhodný pro čtení s běžnými programy, takže pokud jste vám stáhli nebo poslali archiv RAR, musí být unzipped unzipped.
Jinak, pokud je Winrar již nainstalován na vašem počítači, pak to není nutné dělat to v zásadě. Po dvakrát kliknutí na archiv můžete vidět jeho obsah a dokonce otevřít některé soubory kliknutím na ně. Je však obtížné nazvat tímto způsobem pohodlně, takže je lepší otevřít archivní soubor.
Takže znovu klikneme na archiv dvakrát, dostaneme stejný výsledek - nové okno s obsahem archivu. Ale máme zájem o horní nabídku programu - klikneme na kartu „Extrakt ...“ ... “. Otevře se nové okno, ve kterém bude cesta nabízena tam, kde bude obsah komprimovaného souboru zbytečný. Ve výchozím nastavení to bude katalog se stejným názvem, ale tuto cestu můžete změnit podle svého uvážení až na vytvoření nové složky.
Samozřejmě ne celý archiv, ale jednotlivé soubory nebo podkatály a přesně stejným způsobem - umístěním kurzoru na požadovaný prvek a stisknutím „extraktu ...“
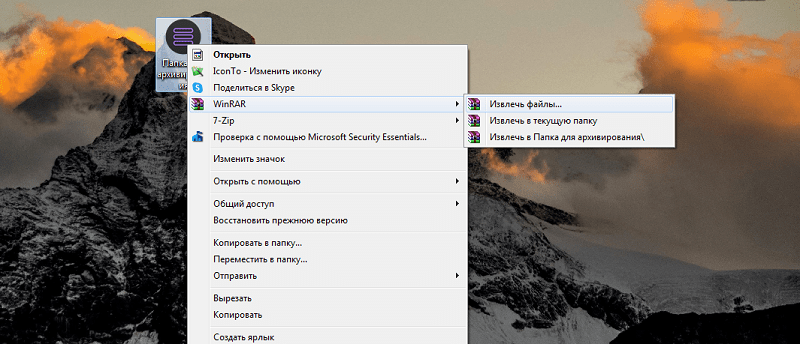
Po rozbalení může být soubor RAR odstraněn z počítače.
Všimněte si, že ačkoli je Winrar placeným programem, pro nové uživatele je možné jej vyzkoušet v případě 40 dnů po stažení. Současně bude funkčnost programu stejná, ale při každém použití se objeví okno s varováním, že používáte zkušební verzi a žádost o nákup licence. Pokud tak neučiníte, pak na konci zkušebního období archiver přestane fungovat.
Zjistěte, zda máte licencovanou verzi nebo zkušební verzi, můžete jiným způsobem - kliknutím na jakýkoli archiv vyberte kartu „Nápověda“ v horní nabídce v okně programu a poté pododstavec „v programu“. Objeví se nové okno, které bude napsáno „40denní verze zkušební verze“ nebo „vlastník kopie“. V druhém případě jste vlastníkem právní verze archivu s neomezeným obdobím použití.
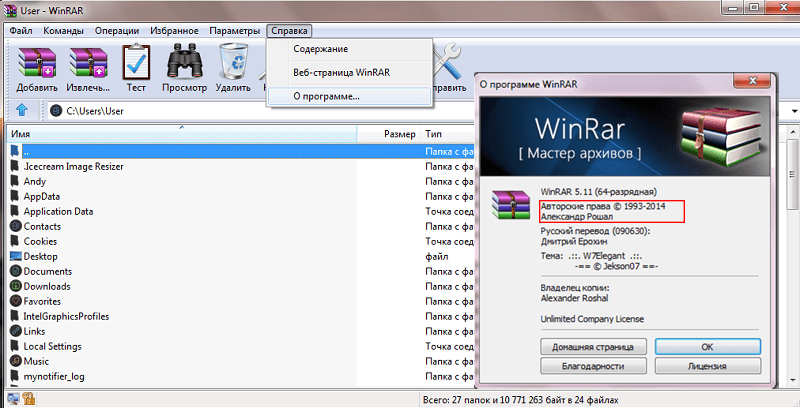
Jak archivovat soubory program 7 ZIP
Na druhém místě v popularitě mezi uživateli lze nazvat naprosto zdarma 7 Zip Archiver. Je často přítomen v sestavě Windows vyrobené ručně, takže je možné, že je již nainstalován na vašem počítači. Pokud ne, nezáleží na tom ani na tom, lze jej stáhnout z oficiálních webových stránek vývojáře nebo ze zdroje s dobrou pověstí.
Po instalaci programu se odpovídající ikona objeví v nabídce Start a zkratka na ploše. Archivní soubory nebo složka se soubory mohou být dvěma způsoby: spuštěním programu nebo podobně jako výše popsaná metoda. To znamená, že po instalaci 7 ZIP se položky objeví v kontextové nabídce, které umožňují archivaci bez spuštění programu.
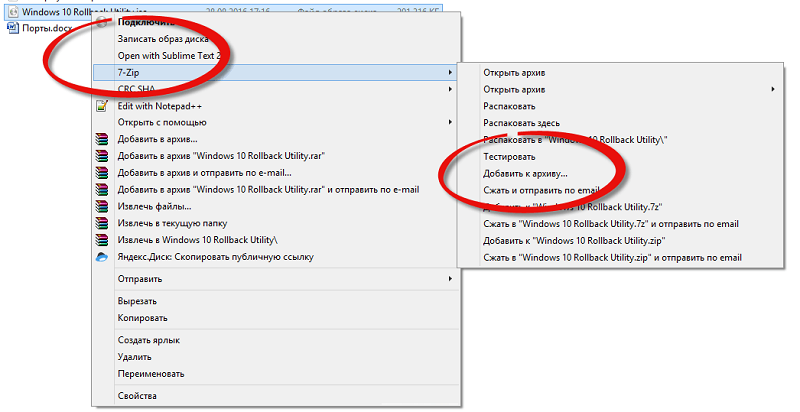
To se provádí stejným způsobem: klikněte na pravé tlačítko ve vodiči nebo na ploše na prvku, který podléhá kompresi, a v nabídce, která se objeví, vyberte možnost „Přidat do ...“, kde místo tří body budou název archivu s koncem zipu.
Proces archivace začne, který může trvat poměrně dlouho, pokud archivujete velké množství dat, v důsledku toho, že zadaný soubor s příponou ZIP se objeví na disku.
Okamžitě můžete porovnat rozměry zdrojového souboru/katalogu a archivu způsobem popsaným v předchozí kapitole. Navíc můžeme také porovnat, který z těchto dvou archivů se lépe zvládl, i když to bude mírně subjektivní hodnocení, které nezohledňuje časové náklady a typy komprimovaných souborů. Obecně však podle uživatelů bude velikost archivu přibližně stejná. Nejlepší efekt, stejně jako v předchozím případě, bude dosaženo během archivů velkých textových souborů, relační databáze společných formátů jsou dobře komprimovány.
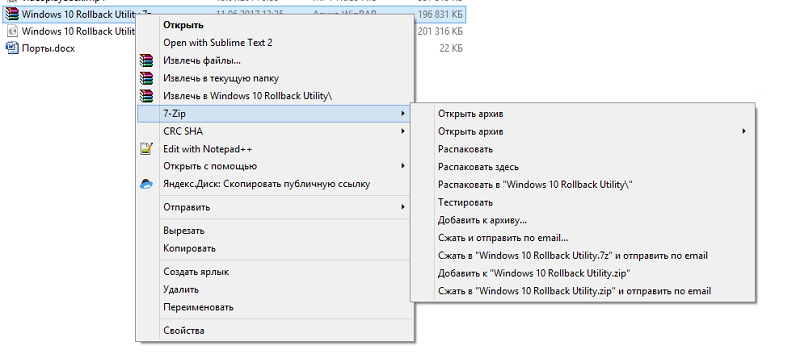
Takový soubor můžete představit stejným způsobem kliknutím na něj PKM a výběrem možnosti „rozbalit“. Opět můžete ve výchozím nastavení nechat nastavení rozbalení nebo zadat svou cestu s požadovanými dalšími parametry.
Archivy pro Windows OS
Operační systém od společnosti Microsoft má postavený archiver, takže není nutné stáhnout software třetího partu. Je pravda, že tato užitečnost není postrádá nedostatky, které pro některé uživatele nemusí být rozhodujícím argumentem ve prospěch zabudovaného balíčku:
- Nebudete k dispozici parametrům archivace, které jsou k dispozici pro Winrar, Winzip, 7 ZIP a další programy od třetích stran;
- Archivní formát je také k dispozici pouze jeden, tj. Můžete archivovat soubory pouze v ZIP, zatímco jiné programy poskytují uživatelům právo na výběr;
- Také nebudete schopni zajistit archiv, což je důležité, pokud plánujete poslat důvěrné informace
Vytvoření archivu na počítači s Windows 10 je možné přímo od správce souborů. Za tímto účelem je ve vodiči dostačující vybrat soubor/katalog, který má být zabalen, a klikněte na něj pravým tlačítkem myši. Pokud potřebujete archivovat skupinu souborů, stačí ji vyberte a klikněte na PKM tak, aby byl kurzor ve vyhrazené oblasti.
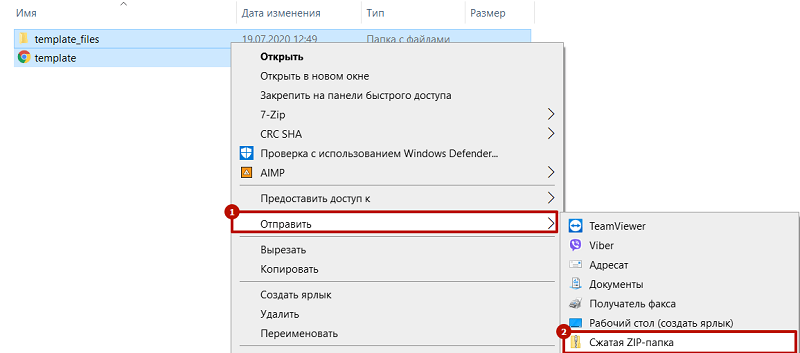
Kontextová nabídka se otevře, ve které vybereme položku „Odeslat“ - často se používá k odesílání souborů nebo složek do jiných zařízení, k vytvoření zkratky a samozřejmě archivů. Ve funkcích podnabídky vyberte položku „komprimovaný zip Pack“.
Ačkoli další možnosti nebudou k dispozici, lze zde také provést některé manipulace s archivem. Zejména do již vytvořeného archivu přidejte nové soubory/složky. Chcete -li to provést, stačí je přetáhnout do štítku archivu standardem.
POZORNOST. Při archivaci ve vybudovaných -v průměrech, smazání původního souboru nedochází k dalšímu souboru se stejným názvem.Mimochodem, Windows může nejen vytvářet archivy, ale také s nimi pracovat, stejně jako výše popsané programy. To znamená, že můžete dvakrát kliknout na soubor ZIP, zobrazí se okno s obsahem archivu a můžete provést všechny potřebné operace se soubory, od kopírování až po radost.
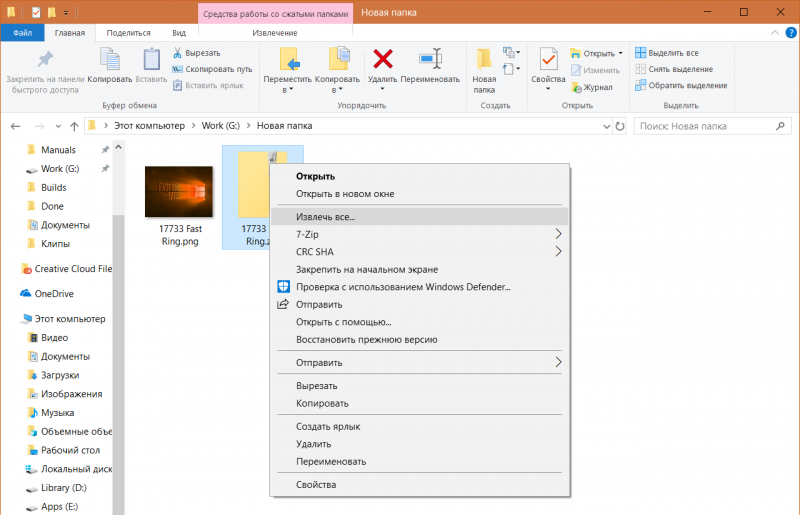
Nejnovější operace je prováděna stisknutím karty „Extract Everything“. Tuto položku si můžete také vybrat z kontextové nabídky kliknutím na archiv PKM.
Pro většinu úkolů vybudovaného archiveru to bude dost, ale pokud budete potřebovat další možnosti (například, nakrájejte archiv na části nebo naopak ho shromažďuje z fragmentů nebo nainstalujte heslo), budete muset Použijte třetí stranu.
Vytváření archivů v online službách
Pokud opravdu nechcete stáhnout archiver od vývojářů třetích stran a vestavěný archiver vám nevyhovuje, můžete použít specializované internetové zdroje. Existuje více než dost takových stránek, ale vybrat si jakékoli služby nestojí za to - existuje riziko, že do archivu přinese něco špatného. Je lepší vybrat stránky z 5 nejlepších vydávajících vyhledávač, ale nejedná se o absolutní záruku, takže poskytujeme malý seznam osvědčených zdrojů:
- Archiv.Online-Convert.com;
- Ezyzip.com;
- Online konvertování.ru.
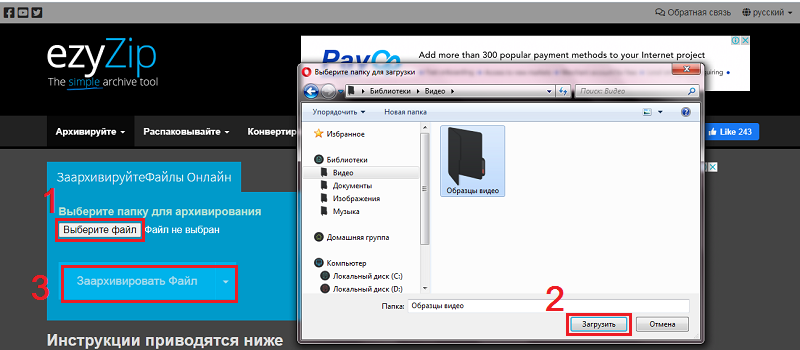
Téměř všechny takové služby fungují podle podobného algoritmu, rozdíly budou pouze v rozhraní. Zvažte například, jak archivovat soubory ZIP online na online konvertu.Com:
- Představujeme službu v prohlížeči;
- Na hlavní stránce vyberte možnost převést na Zip Option;
- Zde zatáhněte pupek nebo soubory do zeleného okna pomocí souborů nápisu (nebo pomocí tlačítka Select Soubor vyberte potřebné soubory na disku počítače);
- Klikněte na tlačítko Start Conversion.
Komprimovaný archiv bude umístěn na počítači ve složce „Načíst“.
Takže jste se seznámili se všemi populárními způsoby vytváření archivů, naučili jste se, jak s nimi pracovat, jak uvolnit. Nyní se můžete považovat za specialistu na toto téma. Je pravda, že k tomu musíte řešit všechny možné parametry archivů, ale to je otázka zkušeností. Ve většině případů však existuje dostatek výchozích nastavení. V každém případě čekáme na vaše komentáře.

