Jsme zachráněni před rutinní prací prostřednictvím funkce Vol in Excel

- 726
- 34
- MUDr. Atila Brázdil
Určitě se mnoho aktivních uživatelů editoru Excelu muselo vypořádat s situacemi, ve kterých bylo nutné nahradit hodnoty z jedné tabulky na druhou. Představte si, že do vašeho skladu přišel určitý produkt. K dispozici jsou dva soubory: jeden se seznamem názvu přijatého zboží, druhým je ceník tohoto produktu. Otevření ceníku, zjistíme, že v něm je více pozic a jsou umístěny ve nesprávné sekvenci, která v souboru se seznamem položek. Je nepravděpodobné, že by se někdo z nás líbil myšlenkou dohlížet na oba soubory a převést ceny z jednoho dokumentu do druhého ručně. Samozřejmě, v případě, pokud jde o 5-10 pozic, je mechanické zadávání dat docela možné, ale co když počet položek přesahuje 1000? V tomto případě nám Excel a jeho magická funkce VPR (nebo Vlookup, pokud mluvíme o anglické verzi programu), nám pomůže vyrovnat se s monotónní prací.

Co je to a jak jej používat?
Takže na začátku naší práce na převodu dat z jedné tabulky na druhou bude vhodné provést malý přehled funkce VPR. Jak se vám již pravděpodobně podařilo porozumět, Vlookup vám umožňuje přenášet data z jedné tabulky do druhé, čímž se automaticky vyplní buňky, které potřebujeme. Aby funkce VPR správně fungovala, věnujte pozornost přítomnosti v titulcích vašeho stolu kombinovaných buněk. Pokud existuje, budete je muset zlomit.
S jejími jmény tedy čelíme úkolu převádět ceny stávajícího zboží do tabulky a vypočítat celkové náklady každého produktu. K tomu musíme provést následující algoritmus:
- Nejprve uveďte stůl Excel na pohled, který potřebujete. Přidejte dva sloupce do připravené datové matice se jmény „cena“ a „náklady“. Vyberte pro buňky v rozsahu nově vytvořených sloupců, peněžní formát.
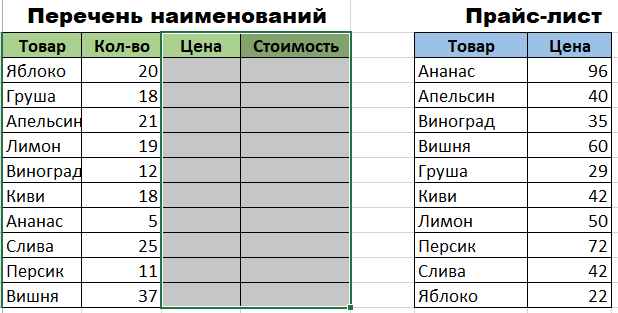
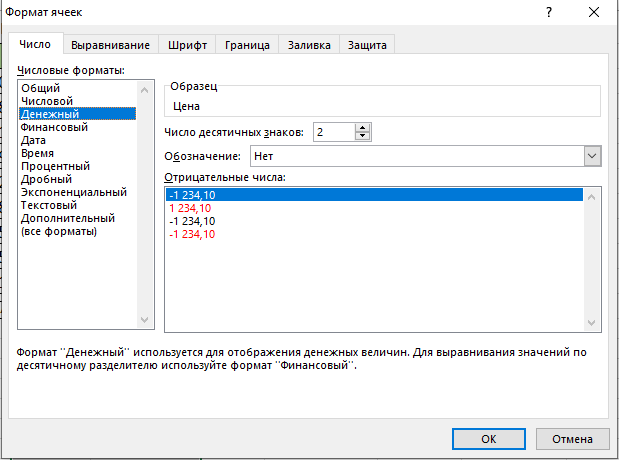
- Nyní aktivujte první buňku v ceně „cena“ a volejte „Master of Functions“. To můžete provést kliknutím na tlačítko „FX“ umístěné před linií vzorce nebo držením kombinace klíče "Shift+F3". V dialogovém okně, které se otevírá, najděte kategorii „Odkazy a pole“. Zde nás nezajímá nic jiného než funkci VPR. Vyberte jej a klikněte na OK. Mimochodem, je třeba říci, že funkce Vlookup může být způsobena na kartě Vzorec, v seznamu Drop -down, jehož je také kategorie „odkazů a pole“.

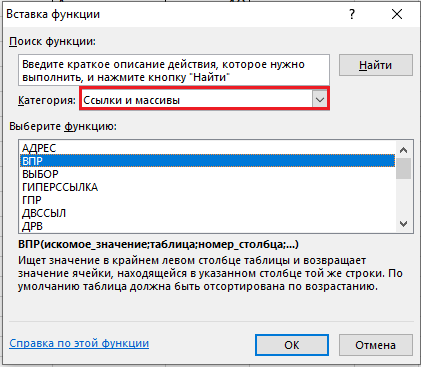
- Po aktivaci Vol se před vámi otevře okno se seznamem argumentů vaší zvolené funkce. V poli „Impedian Value“ budete muset zadat rozsah dat obsaženého v prvním sloupci tabulky se seznamem přijatého zboží a jejich číslem. To znamená, že musíte říct, co by mělo být nalezeno ve druhé tabulce a převedeno na první.
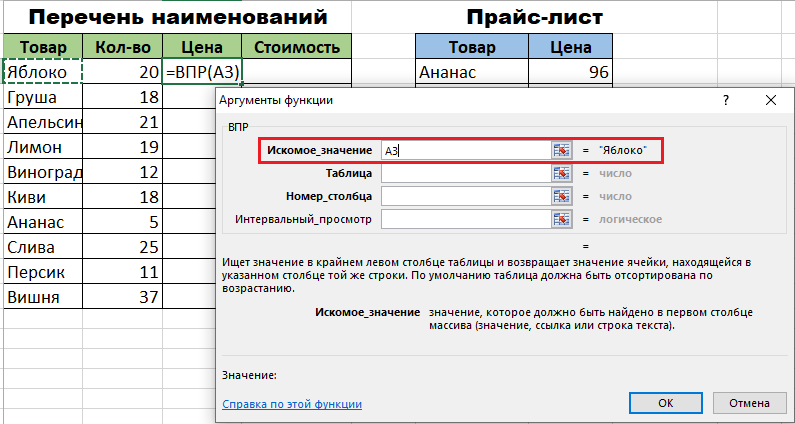
- Po uvedení prvního argumentu můžete přejít na druhou. V našem případě je druhým argumentem tabulka s cenou. Nainstalujte kurzor myši do pole argumentu a přesuňte se na list s ceníkem. Ručně vyberte řadu s buňkami v oblasti sloupců se jmény komoditních produktů a jejich cenou. Určete Excel, které hodnoty potřebují porovnat funkce Vlookup.
- Aby Excel mohl být zmatený a odkazovat na potřebná data, je důležité opravit pro něj sadu odkazu. Chcete -li to provést, zvýrazněte požadované hodnoty v tabulce a stiskněte klávesu F4. Pokud je vše správně provedeno, měl by se na obrazovce objevit znamení $.
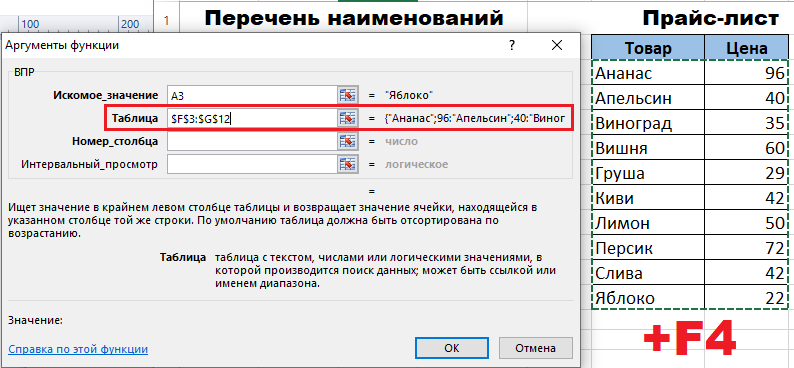
- Nyní se přesuneme do pole argumentu „číslo stránky“ a nastavíme mu hodnoty „2“. Tento blok obsahuje všechna data, která musí být odeslána do naší pracovní tabulky, a proto je důležité přiřadit „prohlížení intervalu“ falešného významu (nastavte polohu „lží“). To je nutné, aby funkce VPR fungovala pouze s přesnými hodnotami a nezahrnula je.
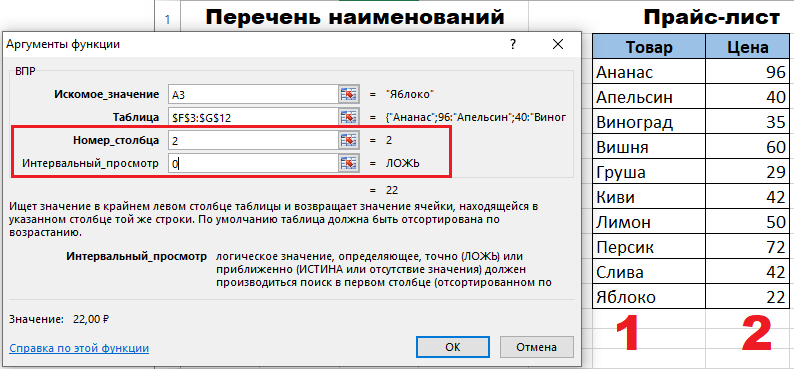
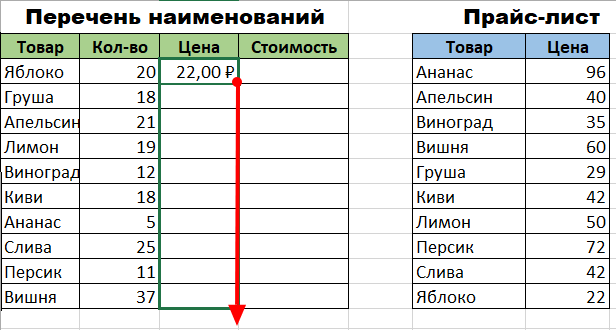
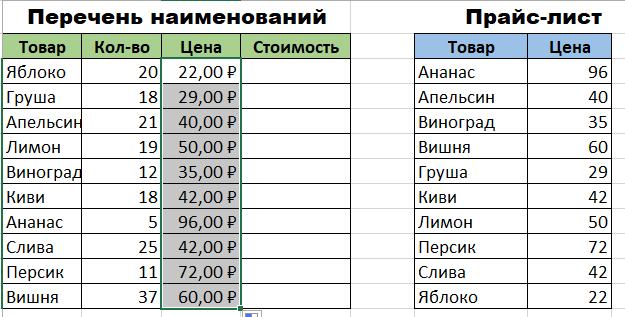
Nyní, když jsou provedeny všechny potřebné akce, můžeme je potvrdit pouze stisknutím tlačítka OK. Jakmile se data změní v první buňce, budeme muset použít funkci na veškerý dokument Excel. Za tímto účelem stačí propagovat Vlookup celým sloupcem „cena“. Toho lze provést zastrčením pravého dolního rohu buňky se změnou hodnotou na spodní část sloupce. Pokud se vše ukázalo a data se změnila podle potřeby, můžeme začít vypočítat celkové náklady na naše zboží. K provedení této akce musíme najít práci dvou sloupců - „Množství“ a „Cena“. Protože všechny matematické vzorce jsou položeny v Excelu, může být výpočet poskytnut „řadou vzorců“, pomocí ikony „FX“, která nám je známa již známou ikonou.
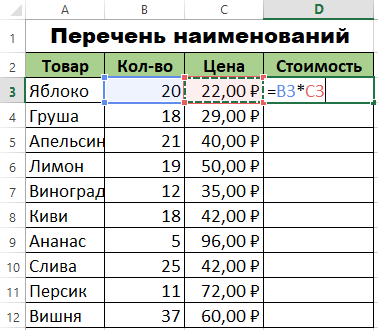
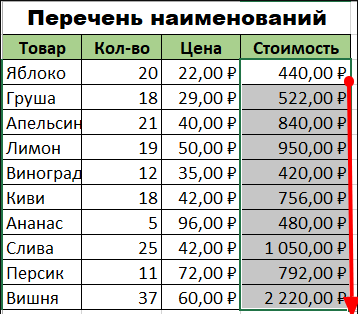
Důležitý bod
Zdálo by se, že vše je připraveno a Vlookup se vyrovnal s naším úkolem, ale nebylo to tam. Faktem je, že cena „cena“ je stále aktivní funkcí VPR, důkazem této skutečnosti je zobrazení druhého v linii vzorce. To znamená, že obě naše tabulky zůstávají vzájemně spojeny. Takový tandem může vést ke skutečnosti, že když se data změní v tabulce s cenou, informace obsažené v našem pracovním souboru se seznamem zboží se také změní.
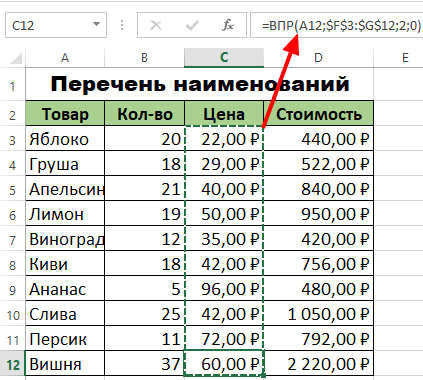
Je lepší vyhnout se podobné situaci oddělením dvou tabulek. K tomu musíme zvýraznit buňky v rozsahu sloupců „ceny“ a kliknutím na ně klikněte pravým tlačítkem. V okně, které se otevírá, vyberte a aktivují možnost „Kopírovat“. Poté, aniž byste odstranili vypouštění z vybrané oblasti buněk, znovu stiskněte pravé tlačítko myši a vyberte možnost „Speciální vložka“.
Aktivace této možnosti povede k otevření dialogového okna na obrazovce, ve kterém budete muset vložit příznak vedle kategorie „hodnota“. Potvrďte akce, které jste se dopustili, kliknutím na tlačítko „OK“.

Vrátíme se do naší linie vzorců a zkontrolujeme přítomnost aktivní funkce Vlookup ve sloupci „Cena“. Pokud na místě vzorce vidíte jednoduše numerické hodnoty, pak se vše ukázalo a funkce VPR je deaktivována. To znamená, že spojení mezi dvěma soubory Excel je roztrhané a hrozba neplánované změny nebo odstranění dat připojených z tabulky s cenou dat není. Nyní můžete bezpečně použít dokument tabulky a nebojte se, co se stane, pokud bude „ceník“ uzavřen nebo přesunut na jiné místo.
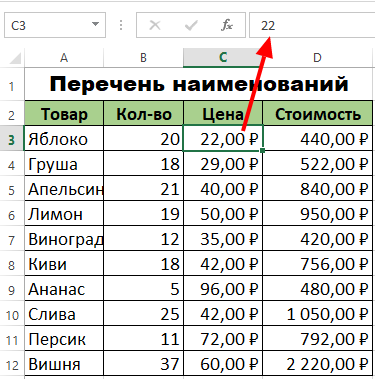
Jak porovnat dva tabulky v Excelu?
S pomocí povodňové funkce můžete porovnat několik různých hodnot během několika sekund, abyste například porovnali, jak se ceny stávajícího produktu změnily. Chcete -li to provést, musíte zaregistrovat VLOOKUP v prázdném sloupci a poslat funkci na změněné hodnoty, které jsou v jiné tabulce. Nejlepší ze všech, pokud je nový sloupec ceny umístěn bezprostředně za sloupcem „Cena“. Takové řešení vám umožní provést změny ceny jako vizuální pro srovnání.
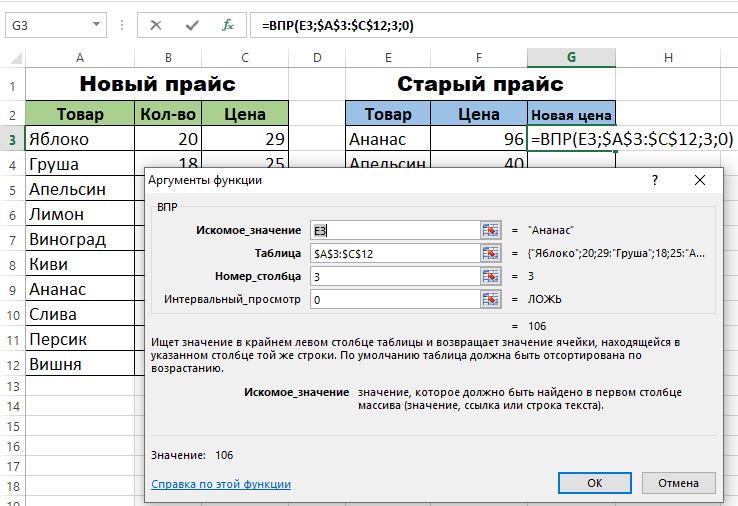
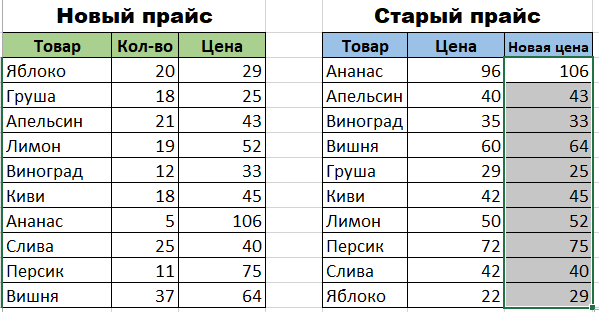
Schopnost pracovat s několika podmínkami
Další nepochybnou výhodou funkce Vlookup je její schopnost pracovat s několika parametry, které jsou vlastní vašemu produktu. Chcete -li najít produkt na dvou nebo více charakteristikách, potřebujete:
- Vytvořte dvě (nebo v případě potřeby více) podmínek pro vyhledávání.
- Přidejte nový sloupec, ke kterému budou funkce v procesu práce přidány všechny ostatní sloupce, podle kterých produkt hledá.
- Ve výsledném sloupci podle výše uvedeného algoritmu představujeme funkci Vlookup, která nám již je známa.
Závěrem je vhodné říci, že údržba Excelu taková funkce, jako je VPR, značně zjednodušuje práci s tabulkovými informacemi. Nebojte se používat Vlookup při práci s obrovským množstvím dat, protože bez ohledu na to, jak jsou navrženy, je princip fungování funkce vždy stejný. Vše, co musíte udělat, je správně určit jeho argumenty.

