Vytvoření programu načítání flash disk WinSetUpFromusB

- 3845
- 438
- MUDr. Atila Brázdil
Ačkoli disky CD a DVD v obchodech se stále prodávají, počítače ne vždy vybavují PC disky. Ale i když je pohon přítomen, jen málo lidí ví, jak ji používat, zejména pokud jde o přeinstalování operačního systému. Flash jednotky jsou nyní v módě a od nich je ve většině případů instalace OS. Příprava jednotky flash však není snadný úkol, protože obvykle je distribuce systému Windows prezentována ve formě obrazu, tj. Vytvoření nakládacího nosiče je vyžadováno. Pro tyto účely byl vytvořen značný počet nástrojů a dnes zvážíme, jak používat program WinSetupFromusB, který je v tomto segmentu považován za jeden z nejlepších v tomto segmentu.

Kde si program stáhnout
Současní uživatelé PC se považují za kompetentní, ale jejich gramotnost sahá hlavně na používání sociálních sítí a dalších internetových zdrojů. Pokud jde o oblasti, kde jsou vyžadovány alespoň minimální technické znalosti, pasou se. Ale stahování programu je jednoduchá záležitost, stačí vyzvednout jeho název ve vyhledávači. Ale zde existuje mnoho nuancí, které si uživatelé nepamatují nebo nevědí.
Faktem je, že vydávání oficiálního zdroje zdaleka není vždy přítomno ve vydávání. Pokud program není příliš populární, bude jeho hodnocení nízké, na rozdíl od dobře známých zařízení pro ukládání souborů doslova plněné reklamou.
Půjdete na takový web a nevidíte okamžitě nezbytný odkaz, který se podařilo tiskovat reklamy, maskované jako stahování/stahování. V důsledku toho se na vašem disku objeví spousta zbytečných a někdy škodlivých programů. Jinými slovy, riziko vyzvednutí škodlivého kódu, jako je virus nebo trojan.
Tomu lze zabránit, pokud používáte oficiální web, na kterém vývojáři zveřejnili distribuce se všemi stabilními verzemi programu s datem jejich vydání. Stáhnout odkaz: http: // www.WinSetupFromussb.Com/stahování/.
Instalace a spuštění
Zde sekce stahování obsahuje pokyn WinSetupFromusB pro instalaci obslužného programu. Faktem je, že postupy instalace pro různé operační systémy jsou velmi odlišné. Vzhledem k tomu, že drtivá většina uživatelů pracuje pod Windows, zvážíme instalaci programu pro tento OS.
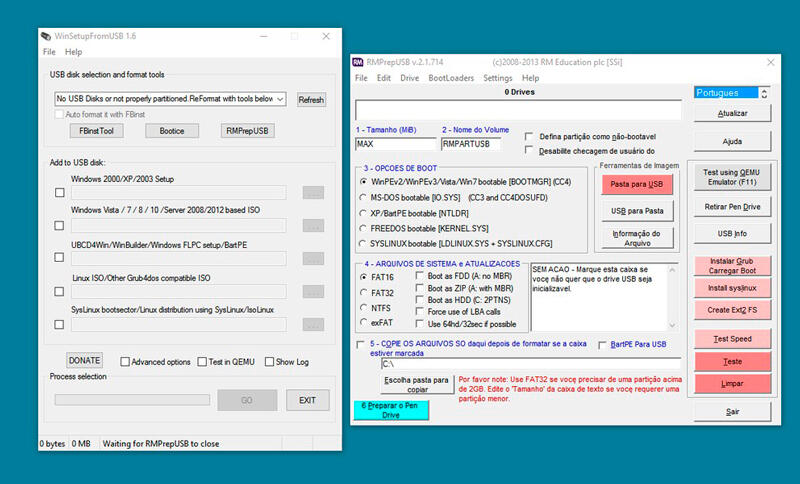
Kliknutím na odkaz s požadovanou verzí se dostanete na stránku ke stažení, která popisuje rozdíly aktuální verze z předchozí. Samotný program je prezentován ve formě samostatného archivu, který je třeba jen stáhnout na pevný disk počítače a spustit soubor.
V procesu instalace vás program vyzývá k označení katalogu, ve kterém bude instalace nainstalována. Můžete jej zadat ručně, nebo můžete použít vhodnější možnost - tlačítko „...“, které vám umožní vybrat složku pro instalaci myši.
Nakonec bude ve specifikovaném katalogu vytvořena složka s názvem jako WinSetupFromusB-1-9, kde budou všechny pracovní soubory umístěny s exoshnya. Existuje však jedna malá nuance: pro uživatele 64bitového operačního systému musíte soubor spustit *.EHE, jehož jménem je číslo 64, pro 32bitové operační systémy je nutné spustit možnost eHe-File bez číslice na konci.
Vytvoření nakládací jednotky flash
Nainstaloval se tedy program pro vytvoření bootovatelného flash disk WinSetUpFromusB, obrázek Windows je k dispozici - můžete spustit sestavení.
DŮLEŽITÉ. Pokud máte počítač s UEFI, abyste vytvořili nakládací flash disk, musíte jej naformátovat v FAT32. To ukládá omezení velikosti nosiče - nemělo by to překročit 4 GB, protože OS založený na formátu FAT32 nepodporuje soubory většího objemu. Ve většině případů počítač obsahuje klasický BIOS, takže můžete naformátovat flash disk ve standardu NTFS, který nemá výše uvedené omezení. Čistá distribuce v zásadě zapadá do zadaných velikostí, ale v síti najdete „sofistikované“ i funkčnější možnosti. To je třeba vzít v úvahu.Vložíme tedy do konektoru předem formátovanou flash jednotku, na hlavní obrazovce spustíme název našeho vnějšího média, na hlavní obrazovce vidíme název našeho vnějšího média. Naopak jsme řekli: „Autoformat to s fbinstem“, vybereme zaškrtávací políčko, vybereme položku NTFS, také vložíte zaškrtnutí naproti verzi OM, nechme to být v našem případě Windows 7/8 a klikněte na pravé tři tři body.
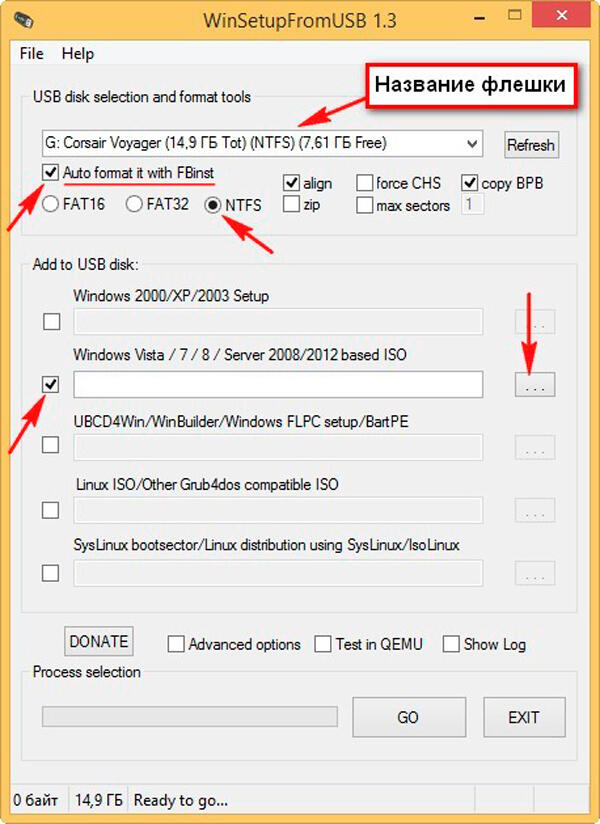
Pokud při formátování jednotky flash uvedl FAT32, získáte varovné okno:
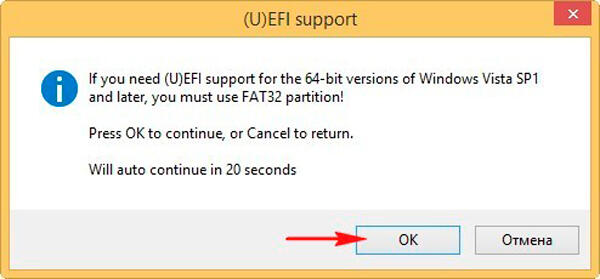
Klikněte na OK (nebo nestiskněte, po 20 sekundách se okno zavře) a okno vodiče se otevře, ve kterém je třeba najít náš obrázek oken. Klikněte na něj a klikněte na tlačítko „Otevřít“.
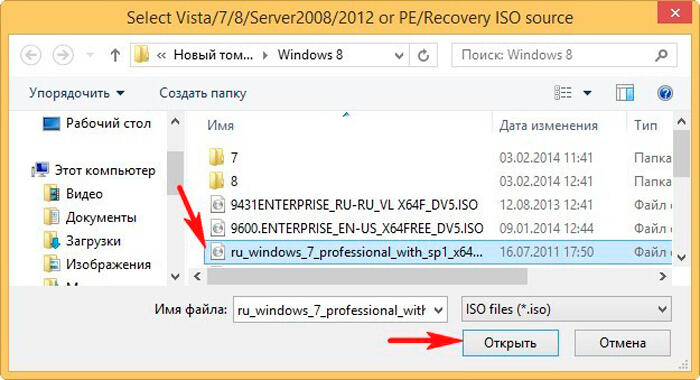
Zbývá kliknout na GO a spustit postup pro vytvoření spouštěcí jednotky.
Bude varovat, že všechny údaje o médiu budou zničeny. Protože po formátování tam není nic, souhlasíme.
Čekáme, až bude naplněn indikátor pokroku, po kterém vyskočí závěrečné okno, což naznačuje, že náš úkol je dokončen.
Zjistili jsme tedy, jak vytvořit flash jednotku Windows 7 Boot Flash pomocí WinStupFromusB, ale co dělat dál?
Pokud máte PC nebo notebook s typem BIOS UEFI, máte možnost převést pevný disk na standard formátu umístění souboru GPT, a to vyžaduje, abyste odpovídajícím způsobem nakonfigurovali BIOS. Jak to udělat, nebudeme zvažovat, protože se jedná o trochu odlišný úkol.
Ale většina počítačů, stacionárních nebo mobilních, je vybavena běžným biosem, a tam stačí stanovit prioritu načítání a na první místo umístit renomované médium.
Vložíme flash disk, restartujeme. Objeví se okno bootloaderu šité na flash disku:
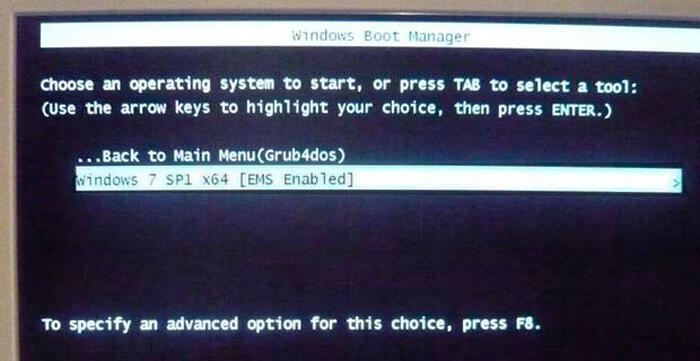
Pokud je v něm několik možností instalace systému Windows, vybereme verzi, kterou potřebujeme, po níž se instalace OS začíná na pevném disku počítače přímo s nakládací flash disk.
Všimněte si, že postup, jak vytvořit nakládací jednotku Flash pro Windows 10, se neliší od výše popsané možnosti. Některé nuance mohou nastat kvůli skutečnosti, že bios od různých výrobců je zcela implementován, takže tvar některých obrazovek může být jiný, ale podstata zůstává stejná.
Bylo by špatné říci, že WinSetupFromusb je zaměřen pouze na operační systémy od společnosti Microsoft. Zvažte všechny možnosti obrázků, které lze napsat na vyměnitelném médiu v aspektu nakládání:
- Windows 2000/XP a síťová volba 2003 - Používá se k psaní na bootovací flash jednotku rozbaleného distribuce kteréhokoli z uvedených operačních systémů. Důležitá nuance - Při určování cesty musíte použít složku, kde jsou umístěny subkatály i386/AMD64 nebo jen i jinými slovy, musí být obrázek operační místnosti namontován s indikací virtuální jednotky nebo vložit Flash Drive do konektoru s cestou k němu. Existuje třetí možnost - otevřít soubor ISO pomocí jakéhokoli archiveru a označit samostatnou složku jako způsob nepřiměřeného. V druhém případě bude program muset označit cestu k této složce a WinSetupFromusb to bude moci přijít na to, s rozbalenou distribucí se zabývá obrázkem.
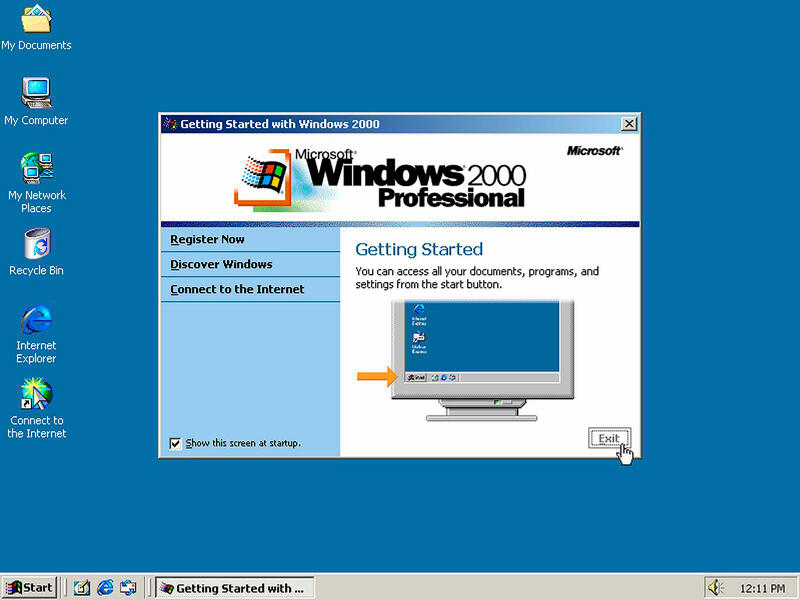
- Windows 7/8/10, Vista a Server verze 2008/2012. Zde je jediná možnost - obrázek ISO a při vytváření spouštěcího flash disku budete muset uvést, kde je tento obrázek umístěn. Předchozí verze WinSetupFromusB měly o něco složitější algoritmus, ale vývojáři se rozhodli zjednodušit úkol vytvořit bootovací nosič pro konečného uživatele.
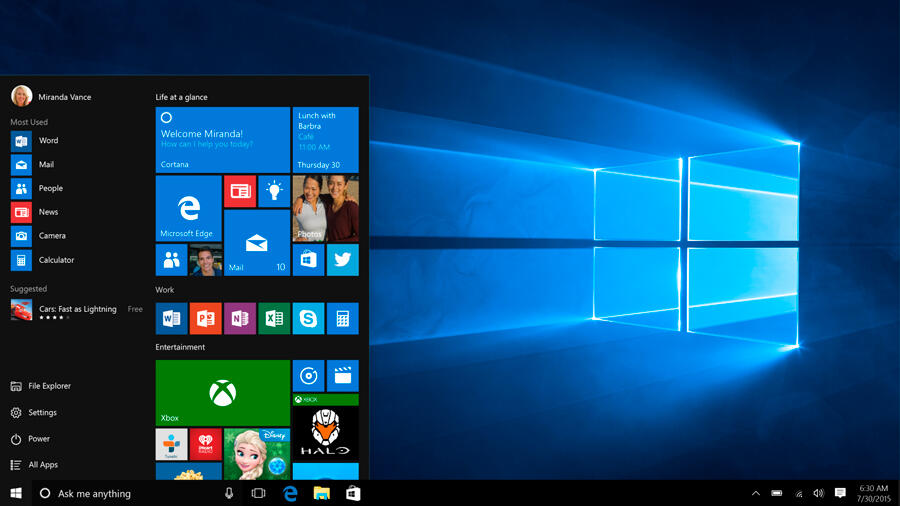
- UBCD4WIN/WindowsFLPC/WinBuilder/Bart PE - Zde, jako v první verzi s časnými verzemi Windows, musíte určit cestu k katalogu, ve které existuje složka I je schopnost vytvářet několik nakládacích disků pro zřídka použité disky zřetelně použité disky pro zřídka používané. operační systémy založené na WinPE. Pro drtivou většinu uživatelů je nepravděpodobné, že by tato možnost nikdy potřebovala.
- Linuxiso/Other OS založené na grub4dos, zaznamenané v obrázku ISO, je možnost použitá k vytvoření distribuce linuxu Ubuntu (nebo jakékoli jiné verze Linux/Unix). Lze také použít k nahrávání nástrojů určených k obnovení PC nebo antivirových programů (Kaspersky Restuininedisk, RBCD, Hiren's Bootcd atd.). Většina z nich je založena na multifaceru Grub4dos.
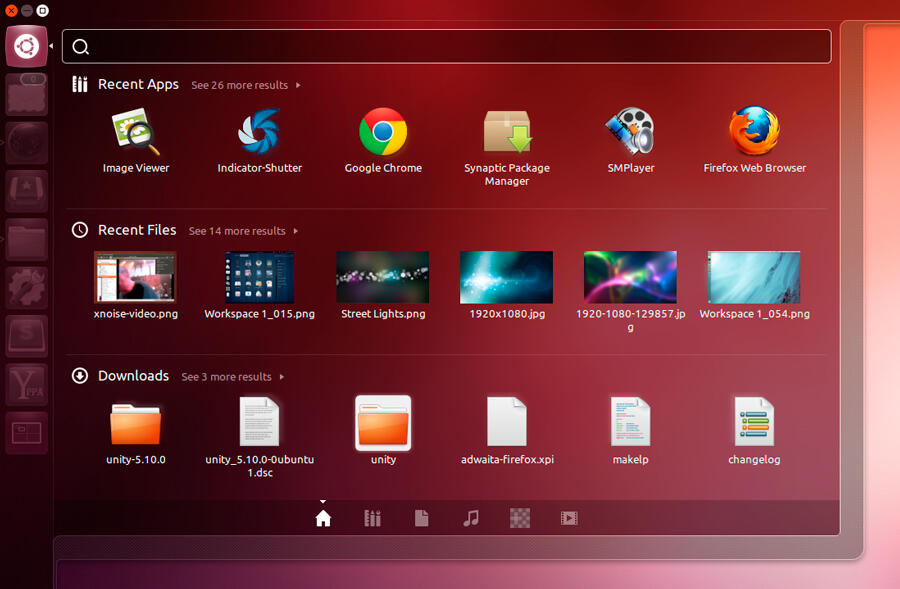
- Syslinux Boottor - Používá se k vytváření bootovatelných flash distrů s distributorem OS Linux pomocí typu nakladače Syslinux. To je také vzácnost, dokonce i mezi linuxoidy, takže tato možnost je nepravděpodobná užitečná. Ale pro slušnost naznačujeme, že při vytváření nosiče je nutné označit cestu k katalogu, ve kterém existuje systémová složka Syslinux.
Vytvoření flash disk s více vytížením
Podrobně jsme zkoumali, jak používat WinSetupFromusB k vytvoření bootovatelného flash hnaveckého pohonu Windows 7, ale někdy je nutné mít vícenásobný flash disk, který distribuuje několik verzí stejného OS nebo různých operačních systémů. Můžete souhlasit s tím, že takové případy jsou velmi vzácné, ale proces formování nosiče, ze kterého lze nainstalovat různé operační systém, je poměrně jednoduchý.

Jak si pamatujete, na hlavní obrazovce programu je možné umístit kontrolní místo naproti několika možnostem OS (na snímek obrazovky - pod nápisem Přidat na disk USB). Současně k vytvoření bootloaderů dojde postupně podle algoritmů, jejichž krátký popis jsme dali trochu vyšší. Při instalaci operačního systému si budete muset vybrat správnou verzi a postupovat podle pokynů a náznaků. Takový flash s více vytížením je často používán systémy ve společnostech s velkým počtem pracovních stanic.
Pracovat s různými distribucemi
Částečně jsme tento problém již zvažovali, ale rád bych na něj podrobněji přebýval. Nejnovější verze WinSetupFromusB umožňuje nainstalovat Windows všechny verze, počínaje W2000 a končící současným vlajkovým produktem - „Ten“.
Pro všechny OS Microsoft, vstupní -úroveň Microsoft (2000/xp/2003) je nutné označit cestu ke složce, ve které existuje plné nejisté rozdělení. Na internetu lze tyto operační místnosti nalézt pouze v archivované verzi (ISO obrázek). Chcete -li tuto překážku obejít, můžete použít malý trik. Pomocí dobře známého programu Daemon Tools můžete obrázek namontovat na virtuální disk a zadat a zadat jeho dopis WinSetUpFomusB. Druhou možností je jednodušší - jen rozmotat obrázek. Protože existuje mnoho uživatelů systému Windows XP, budou poptávejte informace o tom, jak tento operační systém na zaznamenání na flash jednotku.
Při výběru Windows starších generací (7/8/10 může dojít k vytvoření bootovacího flash disku Server Windows 2008/2012) bez nutnosti extrahovat distribuci, tj. Přímo ze souboru ISO. To znamená, že jednoduše označíte cestu ke složce s obrázkem, i když je také vhodná možnost s distribucí.
Stejně tak je v první verzi implementována podpora OS Linux - je nutná cesta k distribuci, ale v tomto případě je bootloader založen na Syslinuxu, takže při označení cesty k distribuci by měla složka Syslinux, složka Syslinux měla být přítomen - jinak se vytvoření zaváděcího disku neděje.
Další možnosti
Kromě vytvoření boty může WinSetupFomusB udělat další věci. Na hlavní obrazovce najdete další možnosti. Zvažte například nástroj „Boottice“. Když stisknete odpovídající tlačítko, zobrazí se nové okno:
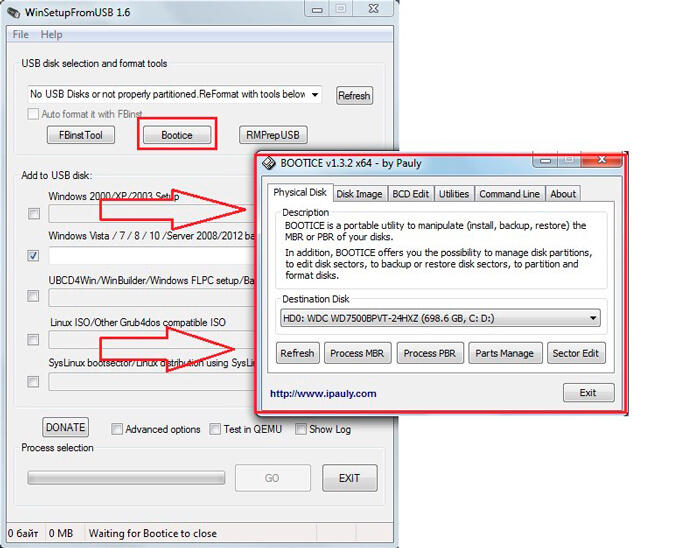
Účelem funkce je transformace nahrazeného nosiče vytvořením MBR (hlavní nakládací disk SO) nebo PBR (vlastně bootovací kód). Jinými slovy, nástroj je schopen nainstalovat bootloader Grub4Dos do hlavního zaváděcího záznamu, nebo řekněme, zavedení bootmgru „sedm“ do oblasti nakládání kódu atd.
Jedná se o docela specifické funkce, a pokud tomu nerozumíte, je lepší nepoužívat nástroj. Ale pro odborníky jsou tato a další další funkce velmi užitečná věc, protože poskytuje schopnost vytvářet nakládací flash disky v nestandardní metodě pomocí specificky strukturovaného kódu. Nejtypičtějším příkladem je vytvoření nosiče USB -zip z konvenčního flash disku. Všimněte si, že práce ve WinSetupFromusB není s tímto nástrojem snadná, ale pokud chápete, o čem to je, v zásadě by se v zásadě neměly očekávat žádné potíže.
Nástroj Fbinst Tools je zodpovědný za vytváření skrytých sekcí na nosiči Flash. RMPREPUSB FUNKCE UMET Všechno, co může být první dvě nástroje, plus další věci.
Ve spodní části hlavní obrazovky je zaškrtávací políčko pro zapnutí pokročilých možností. Pokud tuto možnost oslavíte, objeví se nové okno, ve kterém můžete uvést, jaké úpravy budou aplikovány na standardní postup pro tvorbu bootovacího nosiče. Například výběr vlastní položky názvů nabídky pro sedm nebo osm umožňuje standardizovat nebo individualizovat názvy nabídky OS a možnost „připravit Windows“ pomáhá připravit distribuce pro nahrávání.
Zahrnutí možnosti testu do qemu umožňuje aktivovat obsah zaznamenané flash jednotky pro chyby a možnost show je zodpovědná za dokumentování všech akcí prováděných uživatelem.
- « K čemu je asistent Google, jeho zahrnutí, konfigurace a vymazání
- Metody pro opravu chyby správy paměti v systému Windows »

