Vytvoření spouštěcího disku nebo systému Windows Flash Drive

- 2112
- 174
- Theofil Matějíček Phd.
Co potřebuješ vědět?
Vážení čtenáři, dnes budeme diskutovat o tom, jak vyrobit spouštěcí disk nebo Flash Drive Windows 7, 8.1 nebo 10 pro počítač. Ale pro začátek se seznámíme se základními požadavky na tyto akce. A také budete muset zjistit, jaké možnosti pro vytváření. Poté budeme analyzovat každou z těchto metod na podrobném příkladu. Takže to jsou dnes možnosti, které zvážíme: možnost zaznamenávání existujícího obrazu operačního systému samostatně pro disk i pro jednotku Flash. V posledním bloku bude záznam popsán pomocí zvláštního užitečnosti od společnosti Microsoft, pokud jste načtení obrázku. Tato metoda je vhodná jak pro disk, tak pro flash disk.

Vytvoření spouštěcího disku nebo systému Windows Flash Drive
Před provedením deklarovaného postupu se však musíme ujistit, že jste plně připraveni. To znamená, že máte potřebné nástroje a programy. Obecně je vše, co se hodí, popsáno později:
- Disk by měl být objem alespoň 4,7 gigabajtů. Je lepší vzít dva disky předem, protože existuje šance, že bude zaznamenána s chybami. V tomto případě vám druhé zařízení přijde na pomoc. Vezměte prosím na vědomí, že pro některé verze OS není tento typ záznamu zcela vhodný. Nejlepší je použít bootovací flash disk.
- Při používání flash disků potřebujeme objem úložiště nejméně osmi gigabajtů. Měl by podporovat typ USB 0 (téměř všechny jednotky jsou vhodné pro tento parametr). Přirozeně by na to nemělo být nic zaznamenáno. Pokud jsou tam nějaké soubory a data, přeneste je na jiné místo.
- Pokud nemáte obrázek systému, budete potřebovat aktivní připojení k internetu. Pokud používáte tarifní plán s omezeným provozem, nedoporučujeme použít tento typ připojení. Můžete jednoduše získat kulatou částku ve prospěch svého poskytovatele. Používejte pouze spojení s neomezeným datovým provozem.

Proces vytváření spouštěcího disku
- Některá zařízení po reinstalaci nemusí fungovat kvůli nedostatku řidičů v přeinstalovaném systému. V tomto případě dávejte pozor na předem alespoň o řidiči, který se připojí k internetu. Například, pokud je na notebooku Wi-Fi, stáhněte si odpovídající ovladače předem z oficiálních webových stránek pro verzi operačního systému, který se chystáte dát. Jinak po opětovné instalaci nebudete pro vás pracovat. To znamená, že nebudete mít ani řidiče pro grafickou kartu, žádné ovladače pro zvuk atd. A pokud se alespoň postaráte o internet, můžete si je všechny stáhnout s běžnými nástroji Windows Tools.
- Nezapomeňte na přenos všech potřebných souborů a dat z počítače na externí médium. Pokud na vašem zařízení existují dva místní disky, kde je jeden navržen pro operační systém, můžete přenést data do druhého. Nebudou odstraněny a nezmizí. Hlavní věcí je vybrat tento disk správně, protože jedna malá chyba může vést k obrovské ztrátě informací. Doporučuje se přenášet osobní soubory do externího informačního média. Takové mohou sloužit jako obyčejný flash disk a externí pevný disk.
- Jak jste si všimli, existuje mnoho nuancí ještě před hlavními akcemi. Pokud jste je vzali v úvahu vše, můžete se dostat do práce. Pokud se chystáte dát Windows 8.1 nebo 10, doporučuje se okamžitě přejít do posledního sloupce „Nemám žádný obrázek, co dělat?"Windows 8.1 a 10 ". Vyberte odpovídající blok a postupujte podle pokynů.
Jak nahrávat spuštěnou disk?
- Vložte čistý prázdný disk do zařízení počítače nebo notebooku.
- Najděte dříve stažený obrázek systému, který potřebujete z internetu, v počítačovém vodiči.
- Klikněte na něj pravým tlačítkem myši a vyberte „Zaznamenejte obrázek disku“.
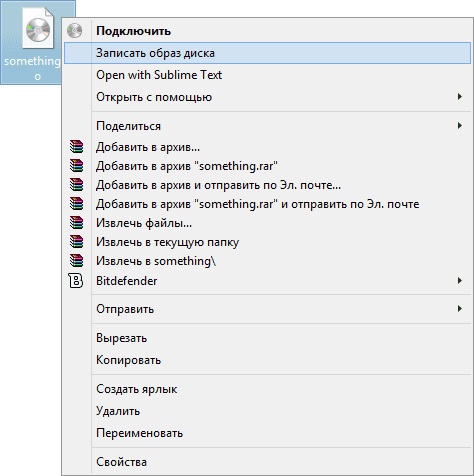
Klikněte na pravé tlačítko myši na obrázku a vyberte „Napište obrázek disku“
- Pokud tomu tak není, přejděte do pátého bodu, kdy je popsáno použití programu třetího strany.
- V okně, které se objeví, vyberte záznamové zařízení, které bude sloužit dříve vloženému disku. Po nahrávání se také doporučuje nainstalovat zaškrtnutí poblíž kontroly disku.
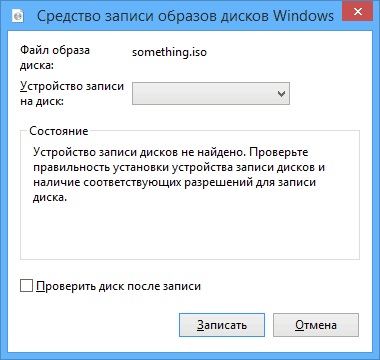
V okně, které se objeví, vyberte záznamové zařízení
- Až bude vše připraveno, klikněte na „Zapisovat“. Počkejte na konec programu. Připraven!
Vezměte prosím na vědomí, že standardní způsob nahrávání obrázku to může udělat s chybami, protože se to provádí maximální rychlostí, což negativně ovlivňuje obrázek. Je lepší použít program třetí strany (pokud je to možné).
- Stáhněte si UltraISO nástroj a nainstalujte jej do počítače nebo notebooku.
- Spusťte aplikaci a klikněte na kartu „Soubor“ horní jednotky nabídky. Poté vyberte položku „Otevřít“.
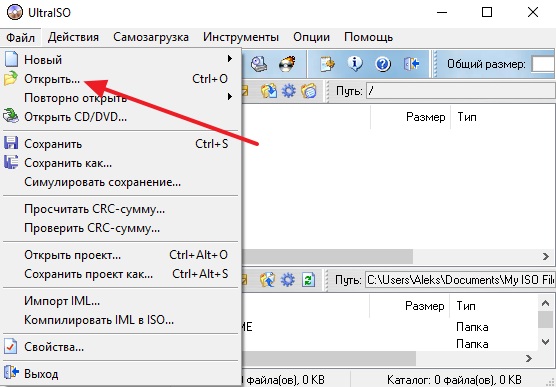
Klikněte na soubor a poté otevřete
- Zde budeme muset označit cestu k obrazu disku. Klikněte na OK.
- Nyní najděte ikonu lízání disku pod horním blokem nabídky a klikněte na ni levým tlačítkem myši.
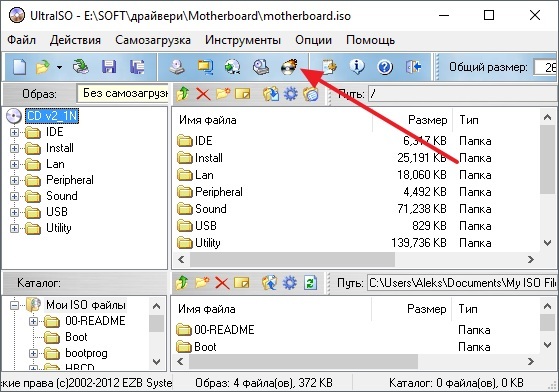
Klikněte na hořící disk v horní jednotce nabídky
- Uveďte svůj disk jako zařízení pro nahrávání a nastavte minimální rychlost tak, aby byl obrázek nastaven bez ztráty dat.
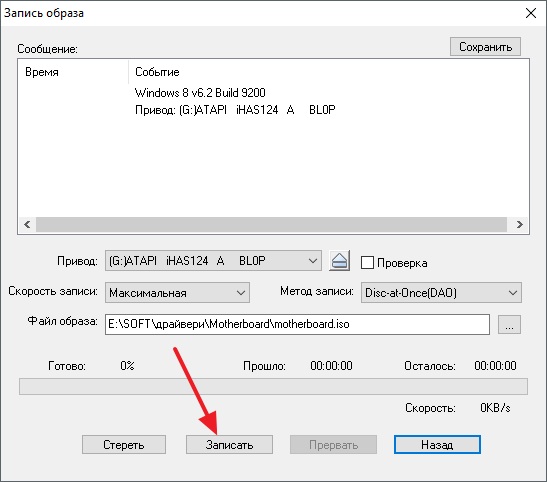
Nainstalujte parametry obrazu disku
- Когда все параметры б již. Připraven!
Jak vytvořit bootovací flash disk?
- Abychom fungovali, budeme muset nainstalovat speciální program s názvem WinSetupFromusb. Abych byl upřímný, slovo „instalace“ zde bude příliš hlasité: po stažení souboru budete muset pouze rozbalit archiv a spustit verzi pro vypouštění OS (32bitové nebo 64bitové).
- Stáhneme tedy požadovaný archiv z oficiálních webových stránek nástroje http: // www.WinSetupFromussb.com/ stahování/ a rozbalte archiv.
- Spusťte požadovaný soubor, jak je popsáno výše v prvním odstavci.
- Objeví se hlavní okno nástroje, kde nastavíme potřebné parametry.
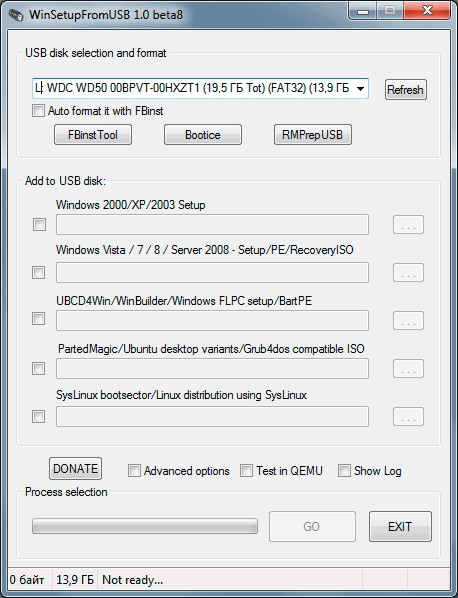
Hlavní okno WinSetupFromusb
- Na samém vrcholu nainstalujeme flash disk, na který bude systém Windows nainstalován.
- Umístěte zaškrtnutí naproti autoformatu IT pomocí FBINST, které provedou přípravné práce pro vaši jednotku.
- V dalším přidat do bloku USB nainstalujte zaškrtávací znak naproti požadované verzi operačního systému (ten, který se chystáte dát). Poté klikněte na tlačítko vpravo se třemi body a uveďte cestu, kde je soubor ISO uložen s obrázkem obrázku. Věnujte pozornost skutečnosti, že zaškrtnutí stojí pouze proti verzi systémů, které přidáte. To znamená, že pokud vložíte pouze Windows 7 nebo 8, obstojíte jeden šek.
- Nyní klikneme na tlačítko Go a počkáme, až bude nástroj vykonávat svou práci. Tento proces může nějakou dobu trvat, takže byste neměli v panice vytáhnout flash jednotku, restartovat počítač atd. Až bude vše připraveno, uvidíte odpovídající zprávu v okně programu.
Nemám žádný obrázek, co mám dělat?
Pokud jste si obrázek nezískali a mysleli jste si, že je vše špatné, pak se velmi mýlíte. Ve skutečnosti máte mnohem větší štěstí než ti, kteří připravili soubor na nahrávání předem. Faktem je, že Microsoft připravil pro své uživatele velmi pohodlný nástroj, který pro vás bude dělat veškerou práci (platí pro Windows 8.1 a 10). Pro ty, kteří chtějí dát sedm, budete stále muset pohrávat. Vyberte požadovanou verzi OS a přejděte do odpovídajícího bloku.
Windows 7
- Přejděte na web https: // www.Microsoft.Com/ru-ruftware-download/Windows7.
- Ve spodní části stránky napište aktivační klíč a klikněte na tlačítko „Zkontrolovat“.
- Systém vám automaticky poskytne odkaz pro načítání oficiálních obrázků speciálně pro váš klíč. To znamená, že se nebudete muset hádat, váš klíč je vhodný pro základní nebo profesionál v domácnosti.
- Vezměte prosím na vědomí, že klíč, který byl dodán s vaším zařízením (například nálepka na zadní straně notebooku) zde není vhodný. Systém však můžete aktivovat s takovým klíčem.
- Chcete -li zaznamenat obrázek, použijte výše uvedené metody a vytvořte disk nebo flash disk.
Windows 8.1 a 10
- Máte mnohem štěstí. Nyní zjistíte proč.
- Pokud chcete nainstalovat osm, postupujte podle odkazu https: // www.Microsoft.Com/ru-ruftware-stahování/Windows8 a nahrajte nástroj na tlačítko v dolní části stránky.
- Pokud se chystáte dát tucet, přejděte na https: // www.Microsoft.Com/ru-ruftware-stahování/Windows10 a také si stáhněte produkt pomocí modrého tlačítka stejného názvu.
- Spusťte načtený nástroj na počítači nebo notebooku.
- Vyberte jazyk, verzi OS a vypouštění systému. Pokud v posledně jmenovaném pochybujete, podívejte se na bit v okně Vlastnosti počítače. Chcete -li to provést, otevřete „můj počítač“ nebo jen „počítač“.
- Klikněte z nuly pomocí pravého tlačítka myši a klikněte na „Vlastnosti“.
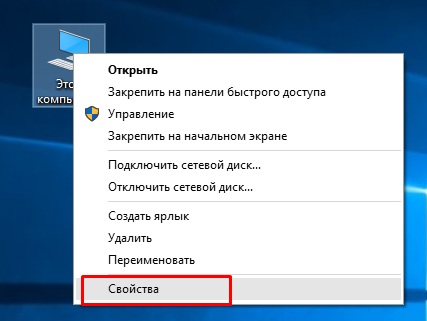
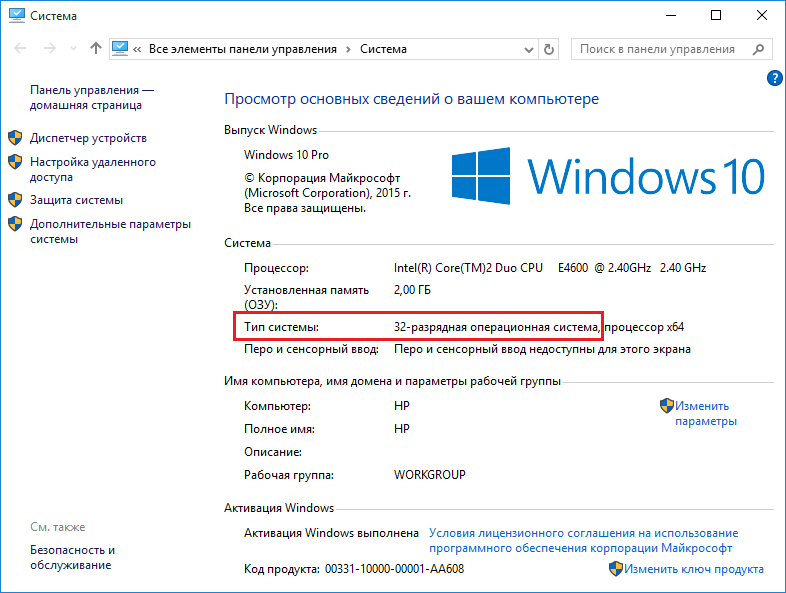
Zjistíme vypouštění systému
- Když jsou vybrány první parametry, klikněte na tlačítko „Další“.
- Podle tipů na obrazovce vyberte USB Flash Drive nebo Disk, který zaznamenáte obrázek. Potvrďte všechny své akce.
- Počkejte na konec načítání a nahrávání obrázku. Rychlost těchto akcí závisí na rychlosti vašeho internetu. Připraven! Můžete začít přeinstalovat nebo jen vytáhnout nosič obrázku.
Závěr
Vážení přátelé, dnes jsme zcela analyzovali otázku, jak vyrobit, psát a vytvářet boot Disk nebo Flash Drive Windows 7, 8.1, 10. Doufáme, že jste uspěli a jste úspěšně odvedli svou práci. Řekněte nám v komentářích, které z těchto mnoha způsobů vám pomohly při provádění vašich plánů.
- « Což je lepší pro smartphone Windows nebo Android
- Firmware smartphonu s vysokou obrazovkou nebo blikání »

