Vytvoření virtuálního počítače se serverem Hyper-V
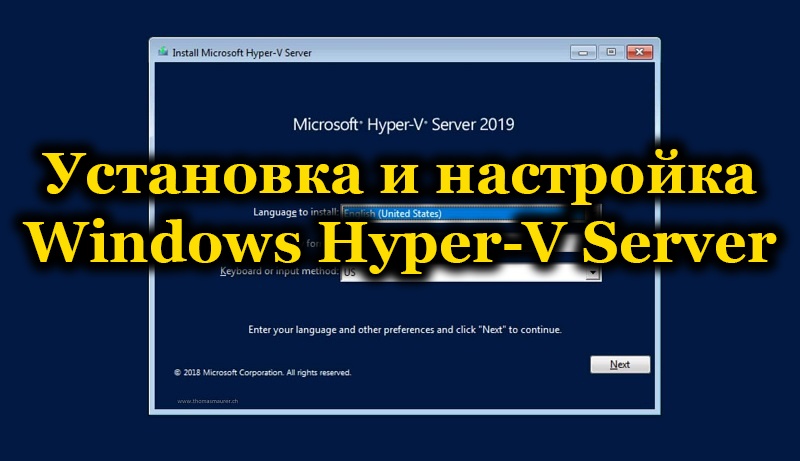
- 826
- 228
- Mgr. Rastislav Zouhar
Mnoho z nich slyšelo něco o virtuálních strojích, něco o Virtualboxu, něco o instalaci druhého operačního systému na počítači. O hyper-V však má jen málo. A marně, protože program je dobrý hypervizor, který vám také umožňuje dát další nebo dva další operační systémy a nejen. Hlavní věcí je vědět, jak nainstalovat a nakonfigurovat server Windows Hyper-V.
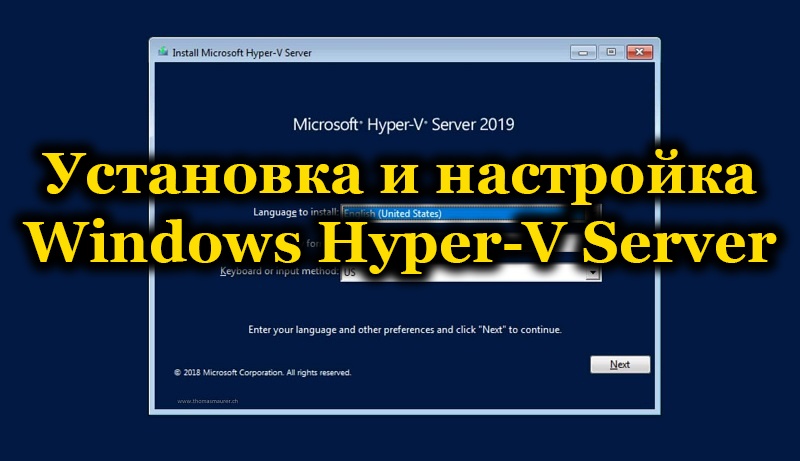
Co, proč a jak
Nejprve byste se měli vypořádat s terminologií. A ne že by uživatelský uživatel bude stát na konci z takové hojnosti nepochopitelných slov.
- Hypervizery vytvářejí virtuální stroje.
- Hypervisor je speciální software, který nám umožňuje rozdělit náš počítač na jeden „skutečný“ a několik nebo také jeden virtuální.
- Virtuální stroj - Toto je tento velmi neexistující počítač. Vytváří jeho hypervisor. Na takový počítač však můžete také vložit OS (v závislosti na systému, který jej vytváří: jakýkoli nebo řada jistoty, například pouze z rodiny Windows) a poté jej ovládat z okna aplikace nebo nějak jinde.
- Virtualizace hardwaru - Vytváření virtuální reality uvnitř PC. Systém hardwarové virtualizace je často hypervisor zmiňovaný desetkrát nahoře. Stále lze nazvat „Správce virtuálních strojů“.
- Hostující OS - operační systémy umístěné na virtuálních strojích.
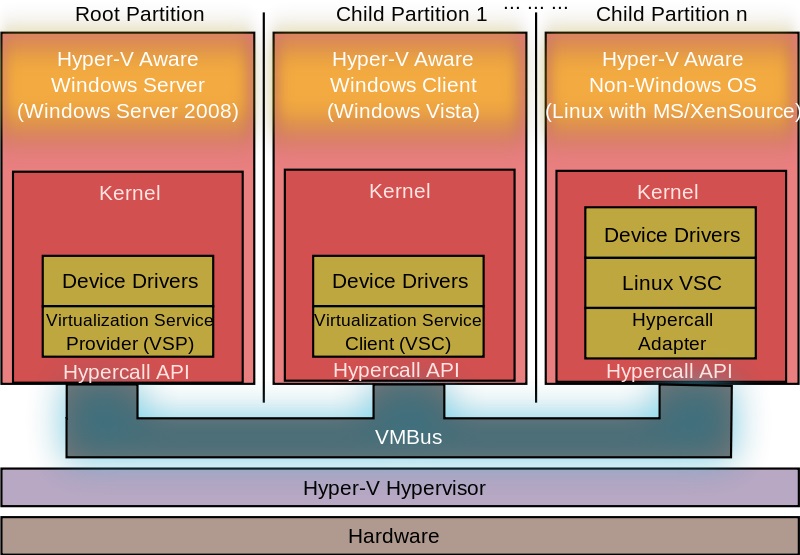
Hyper-V architektura
Které nám to všechno dává
- Schopnost umístit dva operační místnosti na počítač najednou. To je docela cool, pokud to neřeknete okna, ale něco zajímavějšího: stejný ubuntu.
- Možnost testování různých programů a OS. Tato položka je užitečnější pro programátory nebo ITSHD než obyčejní uživatelé. Ale pokud jste začínajícím zástupcem jedné z těchto profesí, budete moci zvládnout systémy hardwarové virtualizace.
- Používání programů pro naši „osu“ není zamýšleno. Například stejné hry. Samozřejmě se vám nepodaří dát OS z PlayStation 3 (i když není nic nemožného!), ale tady je Windows XP snadno a je snadné na něm spustit mnoho starých hraček.
- Porozumění podstatě různých procesů v počítači. Jediným způsobem, jak přestat vidět postavu v monitoru, je neustále cvičit a provádět jednoduché (pro specialisty) úkoly. Knihy a články, jako je tento, samozřejmě nikdo také nezrušil.
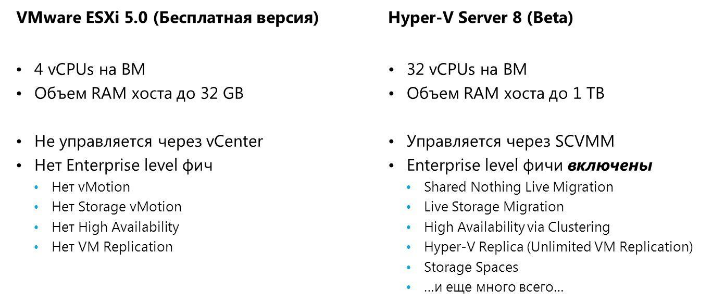
Porovnání serveru VMware ESXI a Hyper-V
Jak to všechno souvisí s Hyper-V? Program je tento velmi hypervisor. Spolu s tím stále existují virtuální box a řada dalších aplikací, které provádějí podobné funkce. Jak používat - rozhodnete se, ale zde jde konkrétně o hyper -v.
- Tento software funguje pouze na 64bitových systémech. V tomto případě můžete vytvořit uvnitř 32bitového.
- Hyper-V "Hyper-V je stejnojmenný server programy od společnosti Microsoft. „Server“ znamená, že byly vyrobeny pro speciální operační systémy serveru.
- Úplně se systémy Windows 8, 8.1 a 10. Hyper-V bohužel dosud nebyl na Windows 7.
Práce s programem
Hyper-V má systémové požadavky, které by měly být vyplaceny před instalací.
- RAM nejméně 4 GB.
- Procesor vybavený vizualizací hardwaru. Technologie se nazývají Intel-VT nebo AMD-V (lze označit jako VMX nebo SVM).
- Intel EPT nebo AMD RVI Technologies.
Aby se určilo, zda jsou v počítači dvě komponenty nebo ne, pomůže nástroj CoreInfo. Můžete si jej stáhnout z oficiálních webových stránek „Microsoft“. CoreInfo je okno s textem, ve kterém budou buď bojovníky naproti parametrům, které vás zajímají - nejsou - ani - ani informace o jejich dostupnosti.
Instalace hyper-v
Pokud je vše v pořádku s požadavky na systémy, pokračujeme k instalaci Hyper-V. Na Windows 10/8/8.1 Program již existuje, takže vše, co je třeba udělat.
- Stisknutím tlačítka Win+R spusťte příkazový řádek.
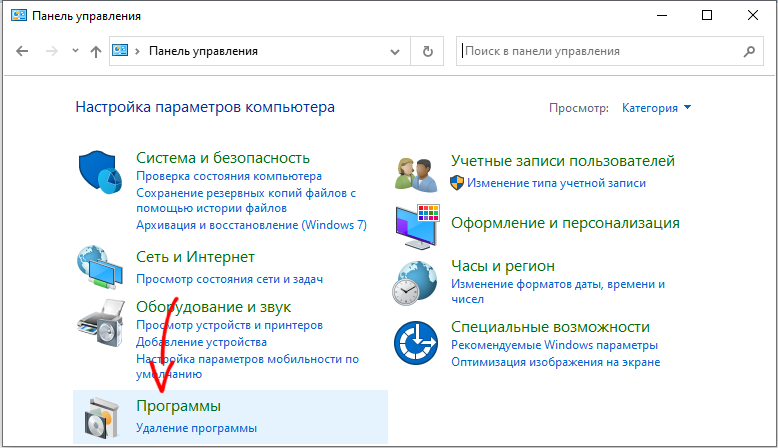
- Představit: Volitelné funkce.
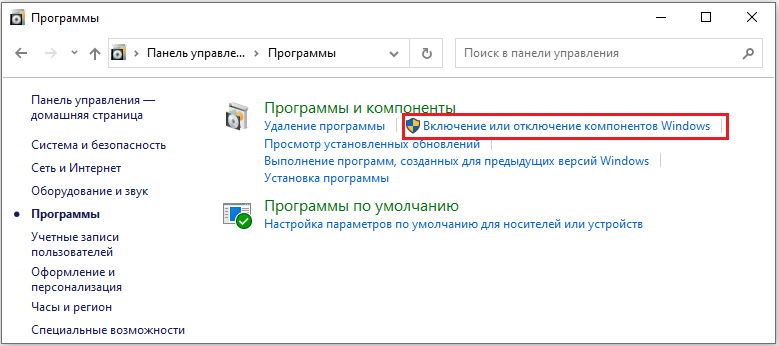
- Najděte Windows Hyper-V v komponentách, vložte značku.
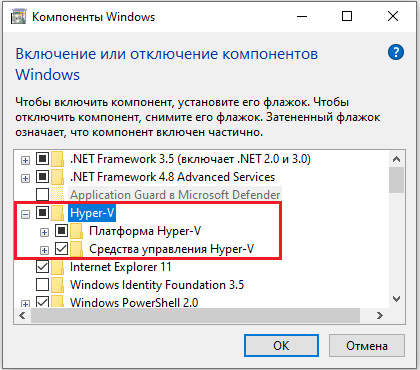
- Klikněte na OK.
- Odeslal PC.
Existuje tedy nainstalovaný hypervisor, zbývá ho nutit, aby pracoval tak, jak by měl, a vytvořil virtuální stroj.
Vytvoření virtuálního počítače
Nastavení virtuálních strojů v Hyper-V, jak můžete hádat, je mnohem obtížnější než instalace. S tím se však dokáže také vyrovnat i začátečník.
- Spustíme program.
- V pravém horním rohu klikněte na tlačítko „Vytvořit“ a poté - „Virtuální stroj“.
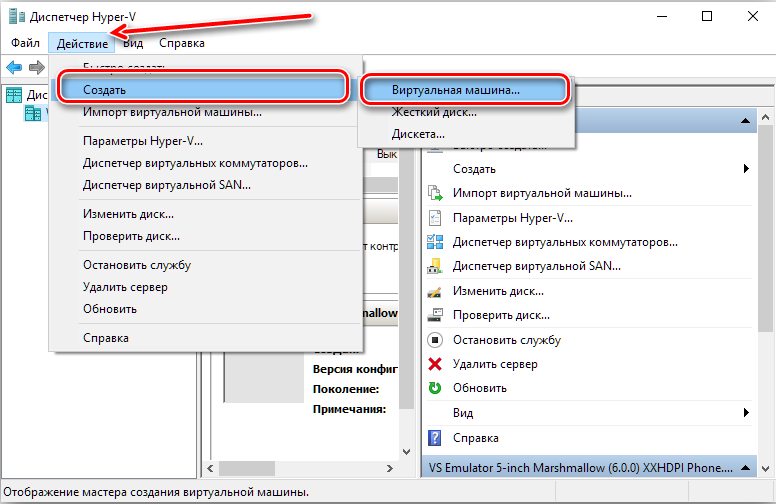
- Objeví se Master of Creation, přečtěte si informace, klikněte na „Další“.
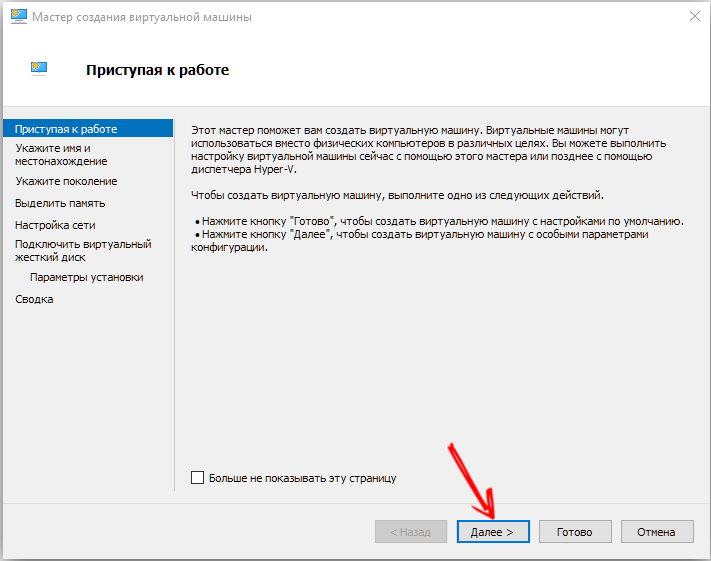
- Přijdeme s jménem. Poloha nelze změnit.
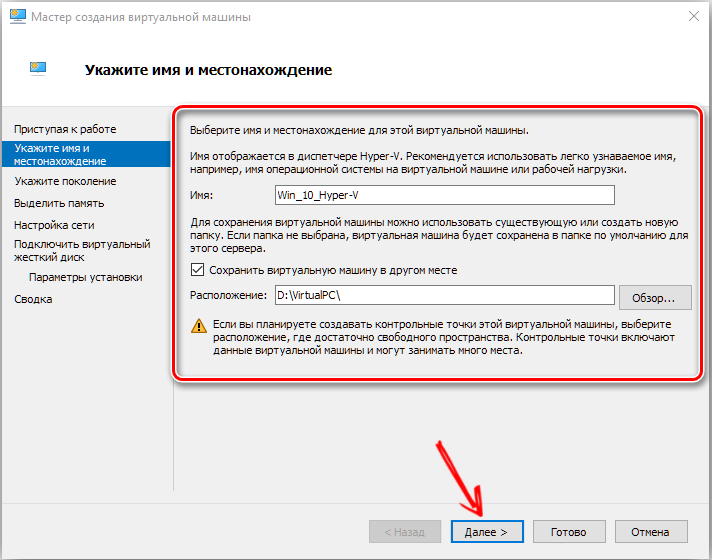
- Dále, před námi, výběr dvou generací. Určitý host OSS lze nainstalovat na jeden a není nainstalován na druhém. Proto s vlastníminstalací „osy“ zkontrolujte vypouštění systému a zda mají nakládací nosič UEFI. Vybereme druhou možnost, když nainstalujeme novou sestavu Windows.
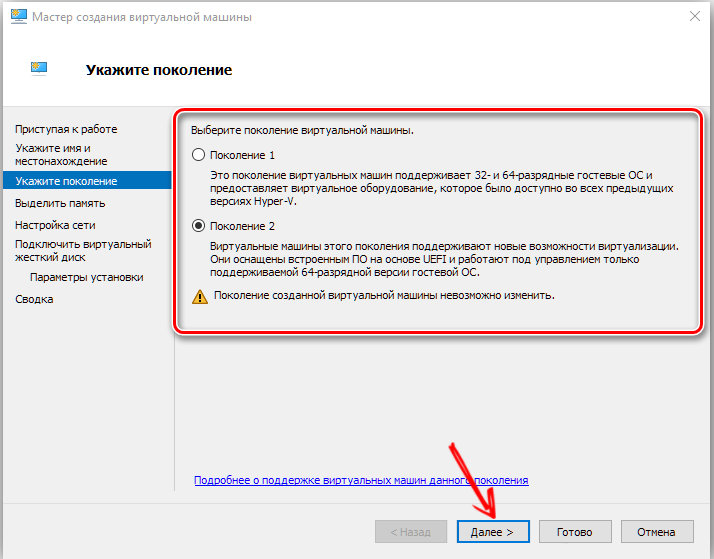
- V dalším okně si musíte vybrat přidělenou RAM. Je lepší nechat 1024 MB. Pokud je však operace nad 4 GB na počítači, můžete povolit více. Pokud se chystáte nainstalovat XP nebo jiný světelný provoz, můžete méně zvýraznit.
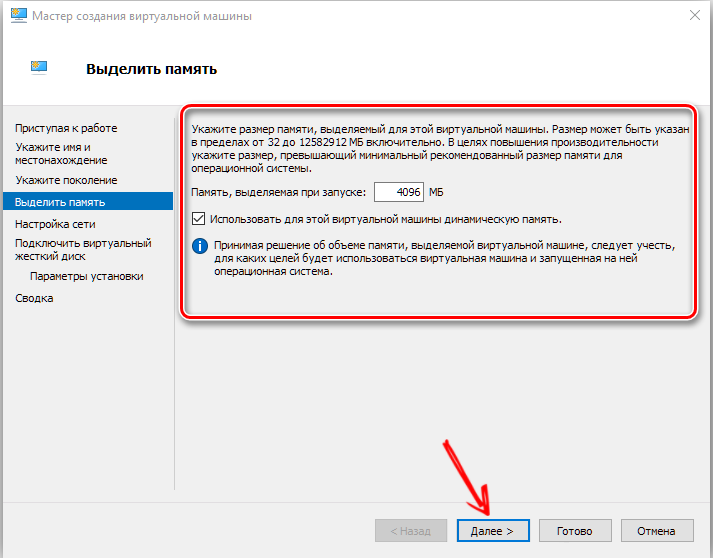
- Dále najdeme virtuální přepínač v seznamu připojení k síti, pokud jsme jej vytvořili.
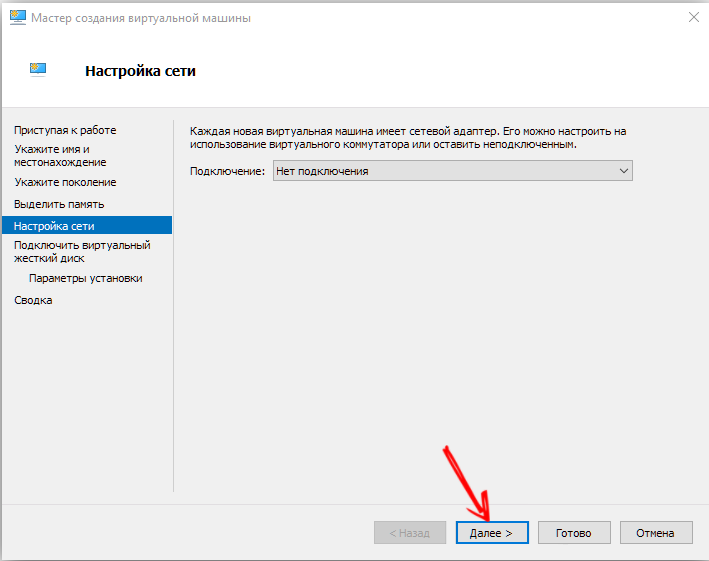
- Vytváříme virtuální pevný disk, označujeme jeho umístění a velikost.
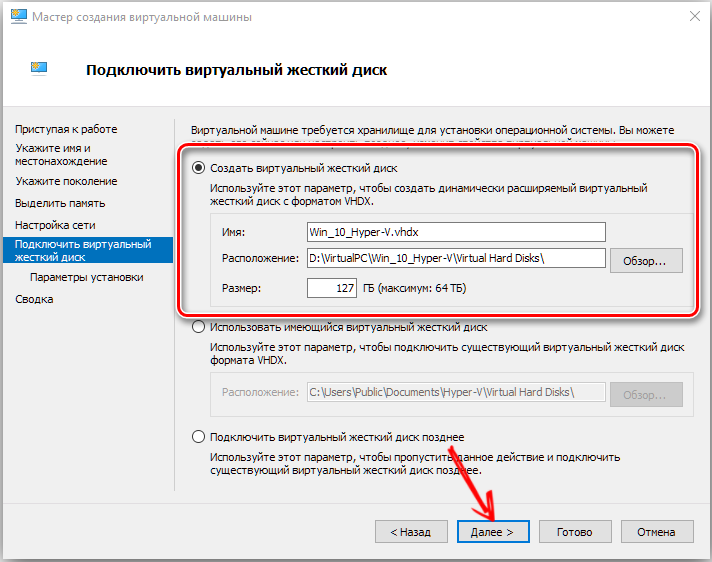
- Závěrem uvádíme cestu k souboru obrazu systému.
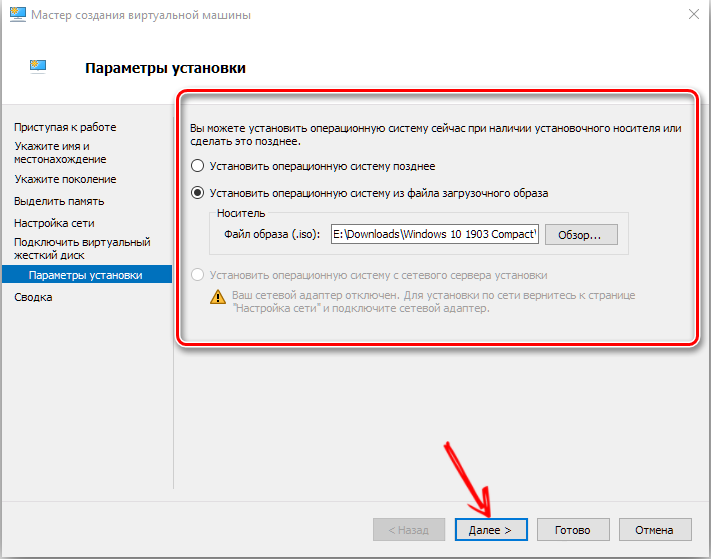
- Zkontrolujte všechna data a klikněte na „Ready“.
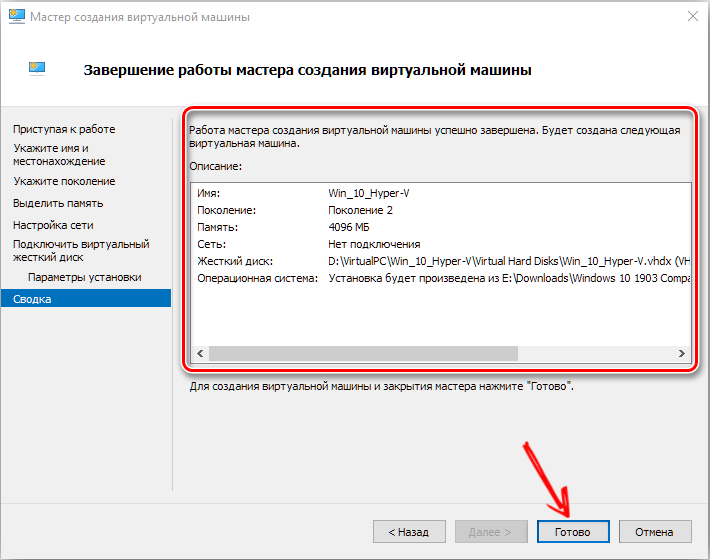
Nastavení tam ještě nekončí. Nyní musíte začít auto a naučit se ho používat efektivně.
Spuštění, síťové připojení a některé čipy
Nejprve zvažte spuštění nového OS samotného.
- Seznam v okně Hyper-V zobrazuje všechny virtuální stroje. Máme to, s největší pravděpodobností jeden.
- Vyberte jej, klikněte na pravé tlačítko myši a klikněte na „Připojit“.
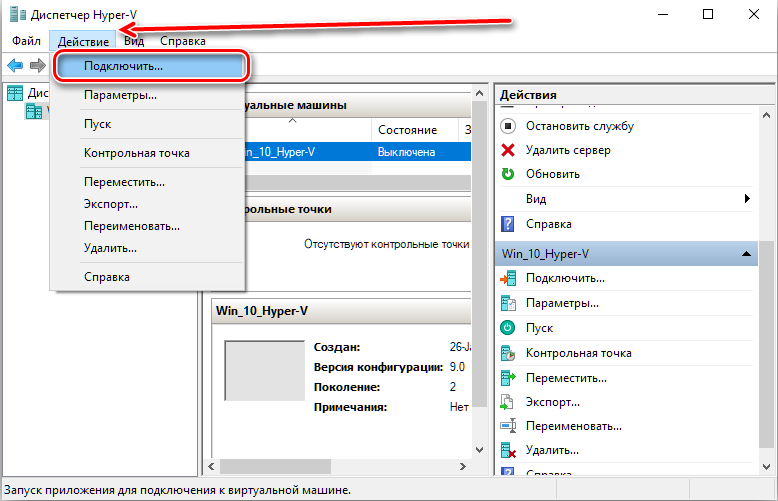
- Otočí se na celé okno. Chcete -li začít, musíte kliknout na kulaté tlačítko nahoře. Zbytek akcí s virtuálním systémem se odtud provádí.
- Klikněte na libovolné tlačítko.
- Nyní již pracujeme s operačním systémem, jehož Iso-Image jsme naložili.
Všechno, auto běží. Při zavření okna to jednoduše vypneme a nadále funguje na pozadí.
Kromě připojení stroje je důležité být schopen konfigurovat a připojit se k síti. To se provádí následovně.
- Otevřeme dispečer vytváření virtuálních přepínačů. Je v nabídce „Action“.
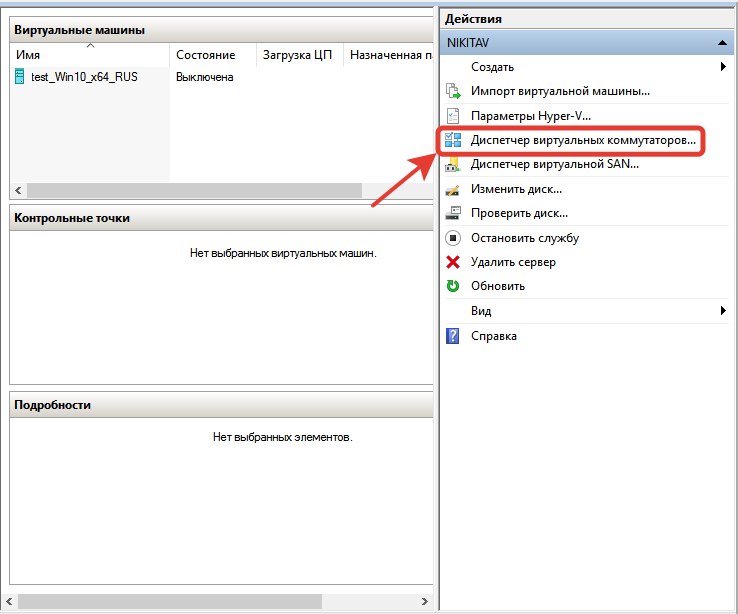
- Můžete si vybrat tři sítě: externí, interní a soukromé. Stručně: externí - virtuální internet, interní - virtuální - fyzikální, soukromý - virtuální -virtuální. Nastavte připojení k internetu.
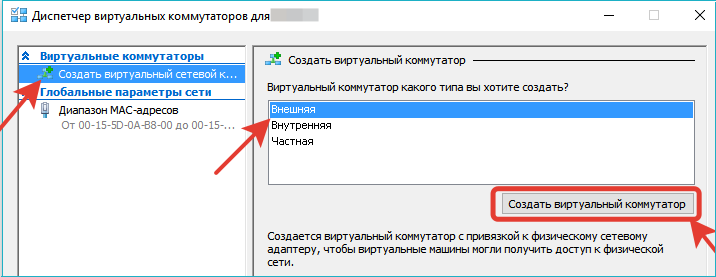
- Přijdeme s jménem. Umístěte zaškrtnutí „externí sítě“ a najděte do seznamu „Rodinný řadič“ nebo jiný typ připojení.
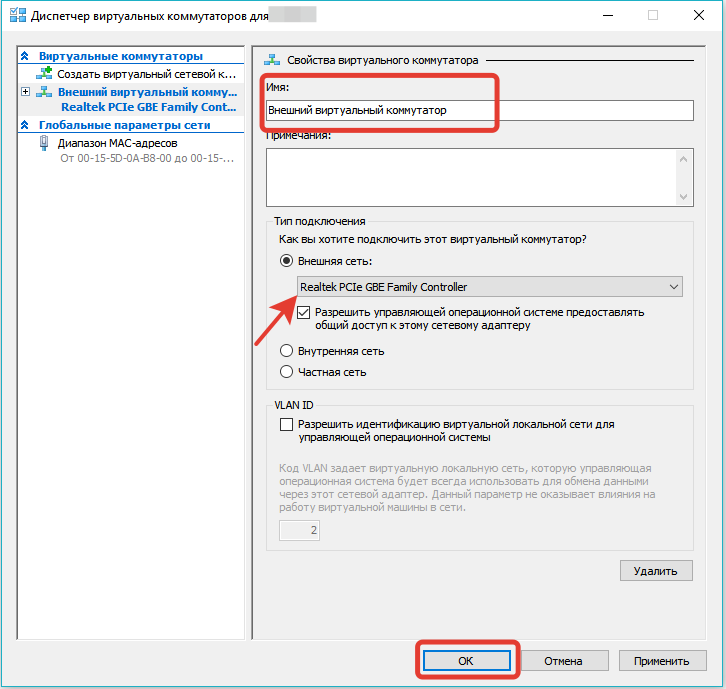
- Použijte kliknutím.
Připojení k síti lze vytvořit před i po vytvoření „dceřiné společnosti“ OS, z toho se nic nezmění. Stroj se stále připojí k nově ovládanému přepínači.
Po instalaci a nastavení Hyper-V je jedním z problémů, které zůstávají při práci se systémy. K vyřešení to je nejvhodnější připojení ke vzdálené ploše.
- Otevřeme příkazový řádek na virtuálním PC (Win+R). Enter: RUNDLL32.Exe shell32.Dll, control_rundll sysdm.CPL ,, 5
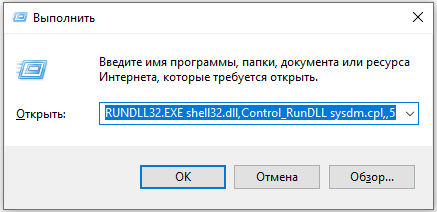
- Povolujeme připojení, toto je nejnižší značka na kartě „vzdálený přístup“.
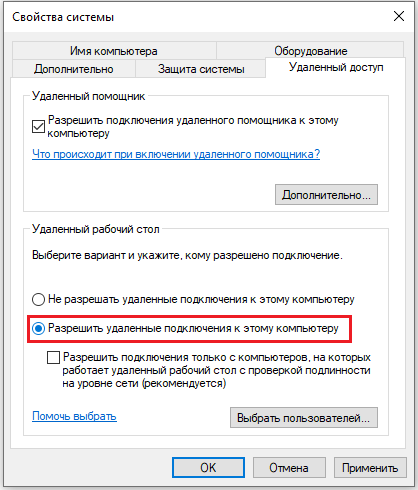
- Nyní zadejte příkazový řádek: IpConfig
Je zapotřebí tým, aby se zjistilo IP adresu. Zkopírujte nebo zapište to.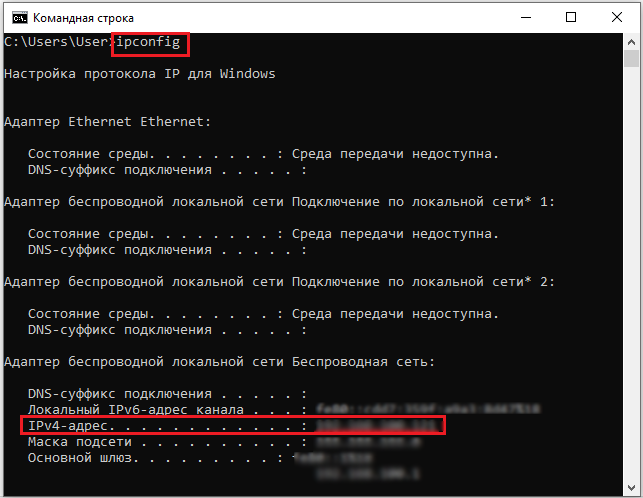
- Nyní jdeme do fyzického počítače.
- V příkazovém řádku řídíme: MSTSC
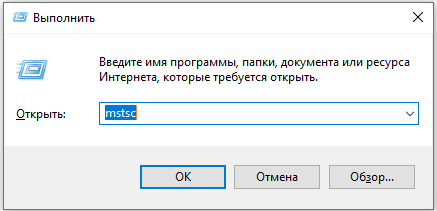
- Zadejte IP, přesný název uživatele, umožňujeme nám udržovat účetní data. Po kliknutí na „Uložit“ a poté „Připojte“.
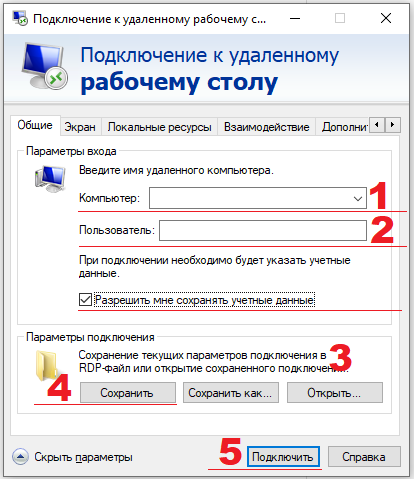
Nyní můžeme přepínat mezi stolními tabulkami virtuálních a skutečných počítačů. Co to dává? Přenos souborů se standardní metodou: Ctrl + C, Ctrl + V. Bez připojení vzdálené plochy tato metoda funguje pouze s textem.
Kde získat OS
Otázka, kterou mnozí pravděpodobně měli, když si přečetli o vytvoření virtuálního stroje. Operační systémy nebo spíše distribuce lze stáhnout z různých specializovaných zdrojů. Je důležité se ujistit, že se jedná o iso-image. Verze systému Windows lze použít po dobu tří měsíců. Pokud mluvíme o distribucích na Linuxu, pak je většina z nich zdarma, je důležitější najít vhodnou sestavu a uzavřít ji v ISO.
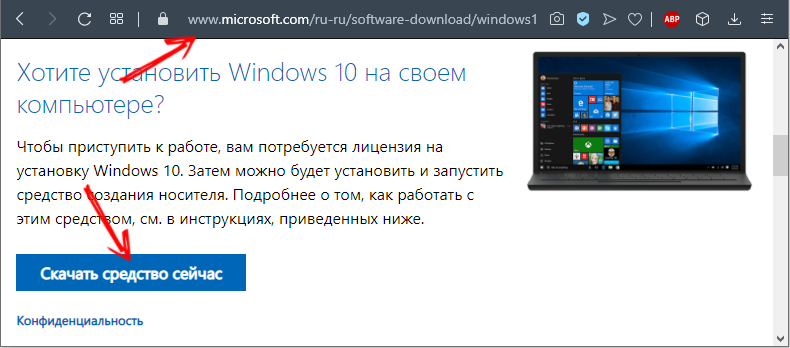
Nyní máte alespoň malou představu o Hyper-V. Všechny funkce, obtíže a schopnosti programu samozřejmě nelze popsat v jednom článku. Ale po přečtení můžete snadno provést řadu základních akcí. A poté nezávisle nainstalujte systém, který nepatří do rodiny Windows.

