Vytvoření virtuálního pevného disku v Windows 10, 8.1 a Windows 7
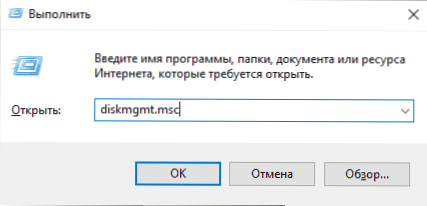
- 1817
- 466
- MUDr. Atila Brázdil
Windows 10, 8.1 a Windows 7 umožňují vytvořit virtuální pevný disk odstaveným systémem systému a používat jej téměř jako běžný HDD, který se může hodit pro různé účely, počínaje pohodlnou organizací dokumentů a souborů na počítač a končící instalací operačního systému. V následujících článcích podrobně popíšu několik možností použití.
Virtuální pevný disk je soubor s rozšířením VHD nebo VHDX, který, když je namontován v systému (protože to nevyžaduje další programy), je viditelný ve vodiči jako běžný dodatečný disk. V některých ohledech je to podobné souborům ISO namontovaných, ale s možností nahrávání a jiných možností použití: Například můžete nainstalovat šifrování Bitlocker na virtuální disk, a tak přijímat šifrovaný kontejner souborů. Další příležitost je nainstalovat Windows na virtuální pevný disk a stáhnout počítač z daného disku. Vzhledem k tomu, že virtuální disk je k dispozici ve formě samostatného souboru, můžete jej snadno přenést do jiného počítače a použít jej tam.
Jak vytvořit virtuální pevný disk
Vytvoření virtuálního pevného disku se v nejnovějších verzích OS neliší, s výjimkou Windows 10 a 8.1 Je možné připojit soubor VHD a VHDX do systému jednoduše kliknutím na něj dvakrát: bude okamžitě připojen jako HDD a bude přiřazen dopis.
Chcete -li vytvořit virtuální pevný disk, postupujte podle následujících jednoduchých kroků
- Stiskněte klávesy Win+R, zadejte Diskmgmt.MSc A klikněte na Enter. V systému Windows 10 a 8.1 můžete také kliknout na tlačítko spuštění pomocí pravého tlačítka myši a vybrat položku „Správa disků“.
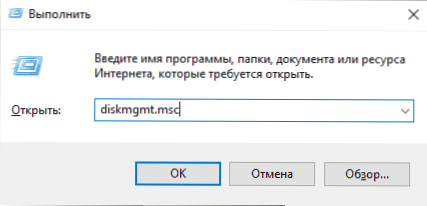
- V nástroji pro správu disků v nabídce vyberte „Akce“ - „Vytvořit virtuální pevný disk“ (mimochodem, je zde také položka „Připojte virtuální pevný disk“, přijde se hodí k Windows 7, pokud chcete přesunout VHD z jednoho počítače do druhého a připojit jej).
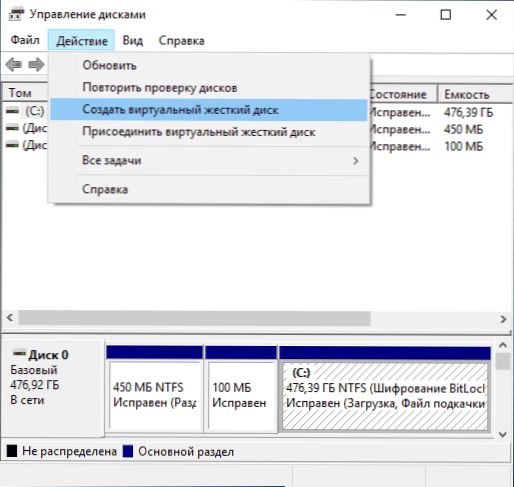
- Začne se master vytváření virtuálních pevných disků, ve kterém musíte vybrat umístění souboru disku, typ disku - VHD nebo VHDX, velikost (nejméně 3 MB), jakož i jeden z dostupných formátů: dynamicky: dynamicky rozšířeno nebo s pevnou velikostí.

- Poté, co nastavíte nastavení a stisknete OK, se ve správě disku objeví nový, ne inicializovaný disk a v případě potřeby bude nainstalován ovladač pneumatiky pneumatiky virtuálního pevného disku Microsoft.
- Dalším krokem klikněte na nový disk pomocí pravého tlačítka myši (podle jeho záhlaví vlevo) a vyberte „Inicializovaný disk“.
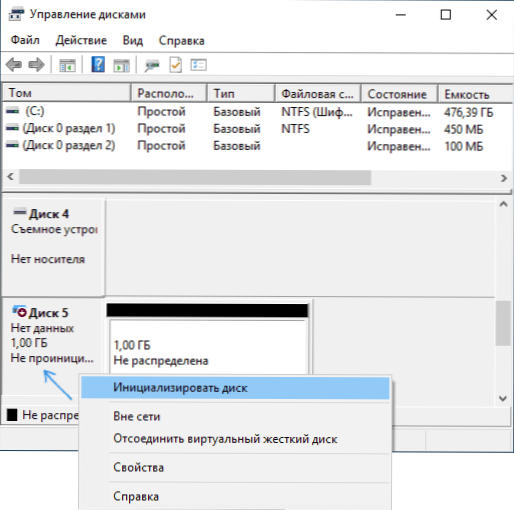
- Při inicializaci nového virtuálního pevného disku bude nutné určit styl sekcí - MBR nebo GPT (GUID), pro většinu aplikací a velikosti malých disků jsou vhodné pro MBR.
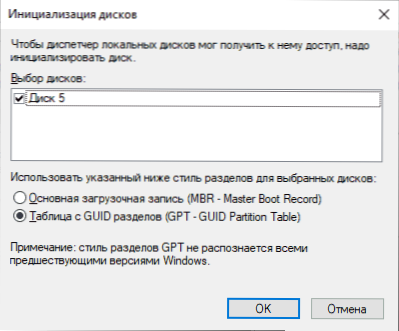
- A poslední věc, kterou potřebujete, je vytvořit sekci nebo sekci a připojit virtuální pevný disk k Windows. Chcete -li to provést, klikněte na něj pravým tlačítkem myši a vyberte „Vytvořit jednoduchý svazek“.
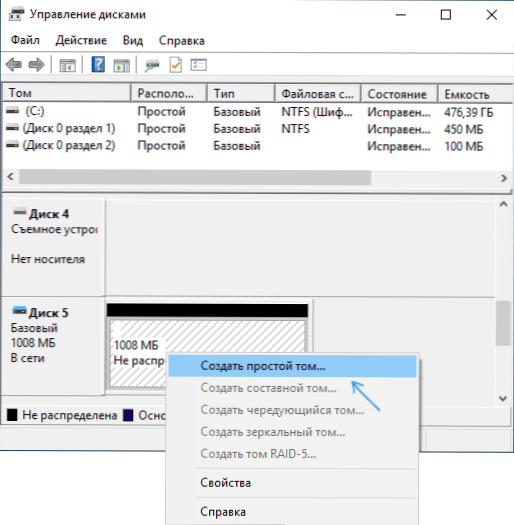
- Bude nutné určit velikost svazku (pokud opustíte doporučenou velikost, pak na virtuálním disku bude jedna jediná část, která zabírá veškerý svůj prostor), nastavte parametry formátování (FAT32 nebo NTF) a zadejte dopis dopis.
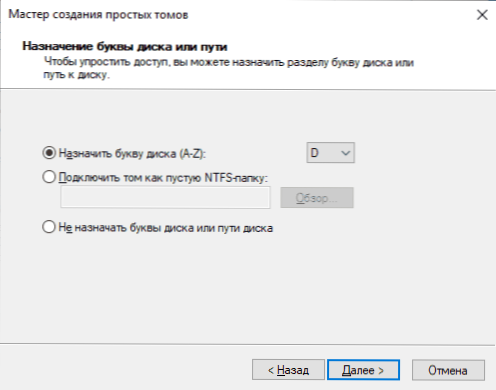
Na konci operace obdržíte nový disk, který se zobrazí ve vodiči a se kterým můžete pracovat přesně jako u jiných HDD. Nezapomeňte však, kde je skutečně uložen soubor virtuálního pevného disku VHD, protože v něm jsou všechna data uložena všechna data.
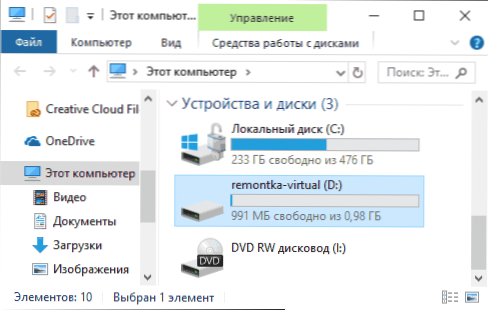
V budoucnu, pokud potřebujete vypnout virtuální disk, stačí na něj kliknout pravým tlačítkem myši a vyberte „Extrakt“.

