Vytvoření seznamu Drop -down v tabulce Google

- 4293
- 692
- Ing. Ulrich Hampl
Pokud musíte vykonávat práci související s vyplněním stolu na Googlu, bude pro vás užitečné seznámit se se všemi příležitostmi, které vývojáři představili uživatelům. Existuje dostatečný počet tabulkových funkcí, které mohou výrazně usnadnit výkon jakýchkoli úkolů, a také přispívat ke zvýšení účinnosti.

Uživatelé Google jsou schopni neuvěřitelně zapůsobit svým neuvěřitelným potenciálem padajícího seznamu, který se aktivně používá, když často musíte používat stejné hodnoty. Je užitečné použít takový seznam při vytváření tabulky Google, pokud je důležité zabránit chybám, které uživatelé často dělají při zavádění stejných dat. To je velmi důležité, když se následně zavedení vzorců zaměřuje na konkrétní slova nebo významy. Ani jeden nesprávně zaznamenaný dopis může vyvolat nepříjemné incidenty, zobrazit nesprávnou zprávu, a také kvůli tomu nebude schopen správně pracovat vzorec, který jste zavedli.
Pokud nevlastníte informace, jak vytvořit padající seznam v tabulkách Google, pomůžeme vám to zjistit.
Základy vytvoření seznamu
Pokud se rozhodnete naučit, jak vytvořit seznam, s použitím, které nemůžete psát data, ale vyberte si je, musíte zpočátku vytvořit tabulku samotnou.
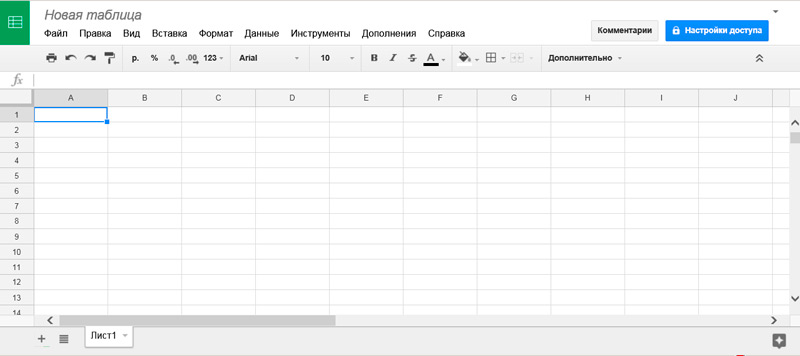
Rozhodněte se, jaké výsledky chcete následně přijmout, v případě potřeby přidejte další sloupce. Teprve poté, co jste vytvořili tabulkový formulář, můžete pokračovat v řízení praktických akcí zaměřených na vytvoření seznamu Drop -Down. Samozřejmě je také důležité, abyste se rozhodli, jaké hodnoty jste připraveni na to. Je důležité si uvědomit, že do seznamu nemůžete zadat žádnou chybějící hodnotu, bez ohledu na aktivní úsilí, které jste připojili. Chybějící hodnotu můžete kdykoli přidat do seznamu padající. Pouze po změně můžete přidat další hodnoty, které jste přidali do buněk.
Algoritmus stvoření
Najděte volný prostor na listu, kde se nachází stůl, který je vytvořen, nebo na úplně jiném listu. Zadejte každé slovo do samostatné buňky tabulky a mají následné slovo pod předchozí.
Poté se vraťte do tabulkového formuláře, vyberte sloupec, ve kterém by měla být zadána data sestávající z těch slov, která jste právě předepsali. Zvýrazněte buňku kliknutím na ni levým klíčem myši, můžete vybrat celý sloupec najednou, který podléhá těmto změnám. Dále navrhujeme, abyste nalezli parametr „Data“ v hlavní horizontální nabídce a také na něj položili kurzor myši. Po otevření dalšího podnabídky vyberte řádek „Ověření dat“.
Nyní se okno otevře, ve kterém můžete vytvořit „přání“, nebo spíše stanovit určité úkoly před tabulkou Google.
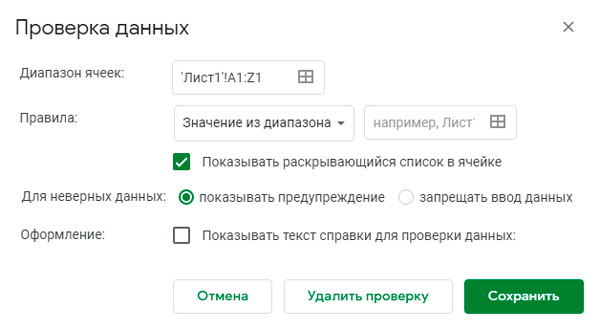
V tomto okně budete čelit takovým parametrům jako:
- rozsah buněk;
- pravidla;
- akce pro nesprávná data;
- výzdoba.
Výkon vaší tabulky bude záviset na hodnotách v tomto okně zvláštního nastavení. Zejména v řádku poblíž parametru „rozsah fólie“ může automaticky určit rozsah, který jste již zvýraznili. Pokud jste to neudělali, můžete zadat adresu první a poslední buňky, do kterých byste chtěli distribuovat seznam Drop -down.
V blízkosti parametru „Pravidla“ najdete dvě buňky. První vyhláskuje „hodnoty z rozsahu“, je lepší se ho nedotýkat, když je pro nás důležité vytvořit takový zvláštní seznam, ale v buňce umístěné poblíž musíte předepsat adresu, kde jste skórovali Slova, která potřebujete pro stůl. A také vedle těchto buněk uvidíte návrh od vývojářů. Pokud v zaškrtávacím políčku zanecháte zaškrtnutí vedle řádku „Zobrazit seznam otevírání v buňce“, určete buňky, na nichž byl seznam distribuován kapky, bude to docela jednoduché, protože v buňce si všimnete druhu šedého trojúhelníku. Při výběru buňky bude seznam okamžitě zveřejněn, uživatel si bude muset vybrat pouze příslušnou hodnotu.
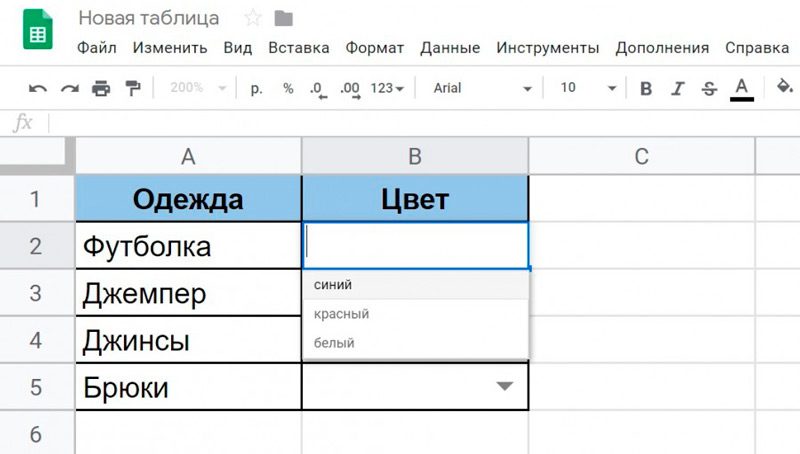
Níže v blízkosti parametru „pro nesprávná data“ vývojáři nastavili dvě možnosti:
- Zakázání zavedení hodnot, které neodpovídají seznamu;
- Prokázání varování před zavedením chybných hodnot.
Poslední návrh vývojářů zůstává a aktivuje se podléhající nastavení zaškrtávacího označení v zaškrtávacím políčku poblíž parametru „Design“. Ihned po tomto se objeví řádka níže, ve které budete vyzváni, abyste vám zavedli varovnou textovou zprávu, která vás zajímá. Poté, co se vám podaří úplně vyplnit všechny řádky v otevřeném okně, nezapomeňte kliknout na tlačítko „Uložit“. Doporučujeme, abyste zkontrolovali výsledek své vlastní práce, věnujte pozornost tabulce Google a ujistěte se, že do některých buněk lze zavést pouze slova, která jste uvedli v některých buňkách. Mimochodem, zaměřujeme se na to, že v takových buňkách můžete předepsat slova odpovídající přísnému seznamu, které jste definovali, a můžete jednoduše kliknout na tento význam v otevřeném seznamu seznamu, který vás v určitém okamžiku zajímá.
Jak jste si mohli ověřit, vytvoření seznamu otevírání v tabulce Google může dokonce i uživateli, který se s takovými úkoly nikdy předtím nesetkal. Musíte se jen seznámit s algoritmem a jednat podle doporučení, která jsme s vámi sdíleli.
Stvoření pomocí skriptu
Jedním z problémů tabulek Google je to, že stále neexistuje žádná nezbytná funkčnost pro vytvoření souvisejících seznamů spuštění, jak je tomu v tabulkách Excel Standard Office Tool. Je možné, že vývojář v budoucnu tento dohled napraví.
Mezitím musíte napsat odpovídající skripty a poté je připojit přímo k vytvořené tabulce. Z tohoto důvodu se veškerý obsah generovaných buněk bude chovat správně.
Ale bez alespoň základních dovedností v oblasti programování bude psaní skriptu nezávisle nesmírně problematické.
Nejjednodušším řešením je proto použití připravených skriptů, které lze nalézt bez problémů na obrovském obrovském webu. A již je přizpůsobujte svým vlastním potřebám a změníte se.
Existuje docela dobrá a univerzální možnost, kterou může použít každý uživatel. S pomocí skriptu je možné vytvořit odhalující seznamu bez problémů s použitím funkčnosti tabulek Google.
Samotný skript má následující pohled:
DŮLEŽITÉ. Zde mezi postavami // Vysvětlující informace pro začátečníky jsou informace.// Název pracovního listu
var tsheet = 'výsledek'; // Vyměňte ve jménu listu, ve kterém by měla být kontrola dat prováděna
// Rozsah ověření:
Var rower = 100; // řádek, na kterém skončí kontrola
Var vcol = 2; // číslo sloupce (nikoli dopis), který je zkontrolován
// Rozsah s podmínkami
Var ccols = 3; // Číslo sloupce (nikoli dopis), ve kterém se seznam podmínek zabývá začátkem
Var clen = 10; // Kolik podmínek je zohledněno, maximum
// ..
pro (var i = 2; i<= rownum; i++)
// Nastavte ověření dat
Var SS = Spreadsheetapp.GetActiveSPreadSheet ();
Var sh = ss.GetsheetbyName (tsheet);
Var buňka = sh.GetRange (i, vcol, 1, 1);
Var rozsah = sh.GetRange (i, cCols, 1, clen);
Var pravidlo = tabulka.NewDataValidation ().PožadavekEValueInRange (rozsah).Stavět ();
Buňka.SetDataValidation (pravidlo);
Před použitím skriptu není nutné jej vůbec odstranit. I když necháte všechna vysvětlení, výkon z toho nebude trpět.
Uživatel musí změnit pouze digitální hodnoty poblíž vysvětlení. To umožní vytvořit nezbytný svázaný padající seznam prostřednictvím služby Google Table Service.
Přípravná fáze
Nejprve musíte připravit samotný stůl. V tom není nic komplikovaného.
Instrukce je uvedena v této podobě:
- Otevřete nový dokument ve službě Google Table;
- Vytvořte další list stisknutím ikony + v levém dolním rohu okna;
- Ve výsledku přejmenujte první list (list 1);
- Druhý list (list 2) by měl být přejmenován na data;
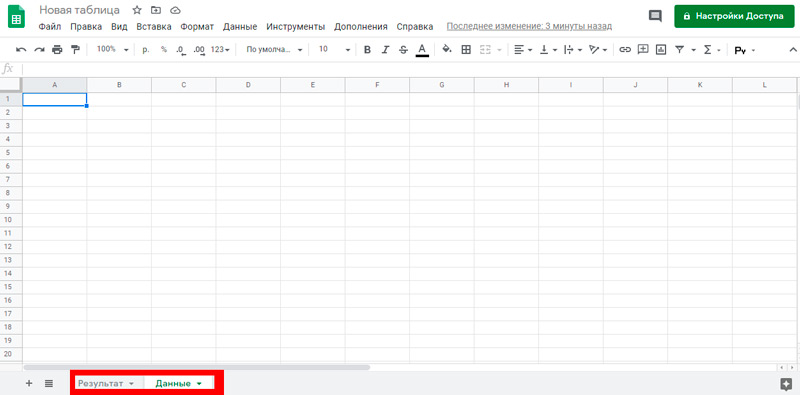
- I když zde sami určete, jaké jméno musíte použít.
V první fázi musíte pracovat s druhým listem a připravit ji.
Chcete -li vytvořit seznam, který vypadne v buňce prostřednictvím Google, potřebujete:
- V buňce s číslem A1 označte požadovaný název, vlastnosti pro první úroveň seznamu;
- Potřebné hodnoty jsou již předepsány s A2;
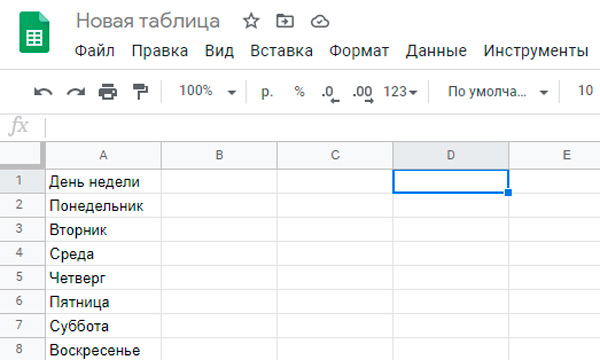
- Každou hodnotu musíte opakovat tolikrát, kolikrát se na ni bude konec druhé úrovně;
- To znamená, že v seznamu Drop -down je jedno jméno a určitý počet hodnot;
- V buňce označené jako D2 musíte předepsat jméno nebo charakteristiku pro první úroveň vytvořeného seznamu;
- Dále, počínaje odstavcem D2, jsou požadované hodnoty zavedeny najednou.
Ve druhé fázi můžete přejít na první list, který se podmíněně nazývá výsledek.
Zde musíte udělat následující:
- Přepněte na list „Výsledek“;
- zvýrazněte nezbytný rozsah buněk;
- Stiskněte vyhrazené pole pravým tlačítkem myši;
- Vyberte položku „Ověření dat“;
- V okně úvodního okna kontroly dat ponechejte první řádek nezměněn;
- Vložte kurzor do řádku poblíž hodnot nápisu z rozsahu;
- Nyní se vraťte na druhý list „Data“;
- zvýrazněte hodnoty uvedené ve sloupci D, počínaje bodem D2;
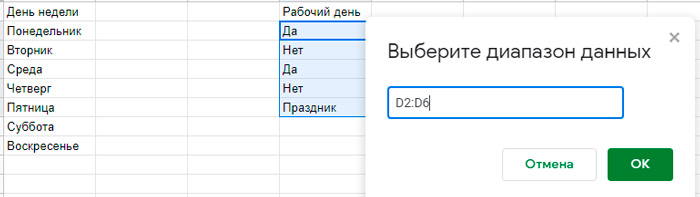
- plus vyberte správný počet prázdných buněk pro D;
- Stiskněte tlačítko OK a poté „Uložit“.
Příprava je dokončena na tomto.
Každý uživatel může navíc provést změny, které pro něj vyžadují, a vytvořit finální stůl. Toto je jen dobrý příklad.
Instalace skriptu
V závěrečné fázi zůstává pouze připojit vhodný skript a vytvořit související seznam kapky.
Není zde nic komplikovaného. Dokonce i začátečník se vyrovná. Pokyny lze předložit v následující sekvenci:
- Klikněte na tlačítko „Nástroje“;
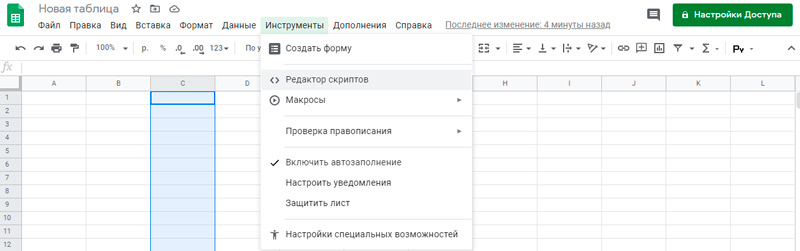
- V nabídce, která se otevírá, klikněte na „Editor skriptů“;
- Počkejte na otevření okna pro úpravy;
- Vložte skript nalezený do tohoto okna;
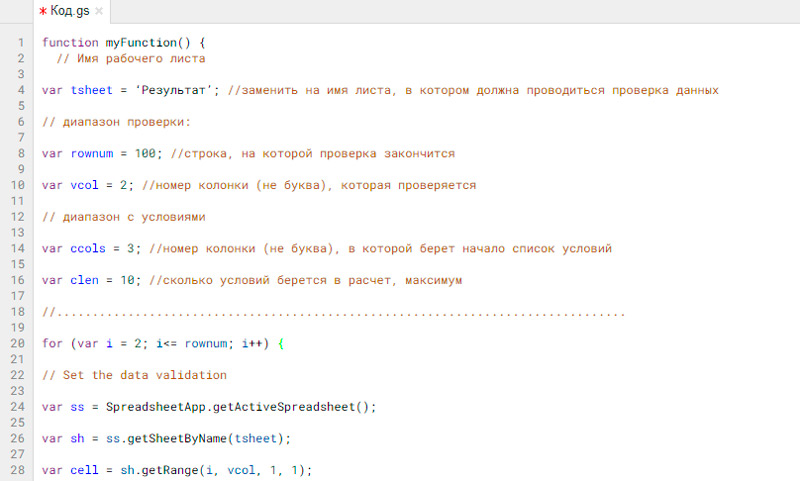
- V případě potřeby upravte skript na své potřeby;
- Stiskněte tlačítko „Provést“ umístěné v horní části panelu;
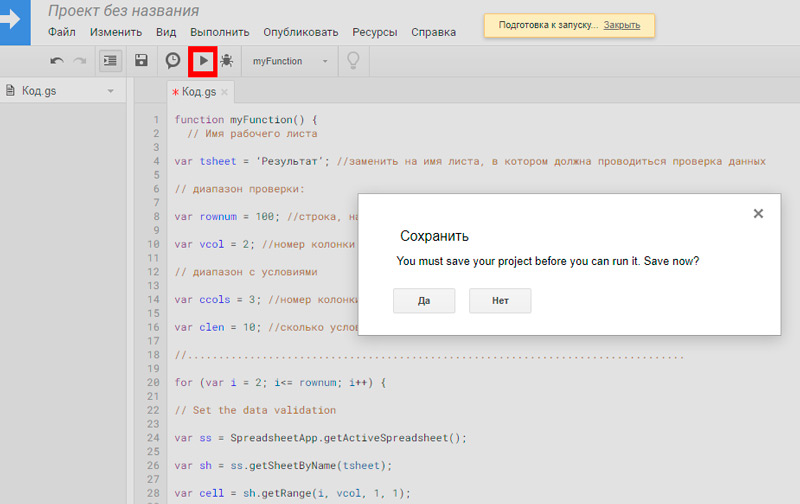
- Souhlasíte se všemi povoleními a varováními, že systém začne vydávat;
- Počkejte ještě několik sekund na aktivaci skriptu.
Nyní se podívejte na to, co se nakonec stalo.
Pokud je něco špatně nebo nesplňuje vaše požadavky, vraťte se do fáze úpravy skriptu a upravte hodnoty.
Absolutní začátečníci V takovém případě se výše uvedená instrukce může zdát velmi složitá a nepochopitelná. Ve skutečnosti to stačí zkusit jednou, dodržovat doporučení a všechno se okamžitě vyjasní.
To umožňuje rychle se naučit používání skriptů, jakož i jejich úpravy a přizpůsobení se svým vlastním potřebám a požadavkům.
- « Text zvýraznění metod Microsoft Word
- Jaká hesla Wi-Fi se nejčastěji používají a jak přijít se spolehlivou kombinací »

