Vytvoření zálohy systému Windows 11 a obnovení vybudovaných systémů systému

- 5021
- 588
- Fabián Dudek
Pokud se objeví problémy, můžete na tovární nastavení vypustit Windows 11, alespoň v tomto případě budete muset znovu nainstalovat programy nainstalovat programy. Po vytvoření úplné zálohování (zálohování) systému můžete relativně snadno vrátit systém do stavu, ve kterém to bylo v době vytvoření této kopie - se všemi programy, ovladači, soubory diskových souborů a nastavení.
V tomto kroku -pokyny, jak vytvořit záložní kopii systému Windows 11, pomocí vybudovaných nástrojů -bez dalších programů a veřejných služeb, a jak se dále zotavit ze záložní kopie.
Vytvoření zálohy pomocí „Zálohování a obnovy (Windows 7)“ v systému Windows 11
Nástroj na panelu nástrojů pro vytváření záložních kopií se nazývá „Zálohování a obnova (Windows 7)“, ale název pouze naznačuje, že se nástroj objevil ve zadané verzi systému, nadále funguje správně pro Windows 11.
Kroky k vytvoření zálohy budou následující:
- Otevřete ovládací panel Windows 11, proto můžete použít vyhledávání na hlavním panelu.
- Ujistěte se, že v poli jsou nainstalovány ikony „Zobrazit“ a poté najděte položku „Zálohování a restaurování (Windows 7)“. Pokud taková položka neexistuje, stiskněte klávesy Win+R na klávesnici, zadejte příkaz
Control /Name Microsoft.BackapAndRestorsenter
A klikněte na Enter.
- Na panelu vlevo klikněte na „Vytváření obrazu systému“.
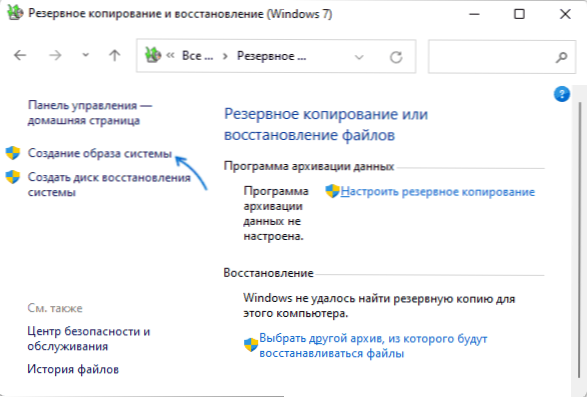
- Vyberte, kde bude vytvořena záloha. Mějte na paměti, že protože obsahuje celý systém a všechny nainstalované programy, bude zde mnoho míst. Navíc jej nelze vytvořit na systémových discích.
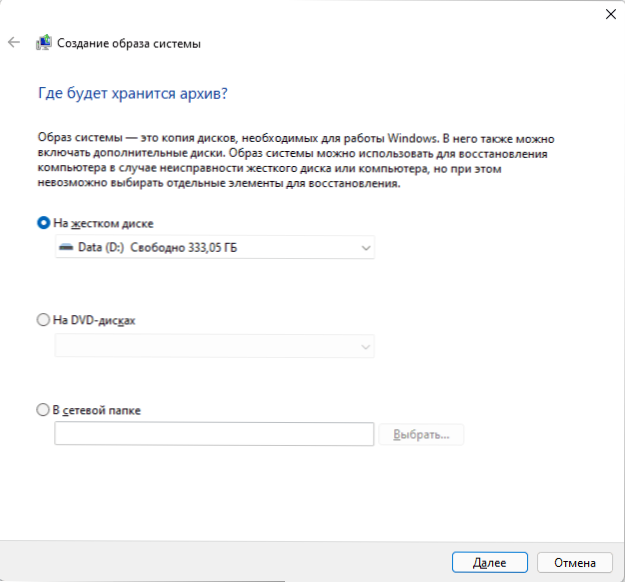
- V další fázi budou zobrazeny a vybrány všechny sekce nezbytné pro systém, také pokud existují další sekce, které nejsou použity k zachování zálohy, mohou být také zahrnuty do záložní kopie.
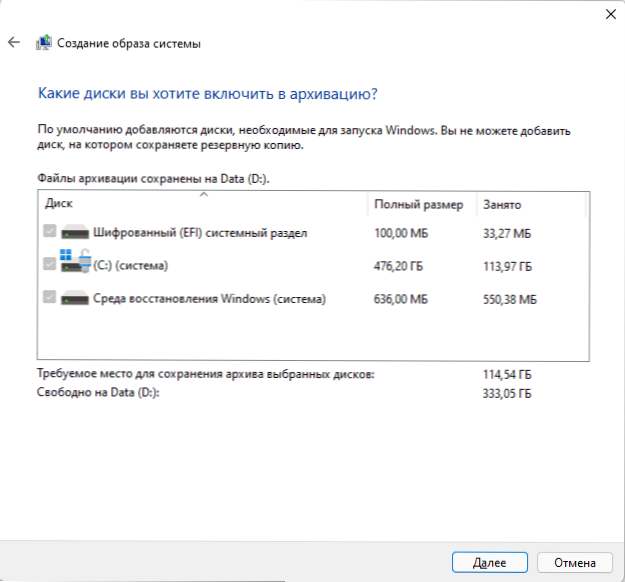
- Závěrem, budete muset potvrdit zachování zálohy, v okně bude ukázáno, jaké množství prostoru na disku bude trvat. Vezměte prosím na vědomí, že pokud je systém šifrován Bitlocker, budou soubory v záložní kopii stále bez šifrování. Klikněte na „Archiv“ a počkejte na dokončení vytvoření zálohy, může to trvat velmi dlouho.
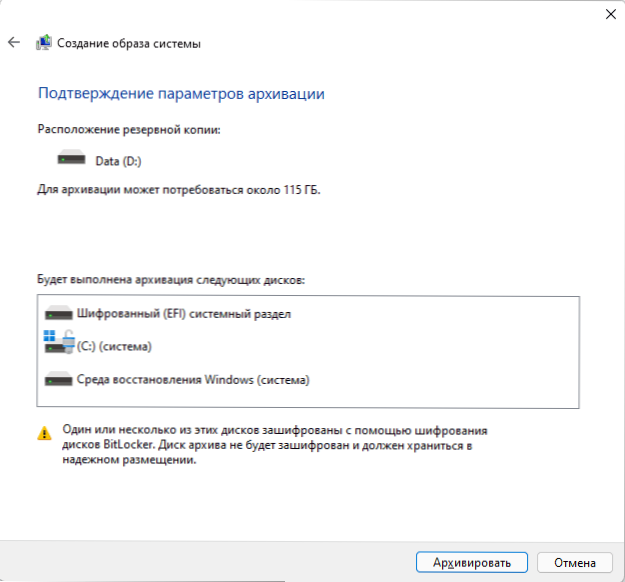
Proces vytváření zálohy bude dokončen a pokud taková potřeba někdy vzniká, můžete z něj systém zcela obnovit. Pozornost: Nepřejměte složku se zálohou na jednotce.
Oživení Windows 11 z záložní kopie
Chcete -li obnovit systém ze zálohy, budete potřebovat jeden z:
- Použijte možnost obnovy ze zálohy v prostředí obnovy Windows 11
- Použijte disk Windows 11 Recovery Disk
- Použijte jednotku Flash Drive Windows 11
Zvažte poslední možnost, i když předchozí dva ve své logice a nezbytné akce se s ní téměř shodují. Pozornost: V procesu obnovy budou všechna data o fyzické jednotce, kde je provedeno obnovení.
- Připojte disk se zálohou (pokud se jedná o odnímatelnou jednotku), stáhněte si počítač nebo notebook s flash diskem Windows načítání
- Na obrazovce instalačního programu Po výběru níže uvedeného jazyka vlevo klikněte na „Obnovení systému“.
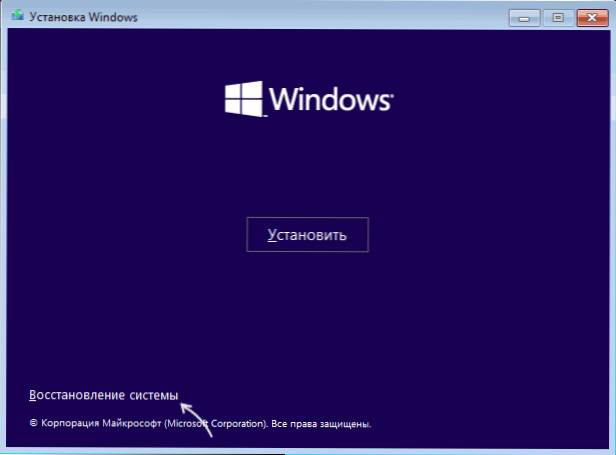
- Na další obrazovce klikněte na „Hledat a eliminace poruch“ a poté vyberte „Obnovení obrázku systému“.
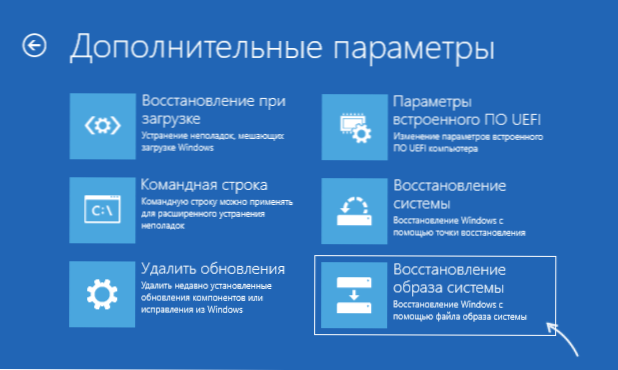
- Bude vytvořena záloha systému na připojených jednotkách (obrázek níže - na jednotkách nejsou žádné zálohy, měli byste mít jinak), a poté si můžete vybrat obrázek systému a zahájit obnovení.
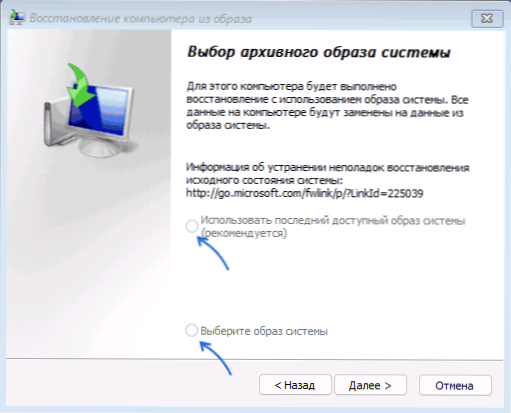
Po určitém období čekání a dokončení zotavení si můžete stáhnout počítač z pevného disku nebo SSD (ale je správnější zvolit správce Windows Boot na BIOS), již obnovená Windows 11 načtena jako výsledek.

