Vytváření záložní kopie ovladačů v systému Windows
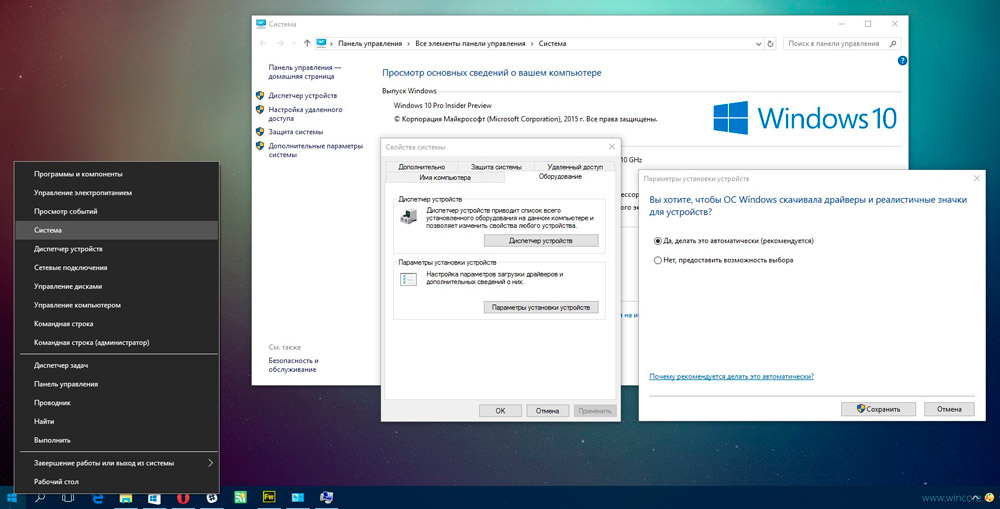
- 3649
- 19
- Fabián Dudek
Pokud máte počítač, pravděpodobně máte zkušenosti s instalací ovladačů, bez nichž operační systém jednoduše nebude schopen zajistit správnou provoz všech komponent. Řidič je druh užitečnosti, s nímž okna mohou pochopit, které zařízení je připojeno k počítači, jak s ním pracovat. Bez ovladačů nebude uživatel schopen poslouchat zvukový záznam, zobrazit video, zvážit informace z odnímatelného média a provést další mnoho akcí.
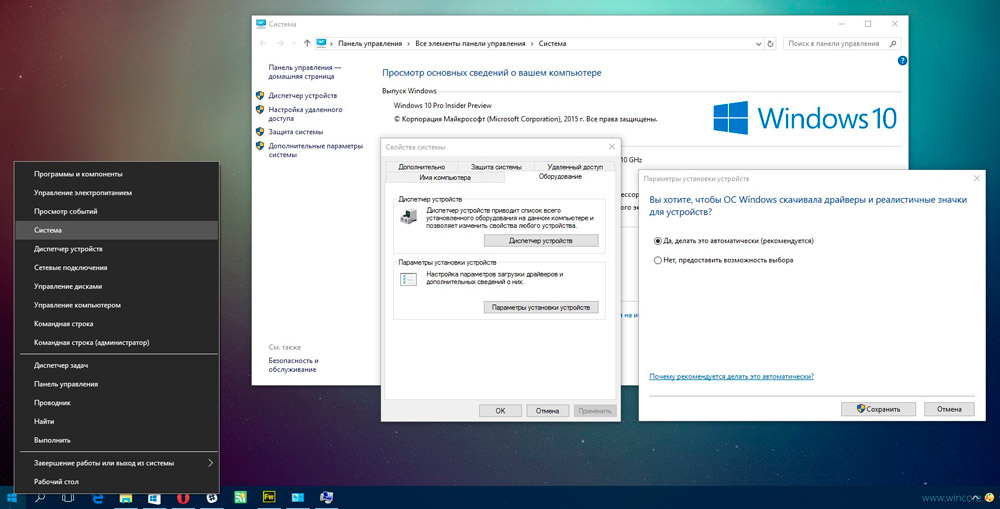
Instalace ovladačů samozřejmě nemusí být prováděna neustále. Jsou nainstalovány při nákupu počítačového vybavení a instalaci oken. Může se však stát, že bude nutné znovu nainstalovat operační systém, s dalším načítáním oken, budete muset znovu nainstalovat ovladače.
Pokud výrobce vloží disk s ovladači do společné sady. Je to další záležitost, když takový disk není, v tomto případě musíte hledat vhodné možnosti na internetu, stáhnout je a nainstalovat je. Provádění takového vyhledávání však vyžaduje čas. Můžete jej uložit, pouze pokud vytvoříte záložní kopii ovladačů předem.
Algoritmus pro vytvoření záložní kopie
Pokud se tedy rozhodnete vytvořit záložní kopii ovladačů, musíte si uvědomit, že to bude fungovat jako ideální asistent pro vás s následnou instalací Windows, ale pouze pod podmínkou, že přesně nainstalujete verzi operačního systému, pro kterou pro který přesně nainstalujete verzi operačního systému Vytvořili jste kopii.
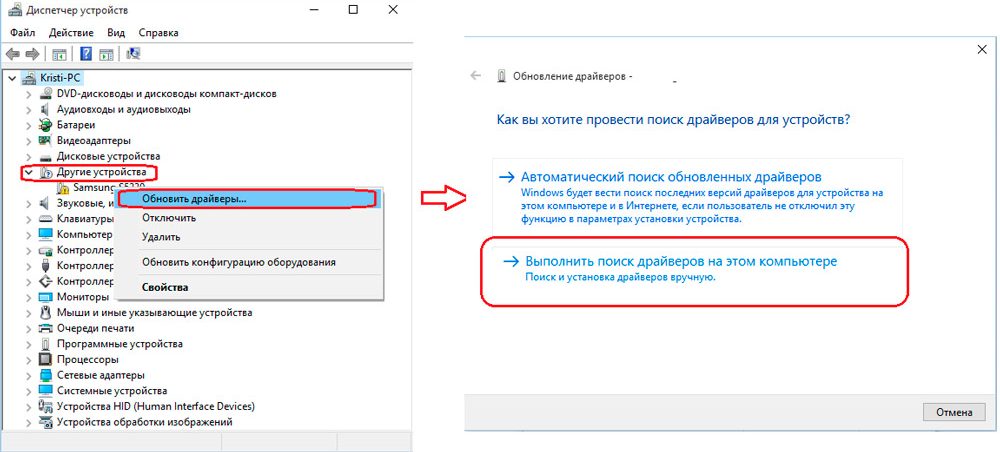
Je také důležité vzít v úvahu doporučení, které naznačuje, že je racionální vytvořit záložní kopii řidičů zpočátku, jakmile jste nainstalovali operační systém, byli přesvědčeni o vynikajícím výkonu každého zařízení. Postarejte se o to, kde jste připraveni uložit zálohu, může to být optický disk, flash disk nebo pevný disk stejného počítače, ale pouze několik sekcí přerušených několika sekcemi. V tomto případě samozřejmě kopii udělejte a uložte správně v sekci, na které okna nejsou nainstalována.
Použitý software
Nebojte se, že budete muset něco udělat ručně, zvláště když o tom nic nerozumíte. Proces vytváření náhradní verze „palivového dříví“ je plně automatizovaný, stačí se zpočátku rozhodnout, který program bude fungovat jako nástroj, který vytvoří kopii. Programátoři jsou připraveni překvapit uživatele s dostatečným množstvím rozmanitého softwaru, který může nejen vytvářet kopie, ale také hledat nezbytné aktualizace pro nainstalovaná zařízení konkrétního počítače.
Program Slim Drivers je jedním z nejlepších, protože je schopen:
- Proveďte rychlé hledání správných řidičů;
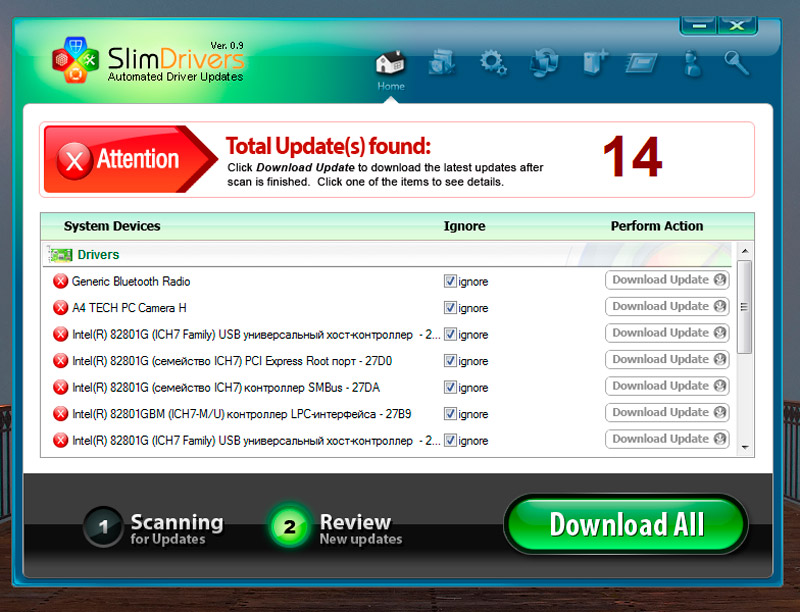
- Vytvořte možnosti zálohování pro všechny nainstalované „palivové dříví“;
- rychle a bez problémů obnovit dříve vytvořené kopie.
Vývojáři se ujistili, že program Slim Drivers má rozšířenou databázi ovladačů.
Je možné vytvořit náhradní verzi řidičů a používat dvojitý ovladač. Tento program je také výkonným a bezplatným nástrojem, který vám umožní snadno dělat to, co jste již v blízké budoucnosti nastínili. Mnoho uživatelů s jistotou volá dvojitý řidič nejlepším programem, úspěšně konkuruje jiným analogům.
Můžete také zvážit kontrolu ovladačů, což je také dobrý program, který vám umožní snadno vytvářet kopie a také bez problémů obnovit všechny zachované ovladače v případě potřeby. Program řidiče Checkker je nižší než předchozí uvedené nástroje pouze ve skutečnosti, že databáze ovladačů v něm nemůže chlubit jeho velikostí. Uživatel si však bude moci tuto nevýhodu všimnout pouze tehdy, když se rozhodne aktualizovat dříve nainstalované pracovní ovladače.
Vytvoření náhradní jednotky
Pokud se tedy rozhodnete vytvořit kopii ovladačů, určili jste, který program bude působit jako hlavní nástroj, pak zbývá studovat algoritmus akcí, které vám naznačují, v jakém pořadí je vše důležité provést. Princip provozu tenkých ovladačů a dvojitých kontrol je zcela identická. Stačí se seznámit s navrhovanými pokyny, jak to bude zcela jasné, jak vytvořit záložní verzi ovladačů.
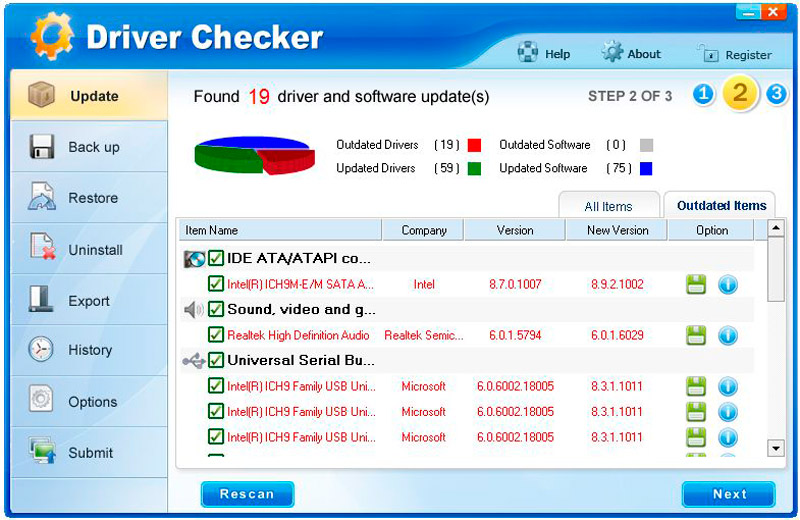
Spusťte nástroj, v otevřeném okně, přejděte do části „Možnosti“, ve které budou také pododdíly. Musíte jít do druhého pododdílu „Zálohování“. Zde musíte uvést cestu do složky, kde bude uložena záložní kopie.
Poté můžete přejít na hlavní akce, když program vytvoří náhradní verzi ovladačů. Přejděte do sekce „Zálohování“, všechny ovladače, které by nástroj mohl najít v počítači. Oddělení pro zajištění toho, aby každý z nich v zaškrtávacím políčku byl zaškrtnutý políčko. Pokud neexistuje, nezapomeňte doručit. Poté klikněte na tlačítko „Zálohování“.
RADA. Proces vytváření kopie začne, bude prováděn automaticky, jednoduše očekáváte jeho dokončení, které vám bude oznámena zprávou, která vznikla na obrazovce. Tento postup je nejčastěji krátký, asi tři minuty stačí k získání plné kopie.Obnovení řidičů
Samozřejmě, pokud je na vašem počítači uložena kopie rezervy, měla by být použita v případě nucené instalace nového operačního systému. Jako vynikající asistent, pro odstranění problému, bude program s pomocí, který jste vytvořili rezervní sadu „palivového dříví“, bude moci znovu jednat.
Algoritmus obnovy
Spusťte nástroj, přejděte do části „Možnosti“ a poté přejděte do pododdílu „Obnovit“. Zde můžete označit cestu, kde jste dříve zachovali záložní verzi všech ovladačů.
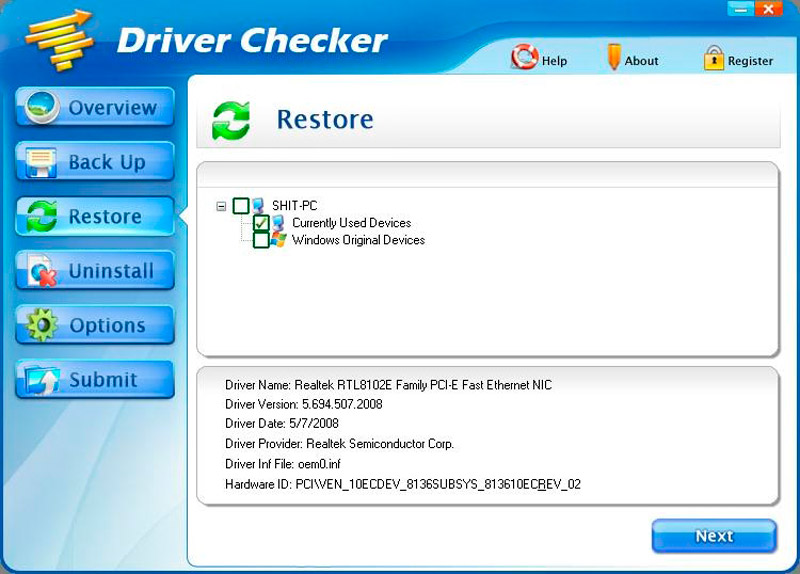
Chcete -li aktivovat proces obnovy, budete muset přejít do sekce „Obnovit“. V něm můžete znovu vidět seznam ovladačů, že program souhlasí s obnovením. Ujistěte se, že zaškrtávací políčko je nainstalováno poblíž každého z nich. Poté klikněte na tlačítko „Obnovit“. Jakmile program dokončí všechny akce, bude požadovat restart počítače, netvrdí se, neposlouchejte požadavky, nezapomeňte uložit dokumenty, které jste otevřeli, pokud existují.
Takže i uživatelský uživatel se může snadno vyrovnat s takovým technickým úkolem, jako je vytvoření rezervní sady řidičů. Je jen důležité, abyste nebyli líní, pečlivě se seznámíte s navrhovanými pokyny a provádějte praktické akce bez spěchu. Vynikající výkon vašeho počítače bude úspěšnou odměnou za vaše taková díla.
Použití softwaru třetí strany není jediný způsob, který vám umožní ukládat záložní kopie důležitých jednotek nebo notebooku pro práci počítače.
Kromě speciálních programů může každý uživatel používat nástroje Operation System Built -In Windows.
A zde není nic komplikovaného.
Stojí za to zvážit několik způsobů, jak udržovat záložní kopie, pro které nebudou vyžadovány žádné cizí programy.
Disp Tool.Exe
Toto je speciální nástroj dostupný v příkazovém řádku operačního systému.
Disp je dešifrován jako nasazení obrazového servisu a managementu.
Nástroj je charakterizován poměrně rozsáhlou funkčností. Ozbrojený s nimi bude uživatel schopen zkontrolovat a obnovit systémové soubory a dokonce nainstalovat systémy do svého počítače.
Jednou z možností uvažovaného nástroje je zachovat instalované ovladače. To znamená, jejich záloha.
Aby se dosáhl požadovaného výsledku, bude uživatel muset vytvořit následující:
- Spusťte příkaz linky. To musí být provedeno jménem správce.
- Chcete -li spustit příkazový řádek, můžete kliknout na pravé tlačítko pro nabídku Start.
- Pokud takový bod není na začátku nebo není zobrazen, napište na vyhledávač na hlavním panelu „příkazový řádek“.
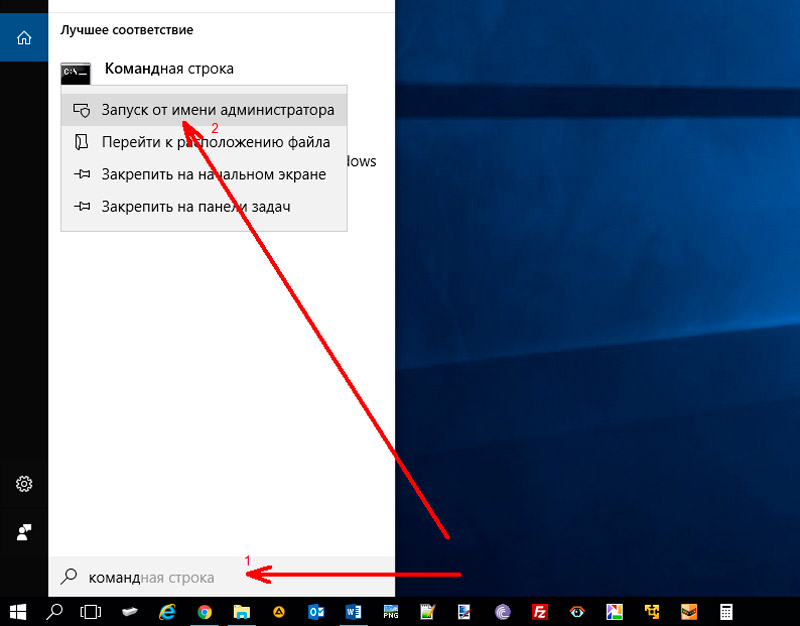
- Když uvidíte požadovaný bod, klikněte na něj pravým tlačítkem a poté proveďte spuštění řádku jménem správce.
- Ve složce na systémovém disku vytvořte složku s typem názvu mydrivers předem. Můžete to provést prostřednictvím příkazového řádku registrací kódu MD C: \ MyDrivers. Nebo stačí otevřít systémový disk a se správným tlačítkem myši Otevřete nabídku vytvoření nové složky a nastavte jej odpovídající jméno.
- Nyní, prostřednictvím příkazu spuštěného, zapište další příkaz
Disp /Online /Export Driver /Destination: C: \ mydrivers.Pokud uložíte jinou složku, musíte vyměnit dokončovací část příkazu příslušným názvem katalogu.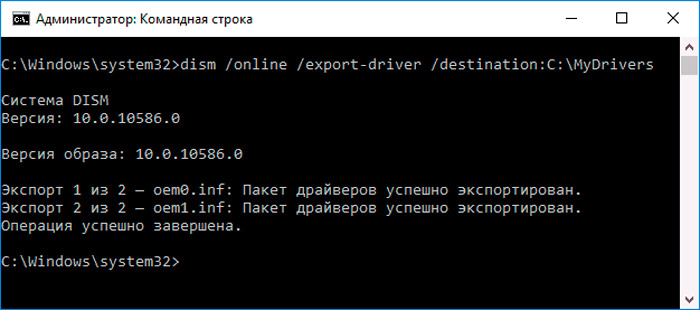
- K uložení není vůbec nutné použít pouze systémový disk. Pro stejné účely je vhodný další disk nebo dokonce flash disk připojený přes rozhraní USB.
- Po vstupu do týmu začne proces ukládání informací.
- Každý ovladač bude uložen v samostatné složce pod názvem OEM.Inf s různými čísly a souvisejícími soubory.
Pokud proces skončí, znamená to pouze jeden. Ovladače nainstalované uživatelem a ovladači naložené středem aktualizací operačního systému jsou ve uloženém stavu ve stanovené složce, kterou jste zadali.
Následně mohou být použity k instalaci do počítače podle potřeby.
Nástroj PNPUTIL
Další postavený nástroj pro uživatele Windows 10 a dalších verzí populárního operačního systému, který poskytuje vynikající příležitost bez softwaru třetí strany k vytvoření záložních kopií stávajících důležitých ovladačů.
Nástroj s názvem PNP je k dispozici jako vybudovaný nástroj na počítačích a notebookech s operačními systémy Windows 10, stejně jako zastaratější Windows 8 a dokonce Windows 7.
Práce s užitečností je velmi jednoduchá. Chcete -li uložit kopie ovladačů, které jsou použity a nainstalovány na počítači, potřebujete:
- Spusťte příkazový řádek a vždy jménem správce;
- Zaregistrujte tým typu
Exe /exportní ovladač * c: \ řidiče;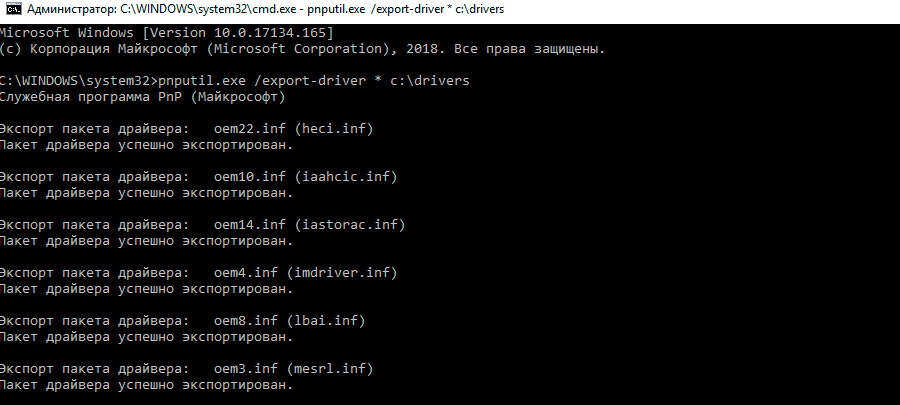
- Zde hodnota po C: \ znamená název složky, kde budou ovladači zachovány z počítače;
- Počkejte na dokončení procesu kopie.
Po ukončení práce se obslužné práce objeví zálohování všech relevantních ovladačů na uživatelském počítači nebo přenosný počítač ve stanovené složce.
Kopie bude navíc mít stejný typ, jako v případě kopírování zálohování, vytvořené první metodou.
PowerShell schopnosti
Uživatel může vykonávat podobný úkol pomocí multifunkčního asistenta PowerShell.
Práce s takovým nástrojem je docela jednoduchá. Neliší se od předchozích metod.
Zde bude uživatel muset provést následující:
- Spusťte počítač a počkejte na plné zatížení operačního systému;
- Použijte vyhledávání přes hlavní panel a zadejte žádost PowerShell;
- Po nalezení tohoto nástroje klikněte na něj pravým tlačítkem;
- Vyberte možnost spuštění žádosti jménem správce;
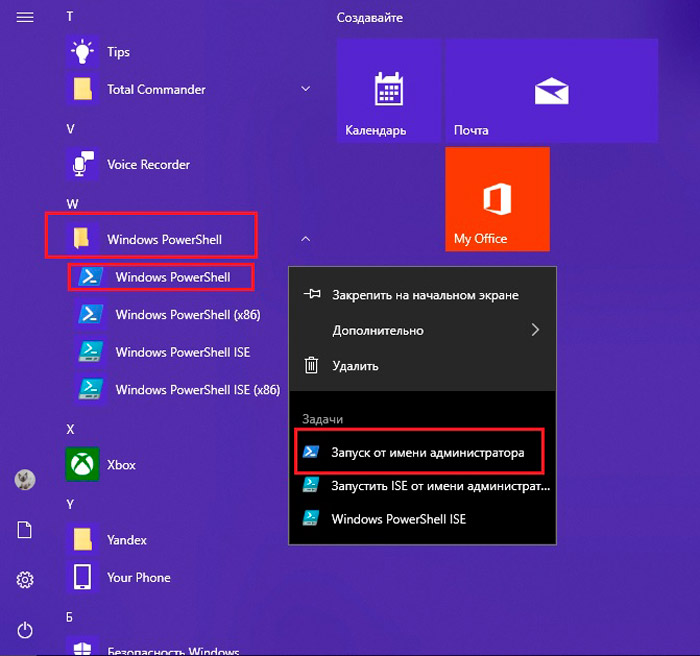
- předepsat tým přibližně tohoto typu exportu -windowsdriver -online -destinace C: \ DriversBackupUp;
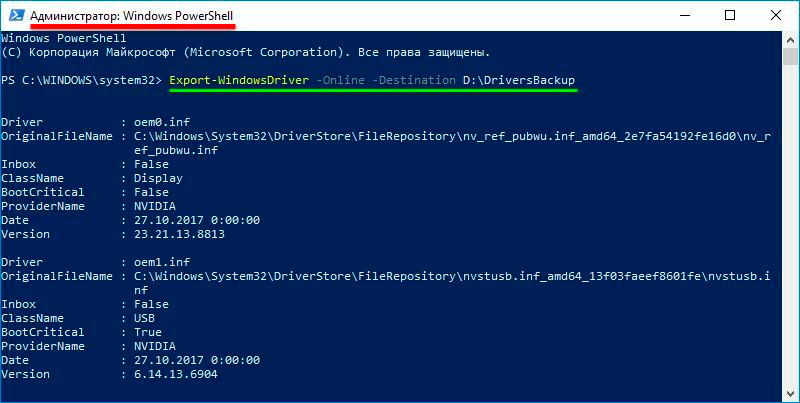
- Zde lze nahradit poslední část týmu;
- Tato část týmu znamená jméno a umístění složky, kde budou uloženy kopie ovladačů dostupných v počítači uživatele;
- Složka pro ochranu musí být vytvořena ještě před použitím příkazu;
- Počkejte na dokončení postupu pro vytváření kopií souborů.
Zůstává pouze zkontrolovat, zda jsou kopie úspěšně vytvořeny. To vám následně umožní snadno nainstalovat správné ovladače a minimalizovat možné chyby kvůli jejich nepřítomnosti.
Každá ze 3 prezentovaných metod má obecný princip. To znamená, že kopie jsou vytvořeny stejné. Jediným rozdílem je, kde se uživatel rozhodne uložit soubory a jak volá složka.
Navzdory stejným principům zálohy mají uživatelé možnost vybrat jednu z pohodlných možností speciálně pro něj. Navíc bude vždy existovat příležitost použít alternativní metodu, pokud se při používání jiných nástrojů objeví potíže.
Navíc vždy zůstává k dispozici možnost pomocí softwaru třetího partu.
Vytvořte kopie ovladačů nebo ne, individuální řešení. Praxe však ukazuje, že je lepší, když jsou tyto kopie, než když chybí a všichni řidiči ji musí hledat a ručně nainstalovat znovu.


