Vytvoření sekce obnovy v Aomei Onekey Recovery

- 1621
- 150
- Fabián Dudek
Pokud najednou někdo neví, pak skrytá část restaurování na pevném disku notebooku nebo počítače je navržena tak, aby rychle a pohodlně vrátila svůj původní stav - s operačním systémem, ovladače a kdykoli funguje vše. Téměř všechny moderní počítače a notebooky (s výjimkou shromážděného „na koleni“) mají takovou sekci. (Psal jsem o jeho použití v článku, jak přehodit notebook do tovární nastavení).
Mnoho uživatelů nevědomostí a za účelem uvolnění místa na pevném disku, odstraňte tuto část na disku a poté hledejte způsoby, jak obnovit část zotavení. Někteří to dělají smysluplně, ale v budoucnu se stává, že stále litují absenci tohoto rychlého způsobu obnovení systému. Sekce obnovy lze vytvořit pomocí programu Recovery Onekey Recovery, který bude diskutován později.
V Windows 7, 8 a 8.1 Existuje integrovaná možnost vytvoření úplného obrazu obnovy, ale funkce má jednu nevýhodu: Pro následné použití obrázku je nutné mít buď distribuci stejné verze Windows nebo pracovního systému (dobře,, nebo samostatný regenerační disk, který je v něm vytvořen). Není to vždy pohodlné. Aomei Onekey Recovery výrazně zjednodušuje vytvoření obrazu obrazu ve skryté části (a nejen) a jeho následné obnovení. Instrukce může být také užitečná: jak vytvořit obraz obnovy (zálohování) Windows 10, který stanoví 4 způsoby vhodné pro předchozí verze OS (kromě XP).
Pomocí OneKey Recovery
Nejprve varuji, že je lepší vytvořit sekci obnovy ihned po čisté instalaci systému, ovladačů, nejpotřebnějších programů a nastavení OS (takže v případě nepředvídaných situací rychle vrátí počítač do stejný stav). Pokud se to provádí na počítači naplněném 30 gigabajtových hrách, filmy ve složce stahování a další, není to zvlášť nezbytná, pak se to také dostane do sekce obnovy, ale tam to nepotřebuje.
Poznámka: Následující kroky týkající se označení disku jsou vyžadovány, pouze pokud vytvoříte skrytou regenerační sekci na pevném disku počítače. Pokud je to nutné, při zotavení OneKey můžete vytvořit obrázek systému na externí jednotce, pak lze vynechat uvedené fáze.
A teď začínáme. Před zahájením zotavení Aomei OneKey to budete muset zvýraznit nepřiměřeným prostorem na pevném disku (pokud víte, jak to udělat, pak nevěnujte pozornost následujícím pokynům, jsou zamýšleny pro začátečníky poprvé a bezpochyby). Pro tyto účely:
- Spusťte Windows Tough Bright Control Press stisknutím kláves Win+R a představením Diskmgmt.MSc
- Klikněte na pravé tlačítko myši podle posledních svazků na disku 0 a vyberte „Squeese Tom“.

- Uveďte, kolik by to mělo být komprimováno. Nepoužívejte hodnotu, která bude ve výchozím nastavení nastavena! (to je důležité). Zdůrazněte tolik prostoru jako okupovaný prostor na disku c (ve skutečnosti bude sekce obnovy o něco méně).
Poté, co na disku je dostatek volného prostoru, abychom vyhověli sekci obnovy, začneme Aomei Onekey Recovery. Program si můžete zdarma stáhnout z oficiálních webových stránek http: // www.Záložní užitečnost.Com/onekey-recovery.Html.
Poznámka: Provedl jsem akce pro tuto instrukci v systému Windows 10, ale program je kompatibilní s Windows 7, 8 a 8.1.
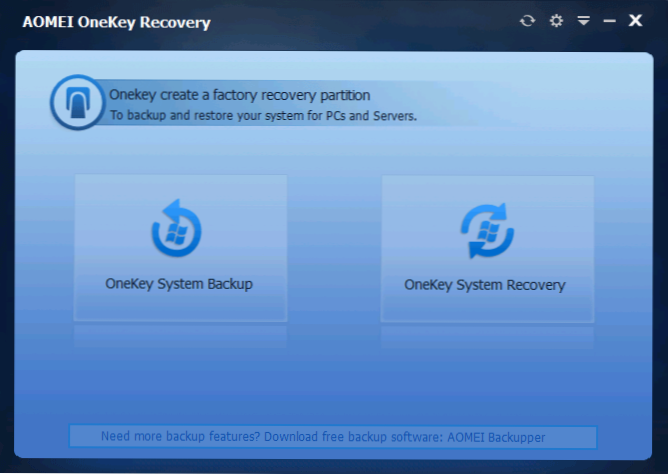
V hlavním okně programu uvidíte dva body:
- Zálohování systému OneKey - Vytvoření části obnovy nebo obrazu systému na jednotce (včetně externího).
- OneKey System Recovery - obnovení systému z dříve vytvořené sekce nebo obrázku (můžete spustit nejen z programu, ale také při načítání systému)
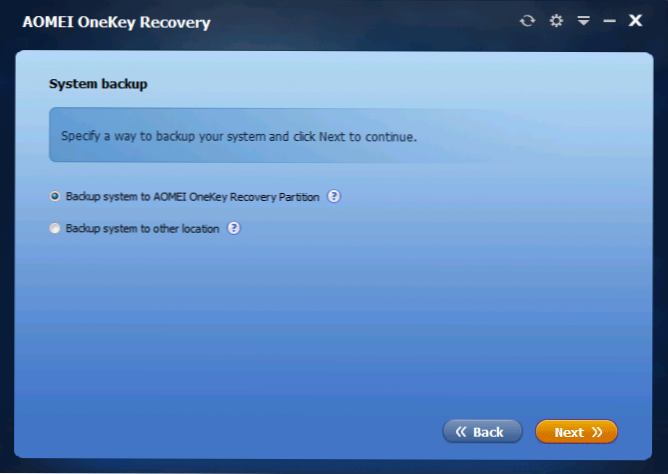
V souvislosti s tímto vedením máme zájem o první bod. V dalším okně bude navrženo zvolit si, zda vytvořit skrytou část obnovy na pevném disku (první položka) nebo uložit obrázek systému na jiném místě (například na USB Flash Drive nebo Externí tvrdý řídit).
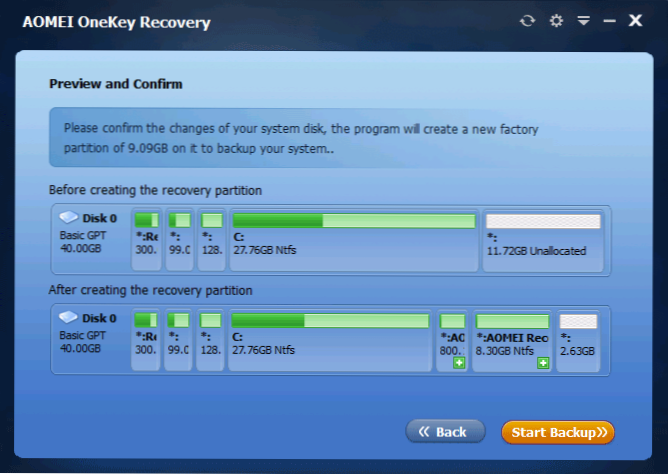
Při výběru první možnosti uvidíte strukturu pevného disku (výše) a jak Aomei Onekey Recovery zveřejní sekci obnovy (níže). Zůstává pouze souhlasit (bohužel nemůžete nakonfigurovat nic) a stiskněte tlačítko Start Backup.
Postup trvá jiný čas, v závislosti na rychlosti počítače, disků a objemu informací o systému HDD. Mám ve virtuálním autě na téměř čistém OS, SSD a spoustu zdrojů to trvalo asi 5 minut. Myslím, že v reálných podmínkách by to mělo být za 30-60 minut nebo více.
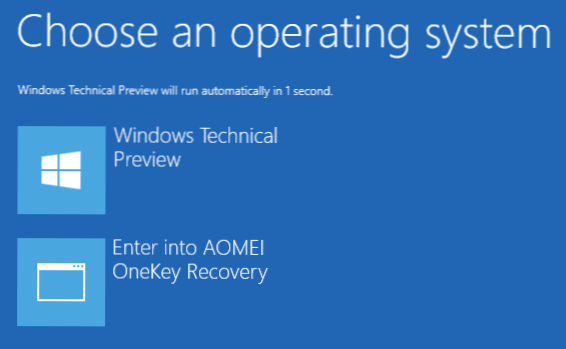
Poté, co je sekce obnovy systému připravena, při restartování nebo zapnutí počítače uvidíte další možnost - OneKey Recovery, při výběru, který můžete zahájit zotavení systému a vrátit jej do uloženého stavu během několika minut. Tuto položku nabídky lze ze stažení odstranit pomocí nastavení samotného programu nebo stisknutím Win+R, zadáváním MSCONFIG na klávesnici a odpojit tuto položku na kartě „Načíst“.
Co mohu říci? Vynikající a jednoduchý program zdarma, který, když je použit, může výrazně zjednodušit životnost obyčejného uživatele. Pokud není potřeba provádět akce na sekcích pevného disku samo o sobě, může někoho vyděsit.

