Vytvoření transparentního pozadí v CorelDraw

- 2788
- 410
- Leo Frydrych
Pokud jste ze své podstaty kreativní člověk, který je také důležitý pro pochopení schopností grafického editoru CorelDraw, bude pro vás užitečné seznámit se s našimi doporučeními. Takový program vám umožňuje efektivně upravovat obrázek, úpravu pozadí, mazání a přidávání nových objektů. V procesu plnění takových kreativních úkolů někdy problém začíná pro začátečníky webového designéra, když nechápe, jak vytvořit průhledné pozadí v CorelDraw.

Zjistěte, jak správně vytvořit průhledné pozadí v CorelDraw
Pokud jste v kreativní slepé uličce, nechápete, jak dosáhnout pozadí pozadí v vnitřním Foto, vytvořte průhledné pozadí.
Způsoby, jak vytvořit průhledné pozadí
Grafický editor CorelDraw je jedinečný v tom, že neomezuje schopnosti uživatele, umožňuje vám dosáhnout určeného cíle několika způsoby.
Můžete se také seznámit s několika pokyny, jak provést průhlednost pozadí v jádru, a poté si vybrat způsob, jakým bude pro váš kreativní začátek přijatelnější.
První cesta
Než se tedy začnete seznámit s našimi doporučeními, jak vytvořit transparentní pozadí v Coreldrawu, nejprve se ujistěte, že do počítače je nainstalován nejvyšší grafický nástroj, který je program Korel, nainstalován. Pokud chybí, stáhněte si nakládací soubor a nainstalujte instalaci. Pokud jste se dříve postarali o instalaci tohoto programu, můžete okamžitě začít plnit hlavní úkol.
Spusťte CorelDraw, vytvořte v něm jakýkoli vektorový vzor. Dále přejděte na položku nabídky „Soubor“, vyberte parametr „Export“ po vzhledu okna nastavte formát PNG pro vytvořený výkres a poté klikněte na tlačítko „Export“.
Po kliknutí na toto tlačítko na obrazovce se znovu objeví další okno, ve kterém budete muset provést nějaké změny. Zejména v blízkosti linie výběru barevného režimu vyberte parametr „Barva RGB (24 bit)“ a v zaškrtávacím políčku vedle „Transparentní pozadí“ Nastavte zaškrtávací políčko.
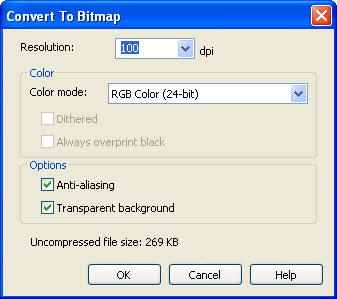
V řádku programu „Transparentní pozadí“ Nainstalujte zaškrtávací známku
Po provedení takových jednoduchých manipulací klikněte na tlačítko OK tak, aby grafický editor dokončil všechny určené úkoly. Otevřete vytvořený výkres v programu Adobe Photoshop, nyní se můžete jasně ujistit, že v něm je zobrazen pouze výkres, protože se vám podařilo provést průhlednost pro pozadí.

Výsledkem je, že na obrázku dostanete průhledné pozadí
Druhá metoda
Můžete získat průhlednost v CorelDrawu pomocí jiných způsobů, jak vyřešit takový grafický problém.
Chcete -li využít druhého způsobu, váš vektorový vzor je nejprve nezbytný k přeformátování v rastrovém. Nebojte se, že to bude těžké. Coreldraw je jedinečný program, doprovázený velkým počtem úspěšných nástrojů, s nimiž lze vyřešit mnoho problémů a jak používat, jak je používat, není tak obtížné.
Pokud již pojdete po cestě k vám, budete moci přiřadit jiný formát výběrem „souboru“ a poté provedete přechod na parametr „exportu“.
Pouze v tomto případě se musíte rozhodnout pro „CPT - Corel Photo -Paint obrázek“. Pro vytvořený výkres můžete přijít s novým názvem a poté nezapomeňte nainstalovat zaškrtávací políčko do zaškrtávacího políčka vedle vybraného pouze parametru.
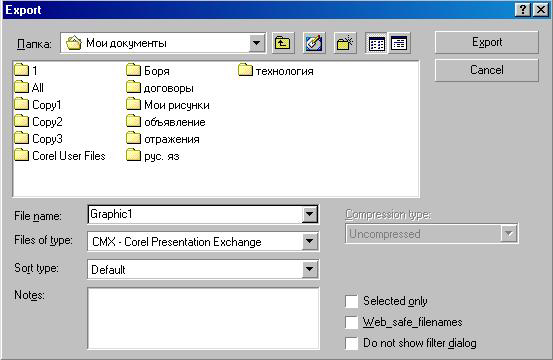
Při otevírání výkresu vložte zaškrtnutí poblíž vybrané karty pouze
Grafický editor vás nyní vyzývá, abyste provedli několik dalších změn v novém okně, které se otevřelo. Zejména se budete muset rozhodnout o velikosti vytvořeného obrázku, vytvořit požadované parametry do odpovídajících polí. A také v tomto okně budou dvě řádky:
- Anti aliasing;
- Průhledné pozadí.
V zaškrtávacích políčkách v blízkosti těchto parametrů nainstalujte zaškrtávací známku. Tím se změkčí okraje výkresu a zajistí průhlednost jeho pozadí.
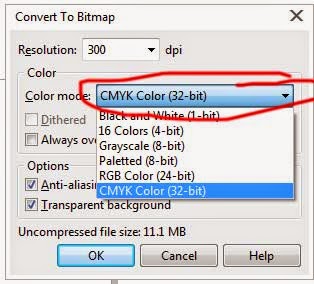
V blízkosti parametrů anti-aliasing a transparentní pozadí nainstalujte kontroly
Práce v editoru Corel Photo-Paint
Musíme pokračovat ve všech dalších akcích v editoru rastrového editoru Corel Photo-Paint. Upravený obrázek v něm můžete otevřít obvyklým způsobem kliknutím na „Soubor“ a výběrem položky „Open“.
Po otevření obrázku přejděte na položku nabídky „Obrázek“ a poté vyberte velikost papíru. V okně, které se otevírá, vám program nabídne vybrat jednu z možností pozadí. Doporučujeme vybrat purpura.
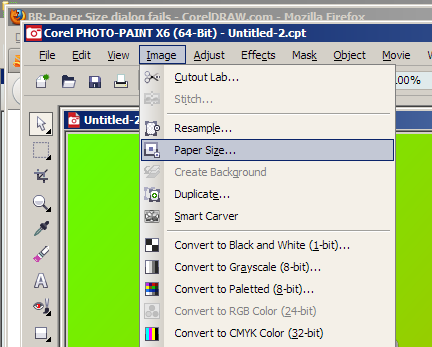
Doporučujeme vybrat pozadí purpurové
Nyní musíte v zásadě snižovat samotný obraz s zvoleným pozadím. Chcete -li to provést, vyberte položku „objekt“ a poté přejděte na parametr „kombinace“, konečně vyberte řádek „Kombinujte všechny objekty s pozadím“. Po takovém nastavení bude obrázek uložen na pozadí, určený vámi.
Vytvořte masku a připravte se na práci s dalším zajímavým nástrojem „Magic Wand“. V tuto chvíli vytvořte parametr anti-aliasing a nastavte parametr tolerance rovný 0. Nástroj „Magic Back“ vytvoří pozadí s barevným odstínem v blízkosti červenohnědého.
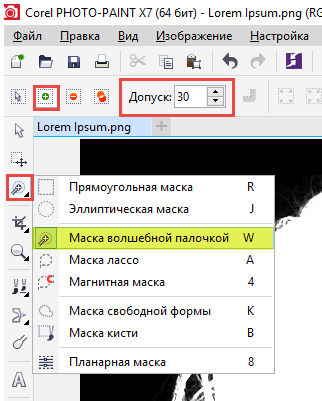
Pozadí můžete také změnit pomocí nástroje masky s magickou hůlkou
Dále musíte obrázek uložit ve formátu .Gif. Poté můžete být z výsledku rádi, protože obrázek, který jste vytvořili ve formátu .GIF je nyní doprovázen průhledným pozadím. Takže byste se mohli znovu ujistit, že algoritmus akcí, jak provést průhlednost v Corel, je pro porozumění nekomplikovaný. Všechny manipulace jsou jednoduché a umožňují uživateli rychle dosáhnout požadovaného výsledku.
Vytváření transparentního pozadí prostřednictvím internetové služby
Pokud potřebujete použít obrázek k ozdobení stránky vašeho blogu, možná budete muset také provést akce zaměřené na průhlednost hlavnímu pozadí.
Internetový zdroj PIXLR může být vynikajícím nástrojem pro provedení takového úkolu. Pomůžeme vám také zjistit, jak vytvořit velkolepou fotografii na průhledném pozadí.
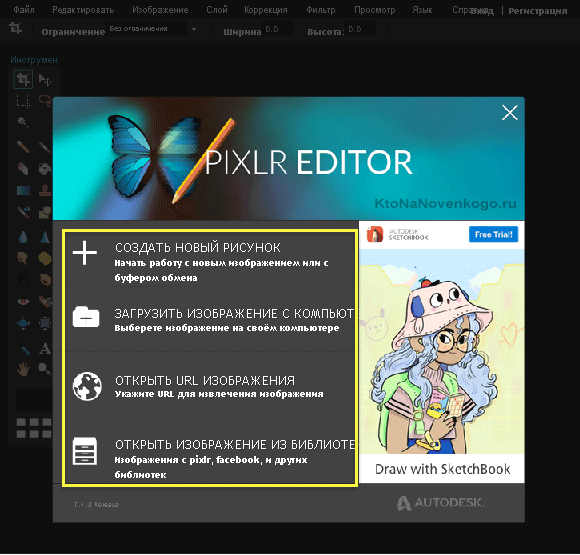
Pixlr je bezplatná online fotografie v ruštině
Algoritmus akcí
Většina obrázků uložených ve formátu .PNG, již doprovázený průhledným pozadím. Pokud se vám obrázek ve formátu líbil .JPEG, pak je užitečné ponořit se do toho, jak odstranit zbytečný základ na pozadí.
Otevřete internetovou službu PIXLR pomocí vyhledávání. Na stránce, která byla otevřena, se můžete seznámit s užitečnými informacemi o schopnostech této služby. Vizuálně lze okamžitě odhalit, že takový zdroj je analogem grafického editoru Adobe Photoshop.
Otevřete obrázek označením cesty, kde je kresba uložena na vašem PC. Po načtení obrázku klikněte na parametr „vrstvy“. Nyní uvidíte vrstvy, z nichž jeden bude doprovázen malým zámkem. Chcete -li tuto vrstvu odemknout, stačí na ni kliknout dvakrát pomocí levého klíče.
Vezměte si pro vás nástroj „Magic Wand“, nastavte na něj hodnotu rovnající se 23. Kliknutím na pozadí, nejčastěji doprovázené bílou barvou, okamžitě vyniká a budete muset kliknout na tlačítko Odstranit. K tomu jsou transformace dokončeny, zbývá udržovat výsledek.
Takže, když podrobně studuje všechny způsoby, jak vytvořit průhledné pozadí pro Korel Dro, můžete snadno změnit všechny obrázky a vyřešit grafické problémy, které vyvstanou před vámi.

