Vytvoření prezentace na Libreoffice

- 4811
- 1549
- Theofil Matějíček Phd.
Kancelářské programy Libreoffice získávají každý rok stále větší popularitu. To není překvapivé - responzivní rozhraní, mnoho funkcí a otevřený kód přitahuje uživatele. Stejně jako příjemný bonus pro komerční podniky bude, že program je zcela zdarma a je ve veřejné doméně.

Program LibreOffice má miláčku, který vytváří prezentace - zapůsobí.
Při výběru Libreoffice se mnozí domnívají, že tento balíček má velmi skromnou funkčnost ve srovnání se stejným útesem MS. Spěcháme, abychom rozptýlili tyto předpoklady.
Kancelář Libra má ve své konfiguraci mnoho programů:
- Textový editor spisovatel;
- Calc Tabular Editor;
- prostředky vytváření a prokázání prezentací zapůsobí;
- Vektor editor losování;
- Editor matematických vzorců;
- Systém správy základních databází.
Všichni mají širokou funkčnost a pomohou se vyrovnat s jakýmkoli úkolem v jejich oblastech aplikací.
V tomto článku bych chtěl podrobněji odhalit téma vytváření prezentací. Jak je vidět z výše uvedeného seznamu, jsou vytvořeny v programu Impress. Ti, kteří dříve vytvořili prezentace v MS PowerPoint, si na něj budou snazší zvyknout, ale začátečníci rychle zjistí, co dělat s intuitivním rozhraním.
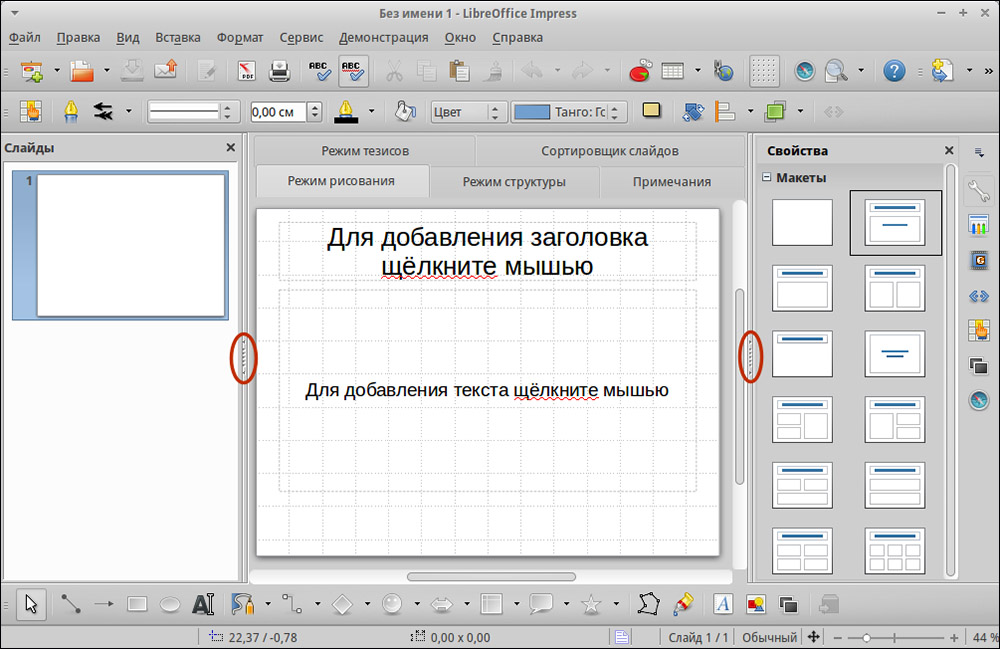
Prvním krokem bude zahájení balíčku kanceláře knihovny. Po spuštění nabídne program vybrat typ vytvořeného dokumentu (text, tabulka, prezentace atd. D.) - Vyberte „Prezentace Impress“. Po spuštění uvidíte rozhraní programu a automaticky vytvořená první prezentace snímků. On zpravidla působí jako krytí a jeho rozložení je vhodné. Vlevo od pracovního pole je panel snímku, panel nástrojů, v horní části standardní nabídky programu.
Promluvme si více o každém z panelů a analyzujeme jejich účel.
Pracovní prostor
Toto je samotný snímek, kde budou informace zveřejněny pro demonstraci. V závislosti na typu informací musí být použita různá rozvržení.
Rozložení je šablona pro vizuální zobrazení informací v pracovním poli listů. Lze jej změnit ručně nebo vybrán ze seznamu navrženého programem. Chcete -li změnit rozvržení, přejděte na panel „Vlastnosti“ umístěný vpravo od pracovní oblasti a vyberte nezbytný. Pokud chcete změnit umístění polí ručně, stačí vybrat požadovaný objekt a přesunout, protahovat nebo snižovat, dokud nedostanete požadovaný výsledek.
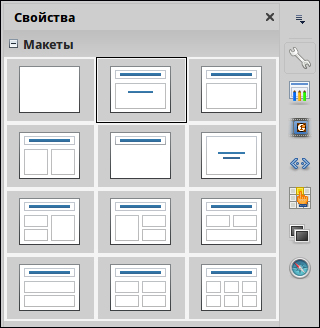
A také v nabídce „Vlastnosti“ je sekce „symboly“, ve kterých můžete nakonfigurovat písma, velikost a vzhled textu umístěného na snímku.
Pokud se podíváte pod nabídku „Vlastnosti“, uvidíte „Slide změny“ přímo pod ní. Jméno hovoří samo za sebe - tato karta je určena pro návrh animace snímků (jejich výskyt, změna jednoho skluzu druhým a t. D.). Experimentujte a vyberte optimální možnost pro váš předmět. Můžete okamžitě nastavit rychlost animace a připojit zvukový soubor, který bude doprovázet vzhled snímku.
Další věc, na kterou bychom chtěli věnovat pozornost, je nabídka „efekty“. Zde můžete nakonfigurovat animace pro všechny prvky umístěné na snímku (text, obrázky atd. D.). Kompetentní výběr efektů umožní zaměřit se na hlavní věc v prezentaci.
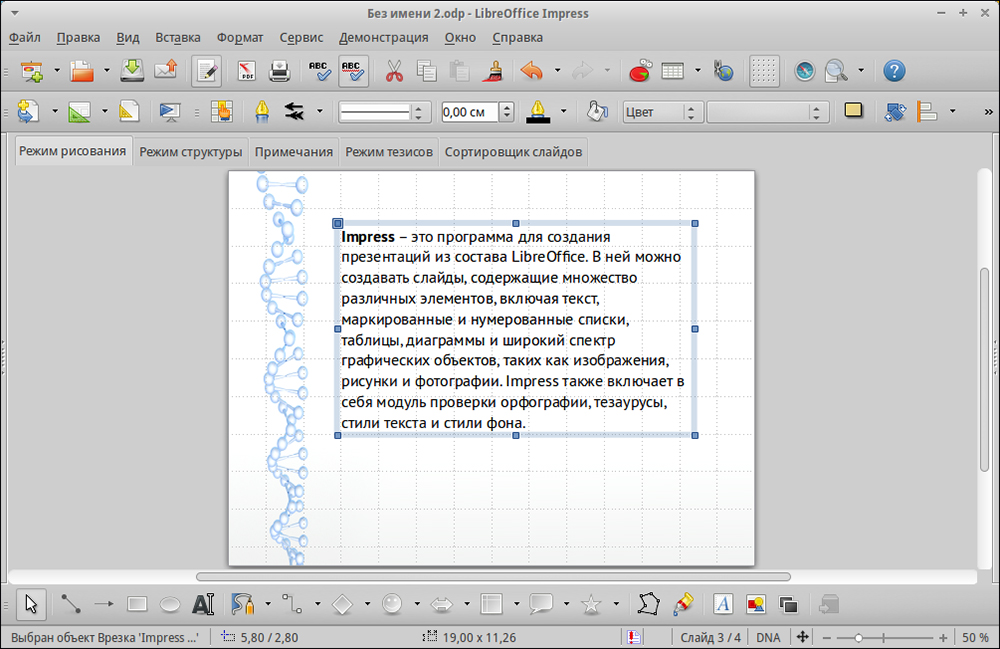
„Pozadí stránek“ také pomůže při navrhování prezentace, vše záleží na vašem vkusu a daném tématu. Zkuste vybrat nezbytnou kombinaci textu a pozadí.
Další příjemnou příležitostí je použít galerii, která vám pomůže s přidáním grafiky.
Snímky
Vlevo od pracovní oblasti je panel s názvem „Slides“, zde můžete smazat, vytvářet a přesunout dříve vytvořené objekty.
To je vše, vytvoření prezentace je z velké části kreativní a do značné míry záleží na tom, pro koho a jaké informace budou prokázány. Přemýšlejte o těchto problémech dobře, ziskové uspořádání textu a obrázků v pracovní oblasti a úspěch je pro vás zaručen.

