Vytváření a odstranění rámce v AutoCAD

- 2341
- 186
- Miloš šulc Phd.
Pro ty, kteří musí neustále vytvářet výkresy, je užitečné stáhnout a předběžně uvést na svůj počítačový program AutoCAD, což je vynikající nástroj pro provádění takových úkolů. Normy ECCD zajišťují povinnou přítomnost rámce na všech listech kreseb. Z tohoto důvodu mnoho uživatelů začátečníků chce zjistit, jak vložit rámeček na hotový nebo právě vytvořený výkres při práci se softwarem Carcades.

Na internetu najdete dostatečný počet článků obsahujících pokyny, jak vytvořit a vložit rámec, jak přidat několik dalších obrázků. Můžete dokonce najít video pokyny a prohlížet si, které je mnohem snazší pochopit posloupnost určitých manipulací. K tomu však musíte nejprve najít všechny tyto pokyny, a proto musíte strávit nějaký čas. Pokud zažijete jasný nedostatek času, pokud je pro vás tak důležité rychle provádět technické úkoly, připravit projekt diplomu a ani nevíte, jak udělat jednoduchý rámec v AutoCADu, pak jsme připraveni poskytnout Ready -Made Solution. Prostudujte si naše doporučení, zvyšte úroveň uživatelů, nechte se snadno vytvářet kresby, ale také získáte z těchto akcí maximální morální spokojenost.
Rámečky v AutoCADu
Práce v programu, jako je Auto-Box, můžete přidat a odebrat obrys snímků různými způsoby. Doporučujeme, abychom se seznámili se všemi způsoby a následně navigovali a rozhodli se pro svůj nejjednodušší způsob, jak porozumět.
Specifický obvod k výkresu lze přidat pomocí modulu SPDS a také jej nakreslit pomocí nástrojů pro kreslení.
Kreslení a přidávání rámů
Pokud se rozhodnete vytvořit nový rámeček sami, zpočátku si pečlivě porozumíte všem velikostem, které by měly doprovázet váš grafický prvek. Na panelu hlavní nabídky můžete snadno najít nástroje, se kterými můžete nakreslit čáry, vytvářet buňky, nakreslení sloupců a provádět další manipulace s kreslením.
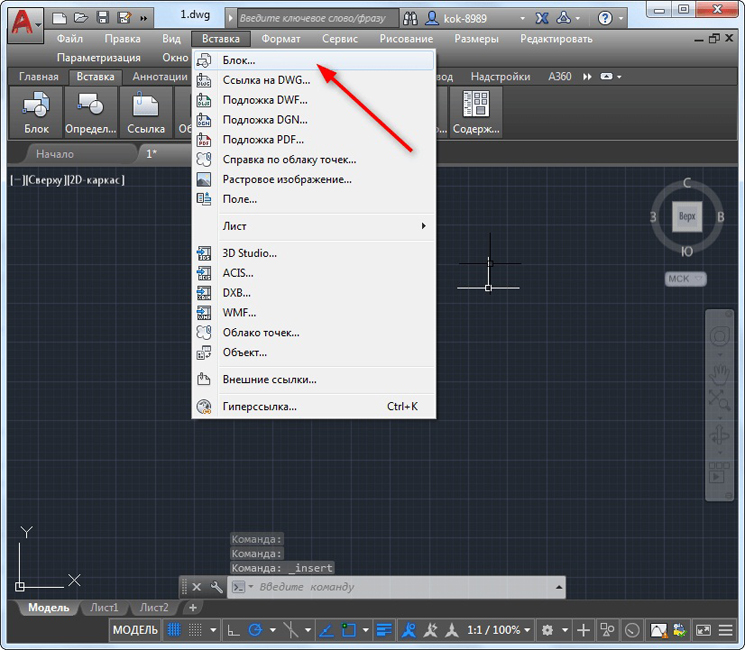
Blokovací vložka do autocadu
Doporučujeme, abyste vytvořili obrys snímku od nuly pouze v případech, kdy je jedinečný v některých parametrech, není možné jej najít. Nezapomeňte až po úspěšném dokončení takového tvůrčího procesu k zachování jedinečného rámcového objektu vytvořeného, abyste jej mohli znovu použít a nestrávit čas znovu na svém tvorbě.
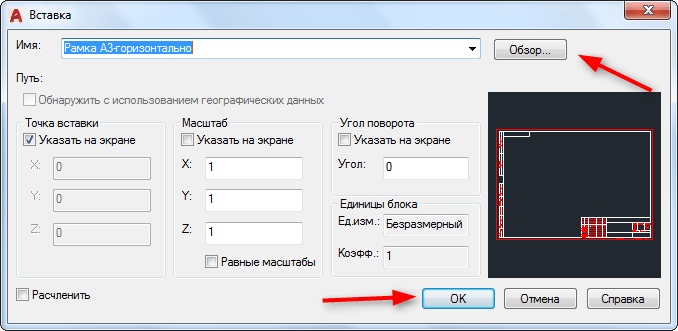
Dokončená rámová vložka AutoCAD
Pokud potřebujete umístit rám na list, který byl dříve vytvořen nebo ten, který lze považovat za často používanou šablonu, můžete provést jiné akce a okamžitě vložit hotový grafický objekt do listu.
Není marné, že rám je považován za jediný objekt, protože se skládá z mnoha jednotlivých komponent, které jsou následně zaznamenány v jednom bloku.
Abychom tedy vložili blok rámu, najděte parametr „Vložit“ na panelu nabídky, kliknutím na něj sledujte podnabídka „Block“. Poté se otevře dialogové okno, ve kterém vám bude nabídnuto k označení cesty, kde je zachován dříve vytvořený blok rámečků nebo jsou staženy vzorky. Zbývá kliknout na známé tlačítko „OK“ a uvést na pracovním listu místo, kde bude vložen požadovaný grafický objekt.
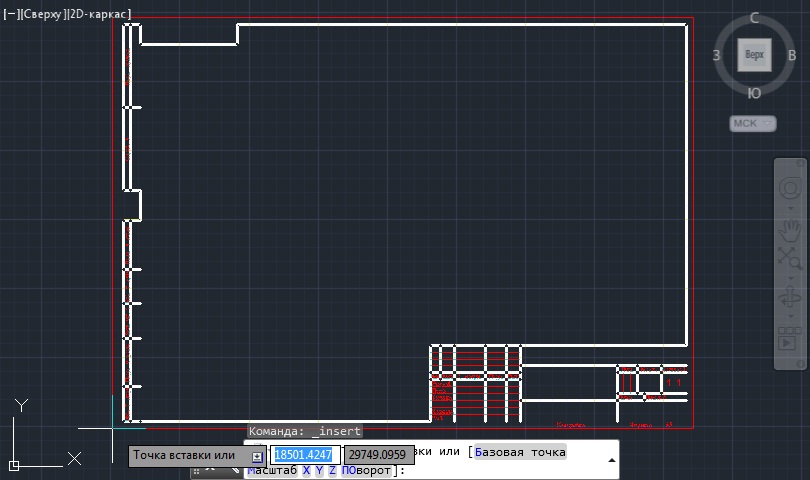
Stanovení bodu vložky bloku v AutoCAD
Práce s modulem SPDS
Program AutoCAD integruje modul SPDS obsahující celou sadu všech druhů rámových obvodů, které plně splňují požadavky Gost. V takových případech již byly všechny hlavní nápisy vloženy do rámečku, takže je vyloučena potřeba ztrácet čas na kreslení objektu v ručním režimu. Je také možné vybrat rámový obvod s razítkem, který je registrován v technickém úkolu.
Takže zpět na strany zbytečných pochybností nakreslete požadovaný rám pomocí modulu SPDS. Na panelu nástrojů Najděte parametr „SPD“, klikněte na něj. Po takových akcích se otevře další podnabídka níže, ve kterém najdete parametr „formát“, klikněte na něj.
Nyní si musíte vybrat velikost listu, na který chcete umístit obrázek, rámový obvod. Výběr nesprávné hodnoty listu získejte ne zcela působivý výsledek. Z tohoto důvodu nejprve rozhodněte, který formát listu potřebujete. Poté na pracovním listu zadejte bod vložení požadovaného grafického objektu. Nyní se můžete prakticky ujistit, že je velmi jednoduché umístit rám s modulem SPDS.
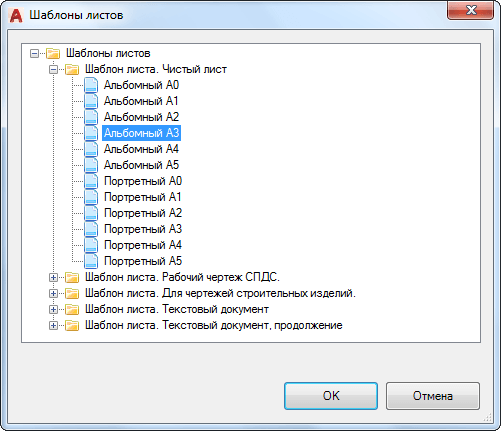
Výběr šablony listu v AutoCAD
Nezapomeňte, že většina standardních rámových obvodů je nutně doprovázena nainstalovanými nápisy. Samozřejmě můžete znovu zaregistrovat vše ručně. Pokud však zažijete nedostatek času, doporučujeme také automatizovat implementaci takového úkolu.
Kliknutím na parametr „formát“ vyberte pododstavec „základní nápisy“, po kterém se okno otevře, které obsahuje možnosti často nalezených nápisů. Musíte si vybrat možnost, která je zcela vhodná pro požadavky problému. A teprve po dokončení výkonu takových akcí lze zobrazit kresbu k tisku.
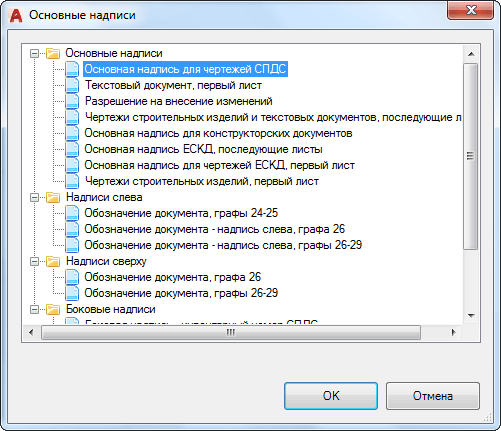
Hlavní nápis pro výkresy SPDS
Odstranění rámce
Bohužel, někdy čerpáme kvůli naší nezkušenosti nebo nedorozumění podmínek problému, poprvé není potřebný obrys. V souladu s tím je třeba pochopit, jak odstranit rámec, pokud je zbytečný nebo nevhodný. Mimochodem, někdy je třeba odstranit takový grafický objekt, který obklopuje vložený vzorec podél obrysu. Doporučujeme zvážit, jak odstranit jakékoli odrůdy rámců.
Na panelu nástrojů Najděte parametr „Upravit“, poté vyberte „Objekt“ a poté přeneste kurzor myši na „externí odkazy“, nakonec zbývá kliknout na parametr „obrys“ a vypnout jej. Nyní nežádoucí grafický objekt zmizí z pracovního listu.
Jsme si tedy jisti, že po přečtení těchto doporučení můžete podle potřeby snadno přidat nebo smazat rámečky, provádět různé technické úkoly související s vytvářením nových výkresů.
- « Základy používání hudební služby v Steam
- Vše o vypočítané adrese v páře Co je to, jak ji vidět a jak vyplnit »

