Vytváření a nastavení místní sítě na Windows 10
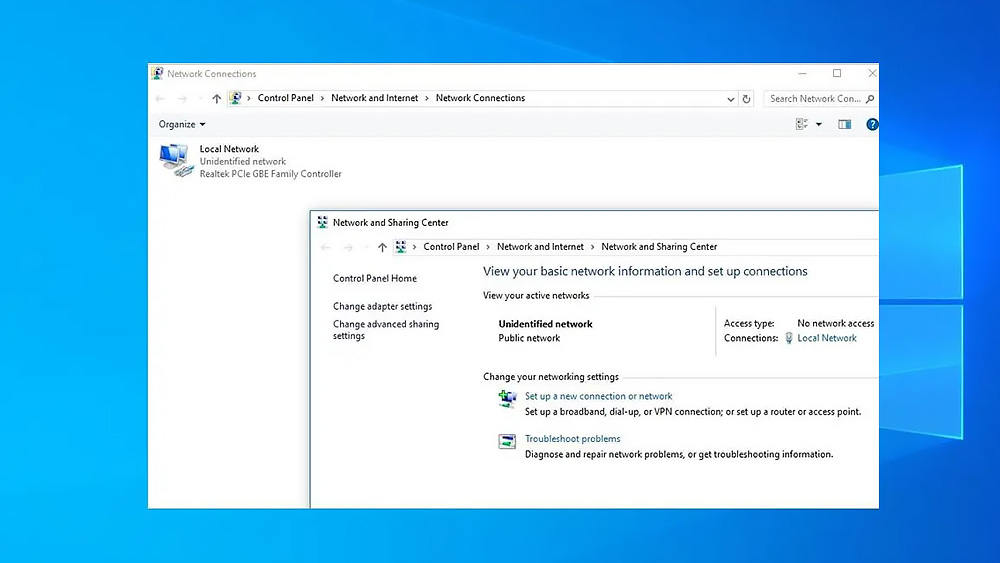
- 3666
- 470
- Fabián Dudek
Místní sítě jsou nesmírně pohodlný způsob, jak organizovat digitální ekosystém, který spočívá v možnosti současného přístupu k určitým souborům a programům z různých zařízení. Níže zvažte, jak vytvořit a nakonfigurovat místní síťové připojení na počítači s operačním systémem Windows 10.
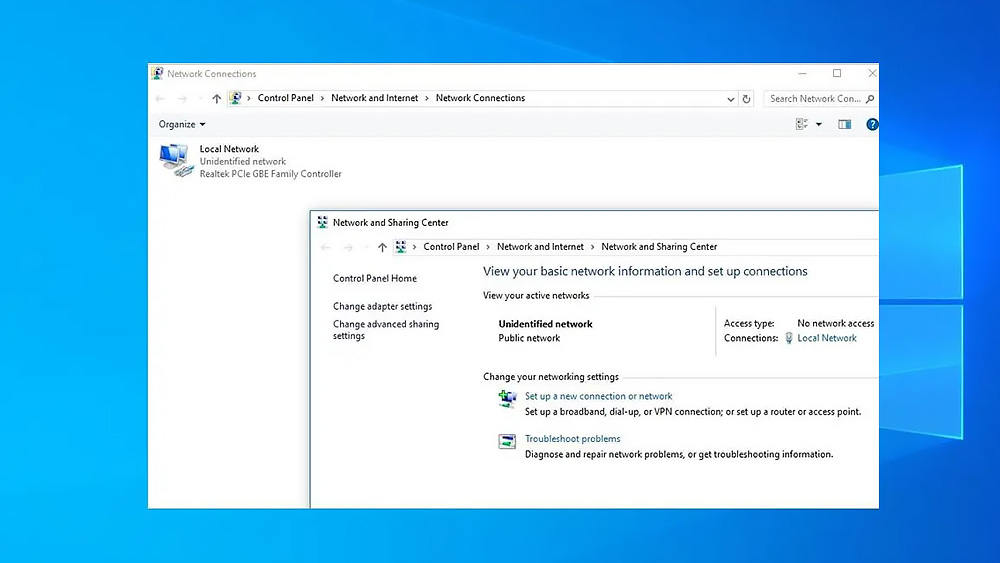
Funkce místních sítí
Ve všech verzích operačního systému Windows existují veřejné služby pro vytváření a nastavení místních sítí. To platí také pro nejpopulárnější desátou verzi dnes. Funkčnost v závislosti na verzi OS se může lišit, ale tyto rozdíly jsou patrné pouze v nejjednodušším balíčku „domácí“, který nezahrnuje široké možnosti konfigurace připojení.
Místní sítě vám umožňují vytvářet podmínky pro obecný přístup k určitým složkám a souborům ze všech připojených zařízení. Funkčnost také zahrnuje nástroje pro pohodlný provoz celkového periferního zařízení podle typu tiskáren, skenerů nebo multifunkčních zařízení. Z tohoto důvodu jsou místní spojení obzvláště populární v kancelářích.
Samostatně stojí za zmínku použití místních sítí při připojení k multimediálním zařízením a nastavení síťových her.
V každém případě jsou schopnosti sítí velmi rozsáhlé. A postup pro jejich použití závisí pouze na preferencích konkrétního uživatele. Domácí místní spojení jsou častěji vytvářena pro pohodlné skladování filmů na disku a rychlý přístup k nim z televize.
Nastavení místní sítě prostřednictvím Ethernet Cabble
Nejstabilnější a rychlost je považována za připojení drátu pomocí Ethernet Cabel. Pomocí standardního algoritmu může uživatel nakonfigurovat místní připojení kombinováním několika počítačů. Tyto manipulace by navíc měly být prováděny okamžitě na všech systémech United.
Postup:
- Na klávesnici stiskněte klávesy Win+X, po kterém vyberete „systém“ z rozvíjející se nabídky. Podobně stiskněte pravé tlačítko na tlačítku Start.
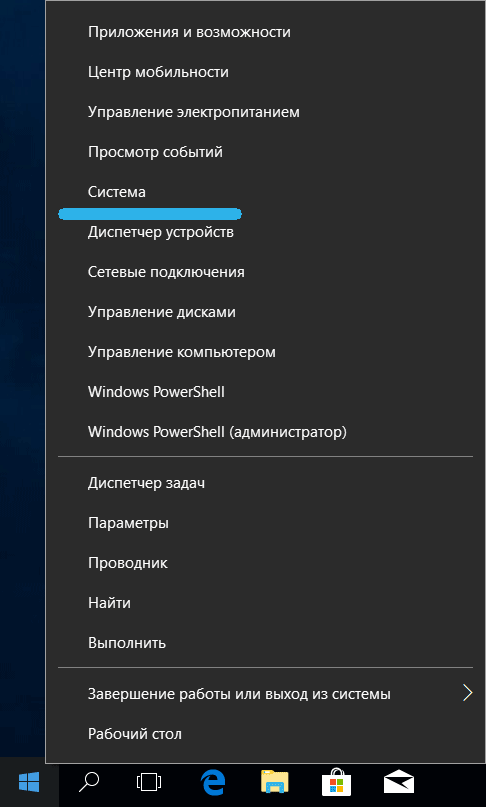
- Na levé straně najděte nastavení okna dalších parametrů systému a klikněte na něj.
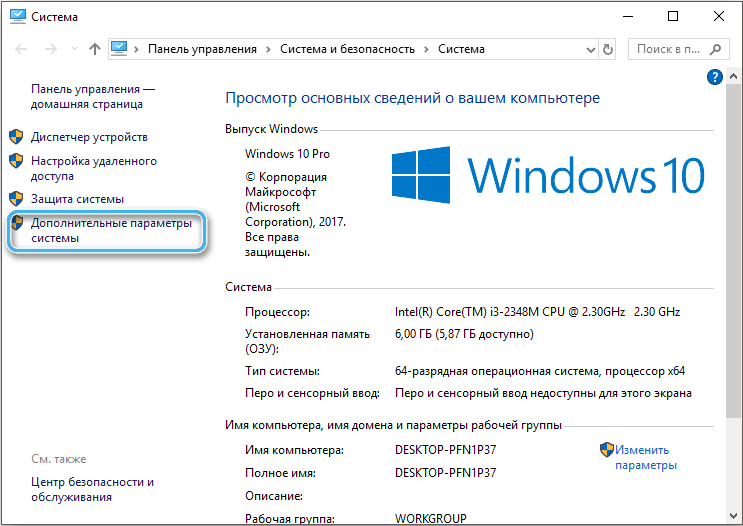
- Otevřete kartu s názvem „Název počítače“.
- Klikněte na položku „Změna“.
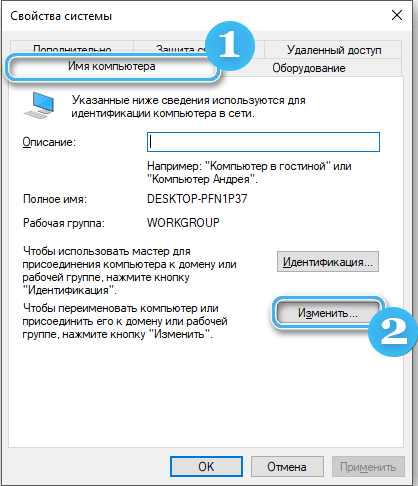
- Zadejte název pracovní skupiny. Je nutné zajistit, aby název pracovní skupiny byl stejný na všech připojených strojích. V tomto případě se název počítačů rozhodně liší.
- Po změně názvu stiskněte tlačítko OK.
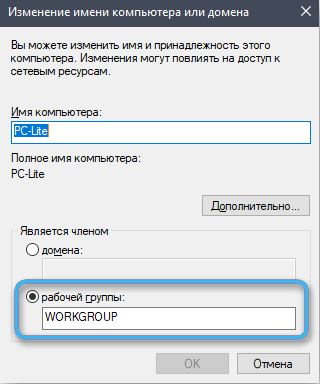
- Po uzavření všech oken najděte ikonu připojení na hlavním panelu a klikněte na ni pravým tlačítkem myši.
- Vyberte polohu „Otevřete parametry sítě a internetu“. Ve starých verzích operačního systému byla tato nastavení zahrnuta do „Řídicího centra sítí a celkový přístup“.

- Otevřete bod označující změnu dalších obecných přístupových parametrů.
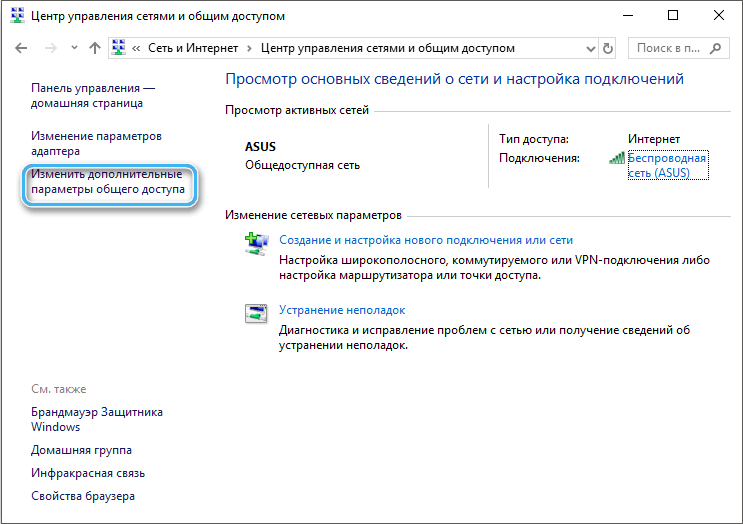
- V okně, které se objeví, můžete vidět řadu pohodlných nastavení pro různé sítě. Zde musíte povolit detekci sítě pro všechna připojení, umožnit obecný přístup k souborům a tiskárenům a také aktivovat OS Windows pro ovládání domácí skupiny.
- Po provedení příslušných změn klikněte na tlačítko „Uložit změny“. Nyní mohou být okna uzavřena.
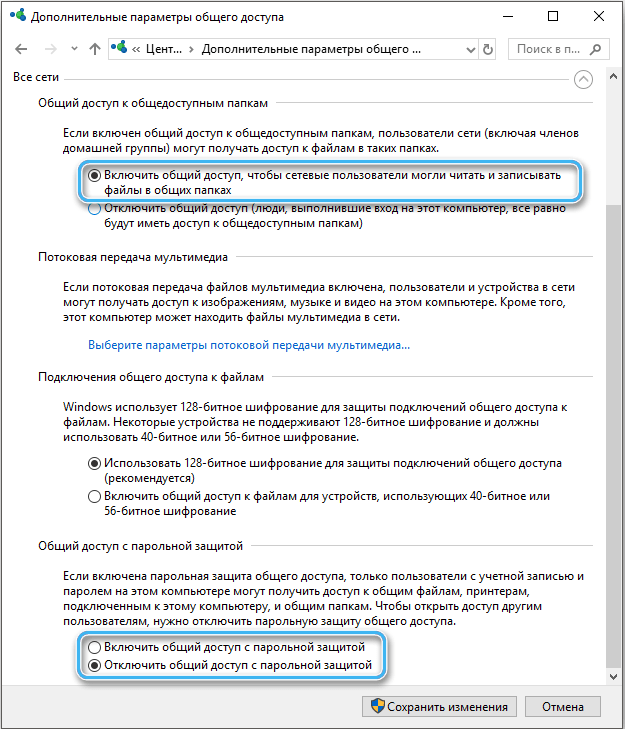
- Ještě jednou použijte kombinaci klíčů Win+X klikněte na položku „Network Connections“.
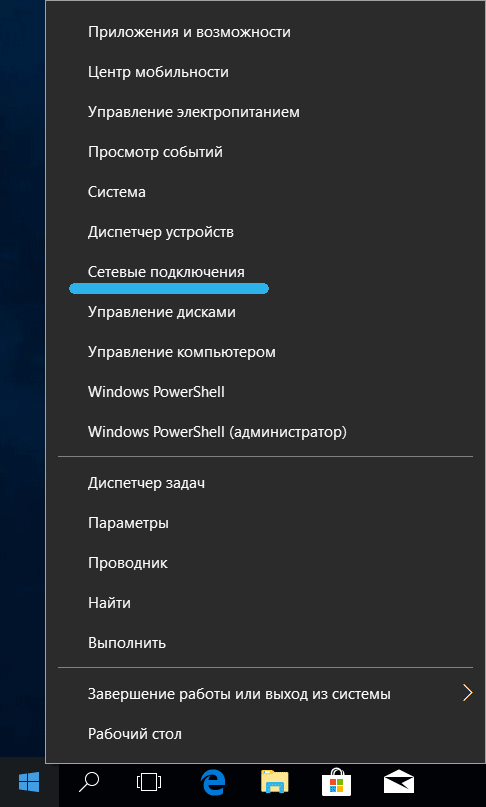
- Najděte správné připojení a klikněte na něj pravým tlačítkem myši.
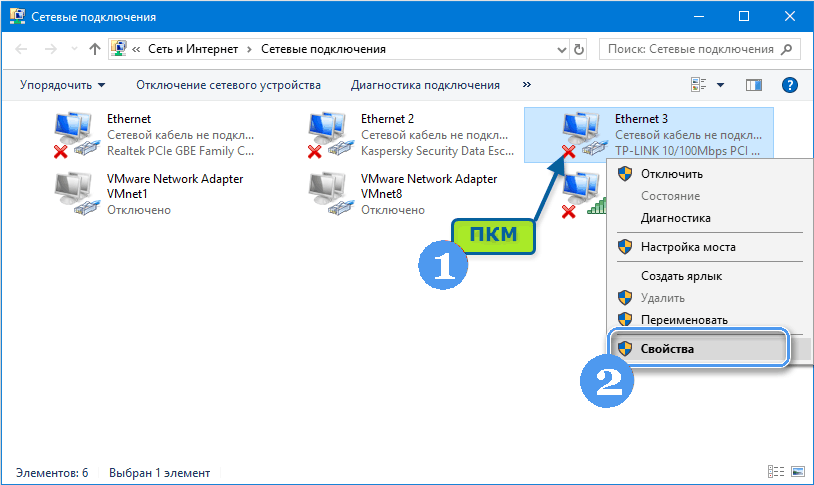
- V kontextové nabídce vyberte „Vlastnosti“.
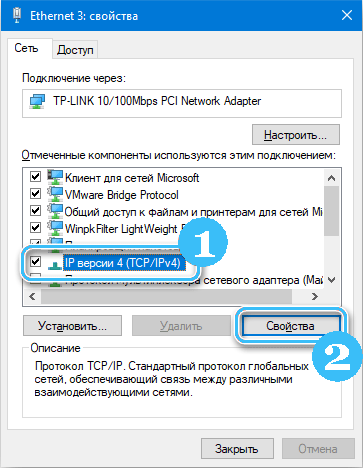
- Vyberte čtvrtou verzi internetového protokolu použitého ze seznamu a poté zadejte číslo do posledního bloku adresy IP (může mít hodnotu od 0 do 255). Toto číslo se musí lišit v každém počítači, protože jinak bude existovat riziko konfliktů.
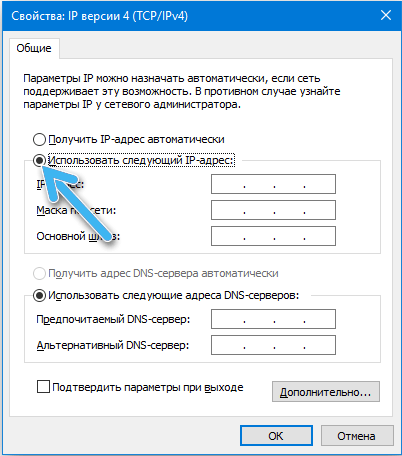
- Uložte změny a opakujte operaci na jiných počítačích, změnu pouze poslední číslo IP adresy.
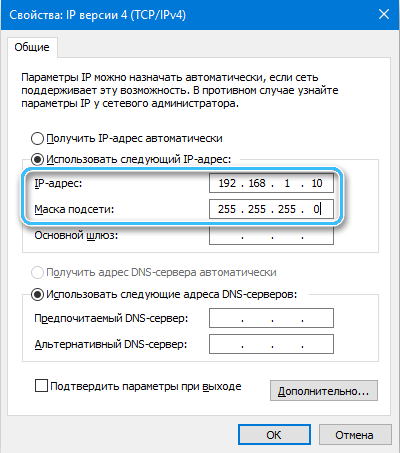
Pomocí routeru
V moderním světě je bezdrátové spojení vázané na použití speciálních směrovačů a směrovačů mnohem pohodlnější. Na jejich základě můžete skutečně vytvořit vysoce kvalitní místní sítě s minimálním množstvím přebytečného vybavení a připojení. Ale tady stojí za zvážení, že stabilita bezdrátových připojení bude vždy nižší než kabel.
V operačním systému Windows 10 pomůže příkazový řádek navázat spojení mezi zařízeními. A aby se po každém spuštění počítače neopakovalo stejný postup, má smysl zvážit algoritmus pro vytvoření vhodného spustitelného souboru:
- Otevřete v počítači „Poznámkový blok“ nebo jakýkoli jiný jednoduchý textový editor.
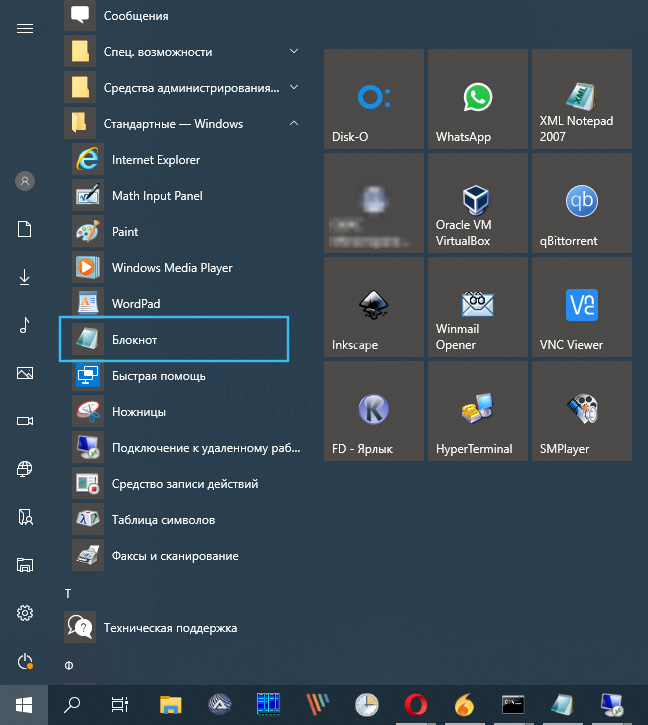
- Zadejte příkaz týmu:
Netsh WLAN SET HOSTEDNETWORK MODE = Povolit SSID = "name-network" key = "heslo-dog-dog"
Netsh Wlan Start hostEdNetwork
- Je třeba mít na paměti, že heslo a název sítí jsou nutně zadány bez uvozovek.
- Uložit textový dokument.
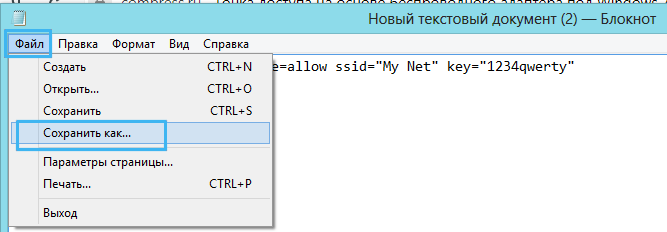
- Změňte formát výsledného souboru z .Txt on .Netopýr. Zde stačí změnit podpis formátu po bodě.
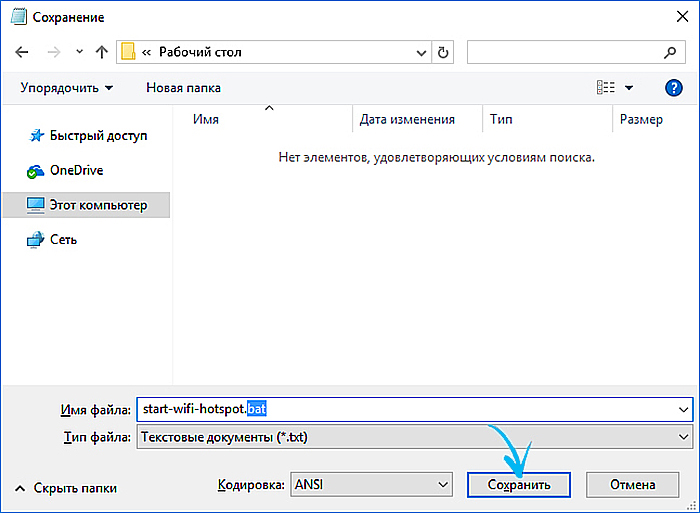
Zde lze považovat za vytvoření vhodného spustitelného souboru. Musí být umístěno na pohodlném místě a spuštěno pokaždé, když spustíte počítač.
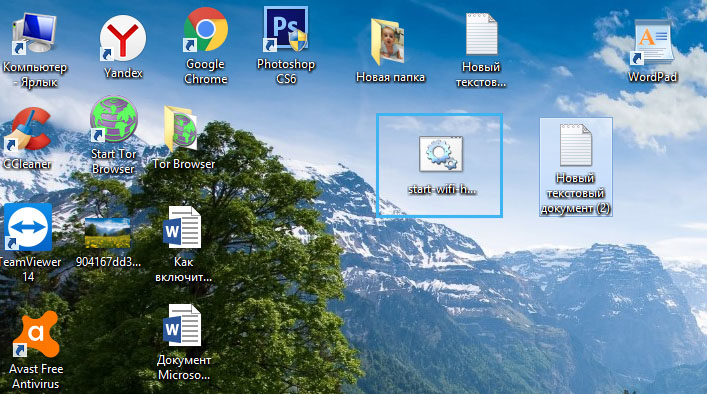
Výše uvedené příkazy vytvářejí plnohodnotnou síť, ke které se v případě potřeby můžete připojit z jakéhokoli jiného zařízení. Stačí jej najít podle dříve zavedeného názvu a zadat požadované heslo.
Nastavení místního připojení prostřednictvím již dostupných sítí
Pokud byla již dříve vytvořena bezdrátová lokální síť, můžete se k ní snadno připojit přes panel pro vyhledávání připojení. Tam by měly být uvedeny všechny dostupné sítě Wi-Fi.
Postup:
- Na hlavním panelu najděte tlačítko připojení a klikněte na něj.
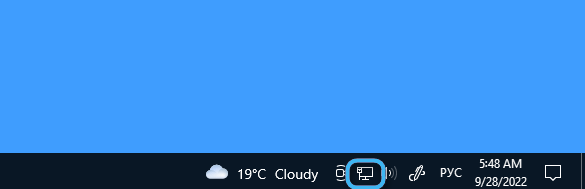
- V seznamu dostupných sítí požadované připojení. Pokud je status „deaktivovaný“ v okolí, pak je v systému deaktivován Wi-Fi odnímatelný. Tato funkce musí být aktivována.
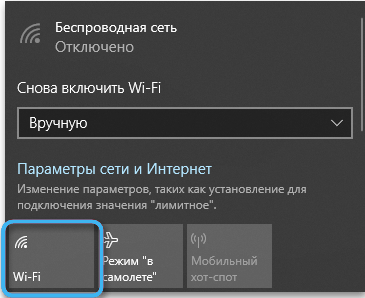
- Počkejte, až síťový adaptér najde všechna dostupná bezdrátová připojení a naopak stiskněte tlačítko „Připojit“ na rozdíl od požadované sítě. Navíc můžete okamžitě aktivovat funkci automatického připojení tak, aby počítač okamžitě získal přístup k požadované síti.
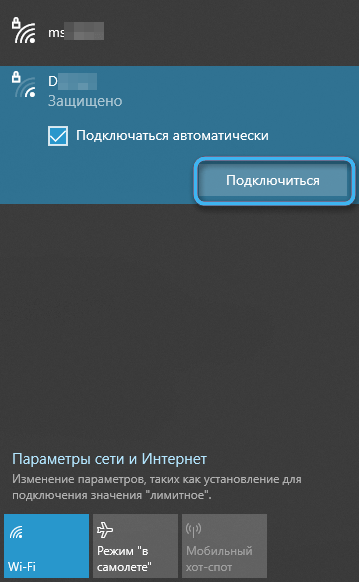
- Zadejte heslo do sítě, která byla vynalezena ve fázi jeho tvorby.
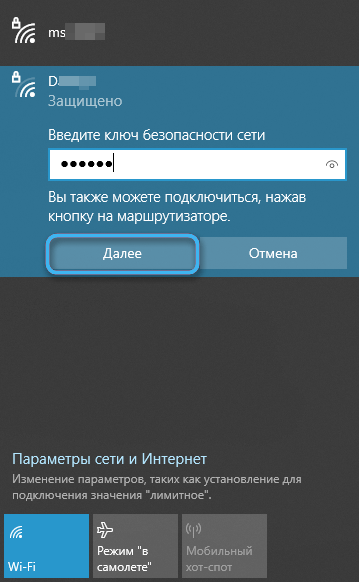
V praxi není proces vytváření a nastavení místní sítě na moderních operačních systémech obtížný. Vývojáři se pokusili učinit postup co nejpohodlnější i pro uživatele uživateli. Pokud se objeví potíže, má smysl okamžitě vyhledat pomoc od specialisty.
- « Způsoby, jak provést program při vyloučení brány firewall v systému Windows 10 a 11
- Nastavení a deaktivaci služby Yandex.DNS na různých zařízeních »

