Vytváření formulářů v Microsoft Access

- 1399
- 179
- Baltazar Kocman
Vytváření formulářů v přístupovém programu je jedním z klíčových bodů při práci s databázemi. Každý uživatel pracující s databázemi by měl být obeznámen s prvky a databázovými objekty, být schopen vytvářet zprávy, požadavky, pracovat s informacemi obsaženými v tabulkách. V tomto článku se podrobně zváží, jak vytvořit formulář pro přístup, a také jej poskytneme definici. Pojďme na to. Jít!

Popis obecných metod práce v DBMS je uveden
Formulář pro přístup Microsoft se nazývá objekt databáze, který vám umožňuje přidat, upravovat nebo zobrazovat data uložená v databázi. Můžete jej vytvořit dvěma způsoby:
- Používání bývalého bývalého;
- S pomocí mistra forem.
Zvažte podrobněji každý z způsobů, jak v článku dále.
Přejděte na kartu „Vytváření“ a poté najděte a klikněte na tlačítko „Master of Forms“. Okno hlavního masa se otevře před vámi, ve kterém je nutné určit tabulky obsahující požadovaná pole ze seznamu Drop -down. Všimněte si také, že jako základ můžete použít nejen tabulky, ale také požadavky. V tomto případě se však doporučuje používat tabulky. Poté označte všechna pole, která chcete přidat. Dále vyberte vzhled a poznamenejte si jednu z následujících možností:
- "V jednom sloupci";
- "Pás";
- "Tabelární";
- "Zarovnaný".
Doporučuje se zastavit v prvním odstavci. V dalším okně uveďte název a klikněte na tlačítko „Ready“.
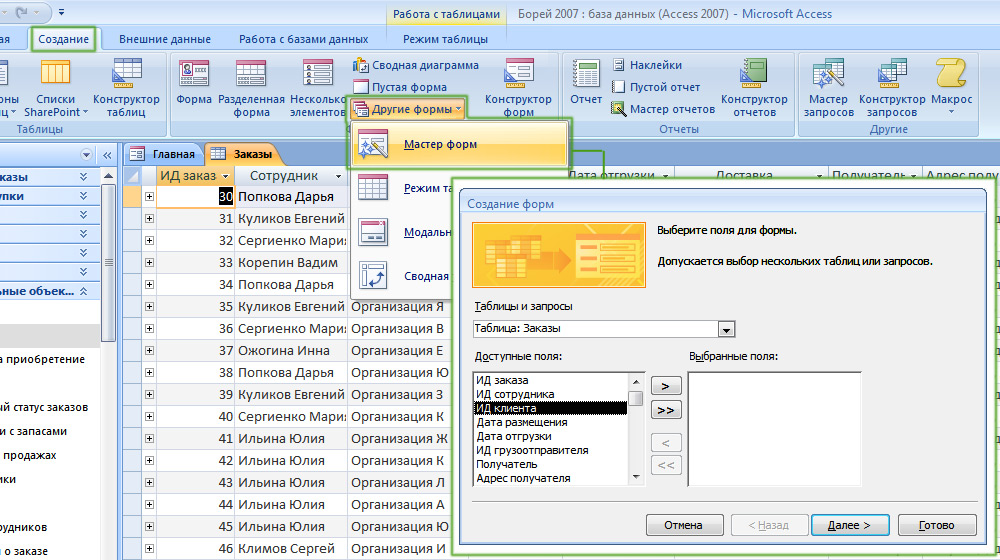
Nejvíce univerzální metoda
Obvyklá forma se objeví před vámi. Ve spodní části okna najdete speciální navigační tlačítka. Pro větší pohodlí se doporučuje nainstalovat tlačítka, aby bylo snazší přepínání mezi záznamy. To se provádí následovně. Klikněte na pravou klávesu myši a v nabídce vyberte položku „Designer“. Poté přejděte na pásku nástrojů a v části „Řídicí prvky“ vyberte „Tlačítko“. Umístěte jej na správné místo a do okna, které se otevírá, označte „procházení záznamy“ v části „Kategorie“ a „předchozí záznam“ v části „Akce“. V dalším okně si můžete vybrat, co umístit na tlačítku: text nebo kreslení. Vyberte si, co se vám líbí více, není zde žádný zásadní rozdíl. Klikněte na "Ready". Vytvořte ještě jeden podobně, jen pro další záznam.
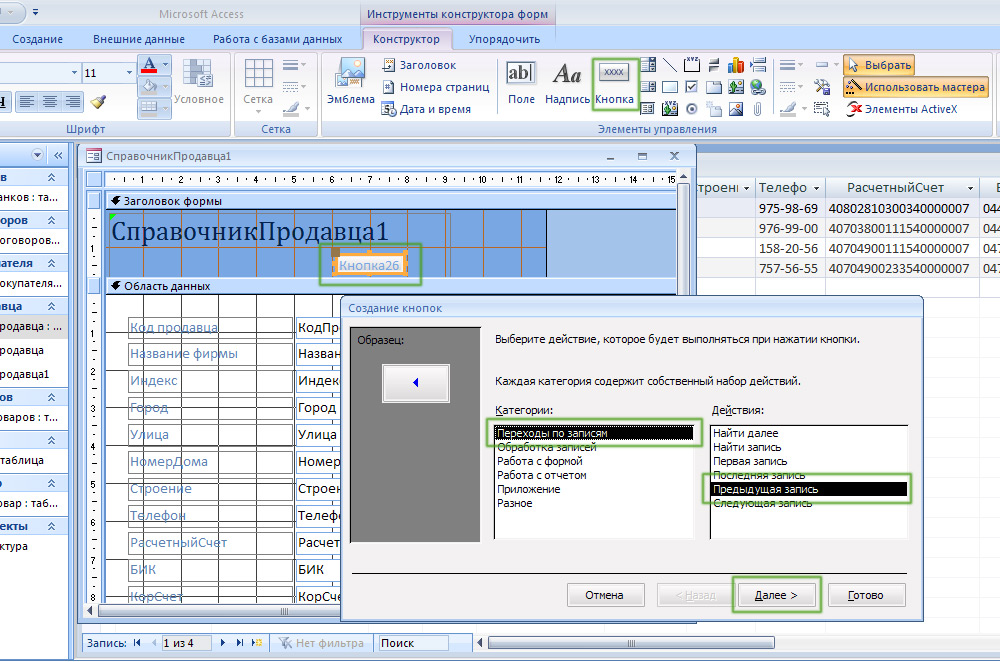
Zvyšujeme pohodlí navigace v databázi
Rovněž stojí za to přidat tlačítko pro ukončení formuláře. V části „Kategorie“ vyberte „Pracujte s formulářem“ a v části „Akce“ - řádek „Zavřít formulář“. Užitečné bude také speciální tlačítko pro přidání dat. Uveďte „zpracování záznamu“ v „kategorii“ a „přidat záznam“ bod v odstavci „Action“.
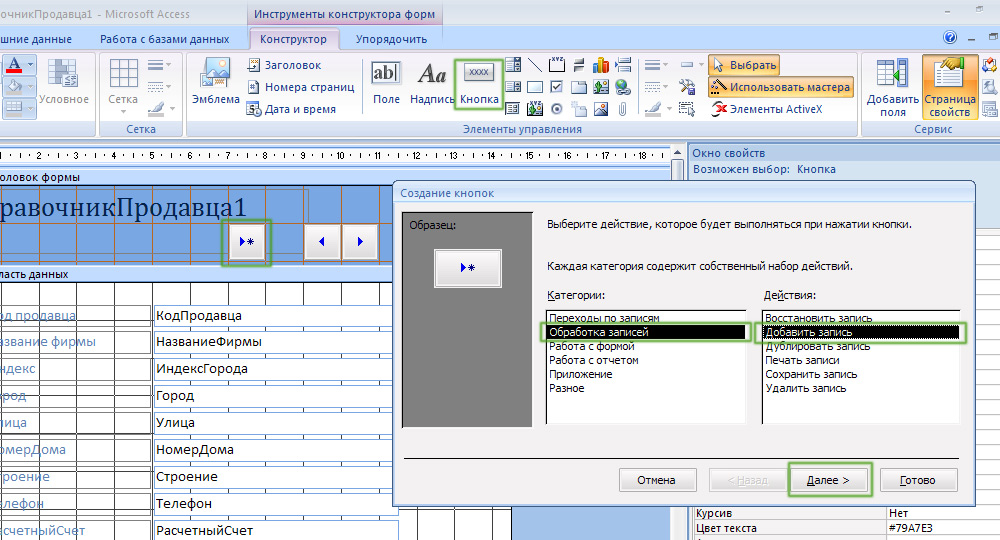
Další užitečná revize
Poté bude pro vás velmi výhodné přejít z jednoho vstupu do druhého a přidat nové, být v režimu formy. To vše výrazně zvýší rychlost práce.
Existují situace, kdy je nutné přidat vypočítané pole. Jak se to dělá? Velmi jednoduché. Nejprve přejděte do režimu návrháře. Dále v pásku nástrojů označte prvky „pole“ v bloku „prvky“ “. Poté klikněte na „Stránka vlastností“ a přejděte na kartu „Data“. Ve stejném bodě klikněte na "..." na konci řádku. V okně, které se objeví, můžete vytvořit výrazy na základě polí stolu. Pokud formát čísla zobrazené ve vypočítaném poli neodpovídá nezbytnému (například by mělo být zobrazeno množství peněz), může být formát změněn. Chcete -li to provést, přejděte na stránku vlastností, otevřete kartu „MacKet“ a vyberte požadované možnosti ze seznamu e -mailů v řádku „Formát“ formátu “.
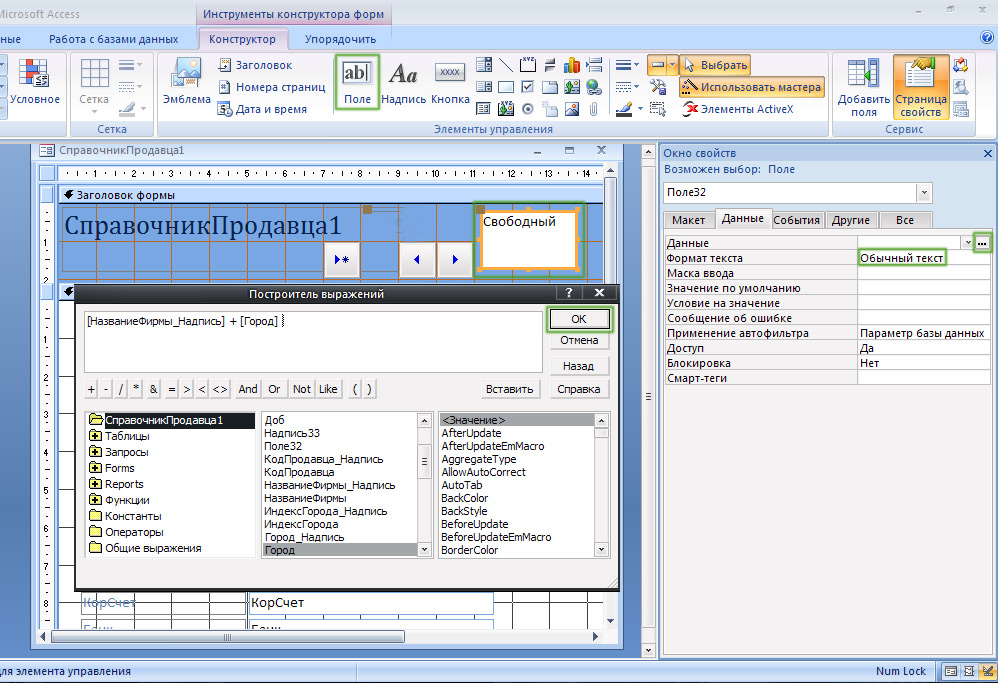
Vypočítaná pole jsou spravedlivá
Pokud potřebujete vytvořit podřízený formulář, označte odpovídající bod v jednom z průvodců oken. Vezměte prosím na vědomí, že vytvoření tohoto typu formuláře se doporučuje pouze pro tabulky, které mají spojení „jeden k mnoha“.
Nyní zvažte druhý způsob, jak vytvořit - pomocí bývalého. Po kliknutí na odpovídající nástroj se před vámi otevře označená prázdná oblast, která nemá pole nebo nadpisy. V tomto případě budete muset úplně vyplnit prázdnou oblast. Použijte nástroj „Add Field“, který je umístěn v bloku „Service“ na panelu nástrojů. V okně, které se objeví, vyberte z nich požadované tabulky a pole. Stačí přetáhnout do neobsazené oblasti. Abychom netrpěli umístěním každého jednotlivého pole, zvýrazněte je všechny a klikněte na pravou klávesu myši. V nabídce, která se otevírá, klikněte na „Rozvržení“ a vyberte jednu z možností umístění: „ve sloupci“ nebo „ve formě tabulky“. Chcete -li přidat titulky, použijte nástroj „nápis“. Ve vlastnostech můžete změnit písmo, jeho velikost, barvu a další parametry. Pro každé pole můžete nakonfigurovat svou barvu, vybrat barvu výplně atd. Obecně vám společnost Microsoft Access umožňuje nakonfigurovat všechny prvky podle vašeho uvážení.
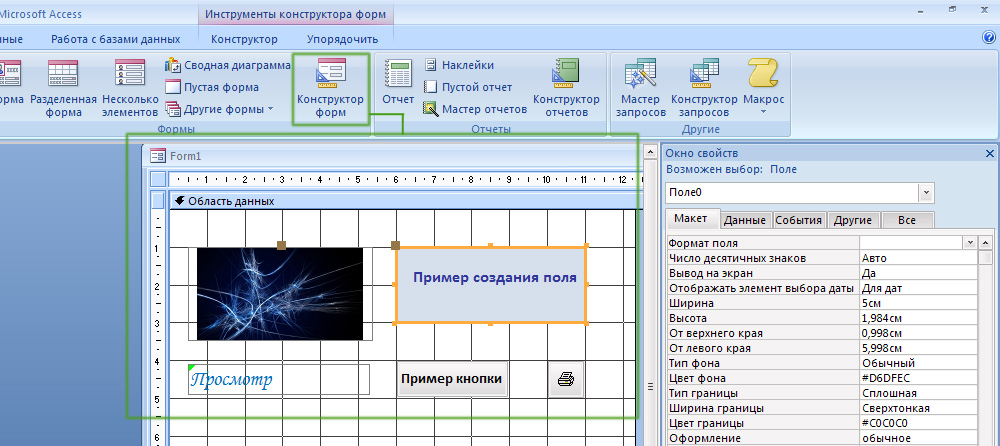
Široký rozsah kreativity
Po pochopení toho, jak jsou formy vytvořeny, jaká je jejich role a co dávají, budete se cítit mnohem sebevědomější tím, že pracujete v programu Microsoft Access Program. Metody uvažované v článku se v podstatě neliší. Každý z nich je dobrý svým způsobem, proto si vyberte ten, s nímž bude pro vás pohodlnější. Napište do komentářů, zda byl tento článek pro vás užitečný, a nadále zlepšují své pracovní dovednosti v Microsoft Access. Pokud máte stále jakékoli dotazy po seznámení s materiálem článku, nestyďte se, zeptejte se jich v komentářích.
- « Pravidla pro demontáž napájecí jednotky nebo notebooku
- Způsoby, jak vydělat peníze na Photoshopu »

