Tvorba, změna nebo odstranění vrstev v AutoCAD

- 4541
- 528
- Lubor Blecha
Vrstvy - Běžné místo v více či méně složitém balíčku kreslení nebo kreslení programů. Různé objekty mohou být stále nakresleny samostatně, ale kombinované ve vesmíru. Například na různých podlažích si můžete uchovávat primitivy a velikosti. Což vám umožní pracovat s primitivy, aniž byste v době detailů příliš svírali kresbu. Samotné primitivy mohou být také pečlivě zředěny na různých podlažích, snižovat pohromadě, skrýt se a ukázat na obrazovce nebo výtisku.

Jak pracovat s vrstvami v programu AutoCAD.
Při vytváření výkresu má pouze jeden. Můžete vyrobit nové, odstranit, skrýt, zablokovat požadované množství v nabídce vrstev. Všechny operace na entitách jsou prováděny na aktuální úrovni.
Mějte na paměti, zda počáteční úroveň lze odstranit nebo přejmenovat, kolik dalších dalších.
Jak vytvořit vrstvu v AutoCAD
Vytváření v AutoCADu je ve vrstvách → Vrstvy → Vlastnosti vrstvy). Otevře se editor s tabulkou. Přidat - ikona se podílem Redster. Nastavte jméno a vlastnosti. Můžete také přidat příkazový řádek: vrstva (vrstva). Pořadí vrstvy je vždy abecední. Je zjevně nemožné je uspořádat. Můžete to změnit filtrem nebo pojmenováním. Lepší prvním způsobem, protože jména jsou nepohodlná, aby se vešly pod třídění.
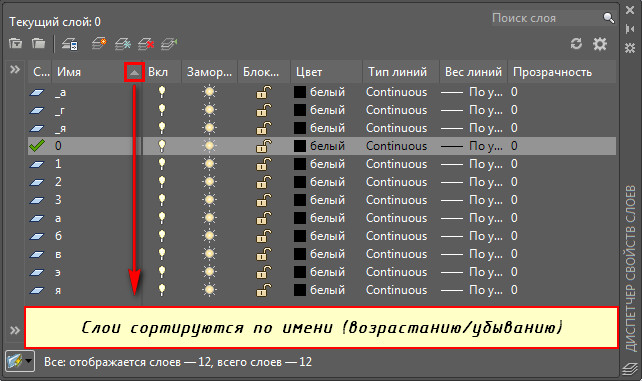
Doporučuje se uvést smysluplná jména, aby sám uživatel pochopil význam. Řekněte: „Rozměry“, „Základy“, „Interní elektrická síť“ a jakákoli jiná sada potřeby.
- NA./Síť. (Zapnutí/vypnutí) - viditelné/neviditelné.
- Blokování (zámek) - viditelné, ale pouze pro prohlížení a na tiskárně nebude vytištěno.
- Freeze (Freeze) - neviditelné a pouze pro prohlížení.
- Barva (barva) - Změnit barvu. Jiným způsobem barva všech objektů.
- Typ a hmotnost čáv (linetype, line -váha) - typ a tloušťka čáry.
- Transparentnost transparentnosti (transparentnost) - transparentnost v procentech. Užitečnost tohoto prostředí je, že další je jasně viditelná z jedné úrovně kresby. Například rozměry nezasahují do geometrie detailů. Kdykoli můžete odstranit a přidat průhlednost podle libosti.
- Tisk (Plot) - Zda se tisknout na tiskárnu nebo jiné výstupní zařízení.
Dříve vytvořené objekty lze převést do nově vytvořené vrstvy výběrem nabídky vrstev a jejich výběrem. Další cestou je alokace přenesené esence. Ve svých parametrech vložte požadovanou úroveň. Předchozí parametry budou uloženy, pokud patří k samotnému objektu. Vyberte jej a zavolejte do nabídky správným tlačítkem myši. V parametrech nakonfigurujte nezbytné.
Jak odstranit vrstvu v autocadu a upravit
Oba lze vyrobit ve stejném editoru úrovně. Dovolte mi připomenout: Vrstvy → Vlastnosti vrstvy. Odstranění - tlačítko s červeným šikmým křížem. Odstranění původního a aktuálního zákazu. Alternativní cesta přes vrstvu.
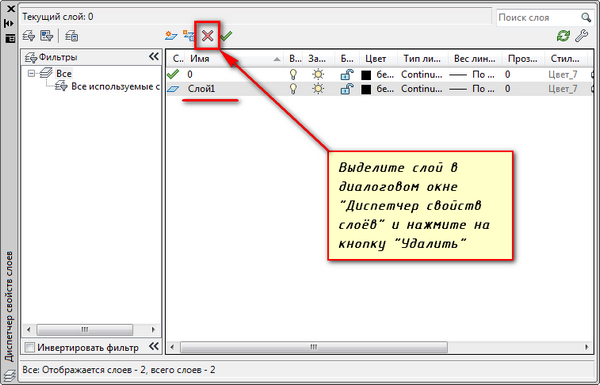
Při kopírování z jiných kreseb se vytvoří mnoho informací, a přeměnit výkres na renomovaného slona. To narušuje práci. Zpomalit na slabém počítači je patrný, pracovní prostor se svírá. Nevyužité, prázdné vrstvy jsou odstraněny prostřednictvím souboru nabídky → Utilities → Vymazat. Použijte k čištění (očištění) pro manuální sadu.
Přejmenování - dvojité kliknutí levého tlačítka myši na názvu v editoru vrstev. Mezery ve jménu jsou přípustné, ale speciální symboly obvykle nejsou. Používejte písmena s čísly. Počáteční úroveň nelze přejmenovat.
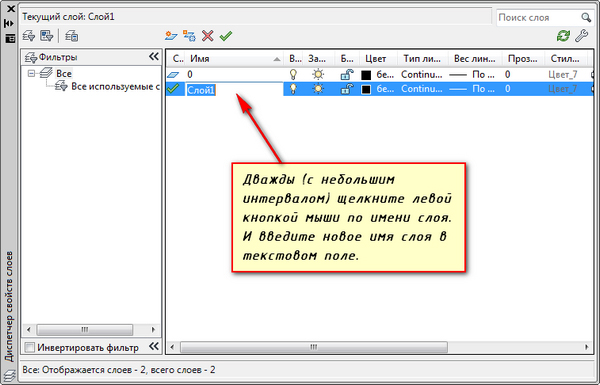
Jak kombinovat několik nadací s objekty? Zdůrazňujete ten, který musíte přidat. Poté vrstvy → Kombinovat nebo vrstva -eater (laymrg) ručně. Sjednocení vede k odstranění vybrané úrovně a přenosu jejího obsahu v cíli.
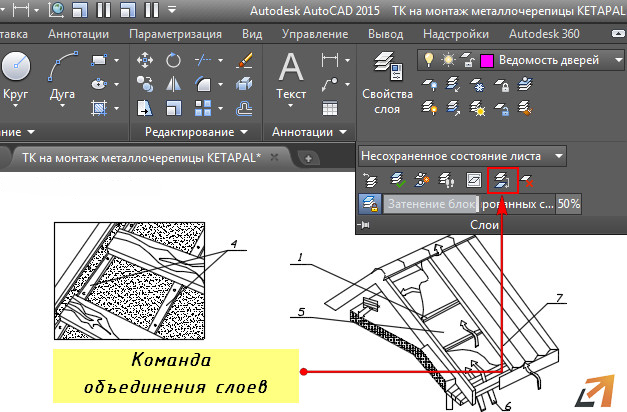
Samostatné týmy
AutoCAD umožňuje skupinové operace. Chcete -li to provést, musíte jít do nabídky vrstev. Tentokrát je pro vás editor zbytečný, i když má zajímavé příležitosti. Podívejte se na vysvětlení ikony. Vytáhněte myš pro každého a počkejte na špičky vyskakovacího objemu. Naučíte se spoustu nových věcí.
Například ikona vám pomůže učinit vám neviditelným všemi kromě aktuální vrstvy. Je vhodné soustředit úsilí. Můžete zcela zapnout všechny vrstvy, přenést vlastnosti úrovně z jedné na druhou (kopírovat), přepnout je a mnohem více.

Kopírování vlastností šetří spoustu času, když potřebujete mít úrovně s blízkými vlastnostmi. Objekty jsou zkopírovány do jiné vrstvy příkazem copytolayer.
Výsledek
Práce s vrstvami v AutoCADu je poměrně jednoduchá a velmi užitečná. Nová vrstva je snadné přidat mnoho nastavení usnadňující operaci nebo ji vzít z existujícího. Můžete spravovat nabídku, můžete příkazy.
Co je to tým? Krátký text nakreslil na příkazovém řádku ve spodní části obrazovky. Zpočátku to byli hlavním nástrojem v Autocadu. Vše, co lze udělat v nabídce, příkazy provádějí. Časopis vám poskytne historii akcí. Vzhledem k tomu, že se tam dostane kterýkoli z nich, bez ohledu na metodu volání, nevšimnete si nezměněné změny.
Příkazový řádek děsí nováčky. Během dovedností však získat slova rychleji a srozumitelnější pro cestování v rozsáhlém menu. Kromě toho se může kvůli současné módě libovolně změnit z verze na verzi. Týmy jsou konzervativnější a po desetiletí zůstávají nezměněny. Stabilita dovedností vždy výhody. Méně rekvalifikace na novou verzi bude vaše práce automatizována s růstem dovedností.

