Tvorba, formátování a úpravy tabulky slovem

- 4107
- 235
- Fabián Dudek
Předpokládá se, že slovo je navrženo tak, aby pracovalo s textem, a Excel je zaměřen na vytváření tabulek. Ale to není spravedlivé prohlášení.
Funkce slova je poměrně rozsáhlá. To vám umožní pracovat skrz to a pomocí stolů. Uživatel může vytvořit tabulku, upravit ji a uspořádat podle svého uvážení.

Existuje několik způsobů, jak vytvořit tabulky, které jsou k dispozici ve slovním programu.
Způsoby, jak vytvořit tabulky
Vytváření tohoto nebo tohoto obsahu ve formě textu je často doplněno vizuálními tabulkami. Jejich obsah nyní nezáleží. Zatím je hlavní věc zjistit, jak vyrobit tabulky ve slovním programu a co je třeba vyžadovat.
Jak již bylo zmíněno dříve, slovo je docela funkční nástroj. Proto existuje okamžitě 6 možností, jak vytvářet tabulky ve slově. Je třeba je považovat za samostatně.
Standardní metoda
Toto je nejjednodušší a nejosobnější způsob vložení tabulky a zobrazit ji slovem. Nuance je, že velikosti jsou omezené. Může to být od 1 do 1 do 10 do 8 sloupců a řádků.
Pokud potřebujete přidat další určité komponenty, budete muset použít metody prezentované dále.
V případě klasické metody bude pro vytvoření tabulky v textovém editoru Word text vyžadováno následující pokyny pro krok -pomocí::
- Otevřete kartu Insert;

- Klikněte na tlačítko „Tabulka“;

- Vyberte požadovaný počet řádků a sloupců ve speciálním návrhářem;
- Klikněte na požadovaný design pomocí levého tlačítka.
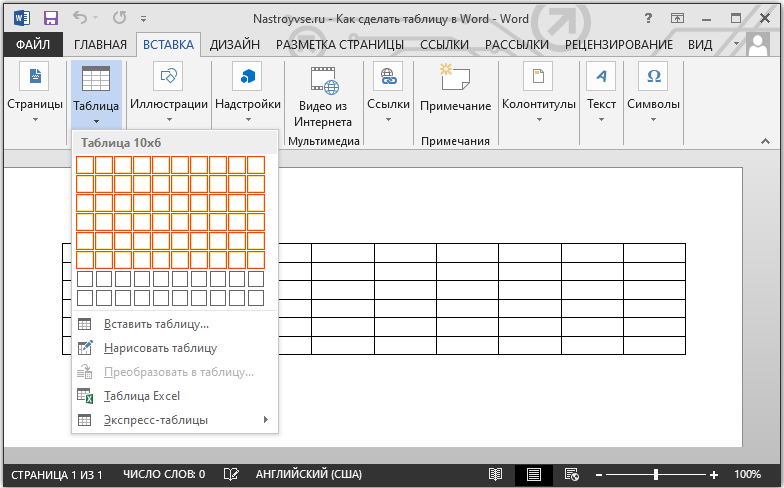
Všechno, nyní víte, jak přidat potřebnou tabulku dostupnou pro slovo. Ale protože je omezený v počtu sloupců a řádků, tato možnost není vždy vhodná.
Tabulka s danou šířkou
Charakteristickým rysem této metody je, že zde můžete nakreslit stůl v editoru slov pomocí libovolného počtu sloupců a řádků.
Pokud nevíte, jak nakreslit požadovanou tabulku slovem touto metodou, podívejte se na pokyny:
- Otevřete nabídku „Vložit“;
- Klikněte na položku „Tabulka“;
- Klikněte na řádek „Vložit tabulku“;

- Když se otevře nové okno, napište tam potřebné parametry;
- Zapište si, kolik řádků a sloupců je potřeba;
- v případě potřeby nastavte jejich šířku;

- Potvrďte data zadaná tlačítkem OK.
To je vše. Práce je hotová. Ale to není zdaleka poslední způsob, jak přidat. Stojí za to zvážit alternativní možnosti.
Výkres
Slovo také umožňuje vložit tabulku nezbytnou pro uživatele do dokumentu nakreslením.
V tomto případě přichází na záchranu zvláštní postavený nástroj. Nic komplikované. Mnoho uživatelů používá tuto metodu, když potřebujete vytvořit tabulku určité konfigurace. Význam má:
- Přejděte na kartu „Vložit“;
- Přejděte do části „Tabulka“;
- Klikněte na tlačítko „Nakreslete stůl“;
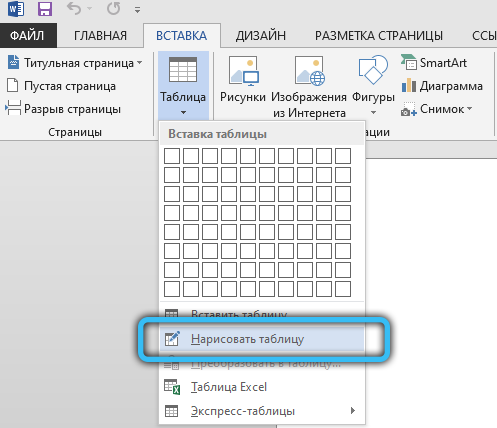
- Počkejte na vzhled nástroje tužky v listu textového editoru;
- zvýrazněte obdélníkovou nebo čtvercovou oblast, která bude působit jako hranice vytvořeného stolu;
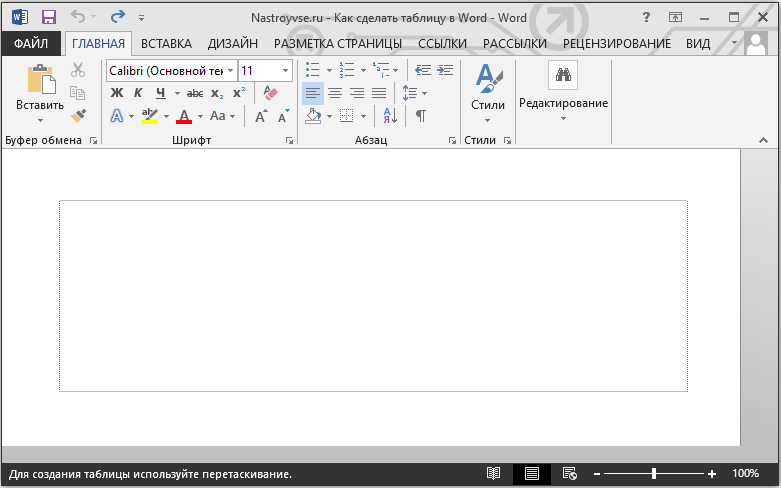
- Pomocí tužky, sepnutím levého tlačítka myši, vytáhněte čáry z jednoho ohraničení na druhou;
- nakreslete počet potřebných sloupců a řádků;
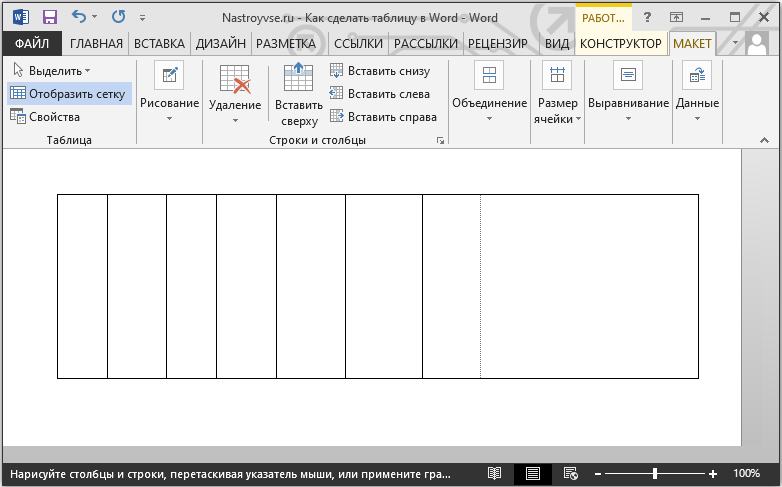
- Na konci výkresu klikněte na dvakrát levé tlačítko uvnitř vytvořeného stolu.
Takže tužka je deaktivována a můžete pokračovat v obvyklé úpravě.
Pokud se některé řádky ukáže jako zbytečné, odstranit jednoduché použití Eraser.
Vložka Excel
Balíček Microsoft Office není jen univerzální, ale také úzce propojený mezi sebou. To vám umožní používat schopnosti jednoho nástroje v rámci jiné aplikace.
Jasným příkladem je schopnost vložit tabulky Excel přímo do textového editoru Word. Kromě toho budou všechny jeho základní schopnosti poskytovány ve formě přidávání funkcí, listů, formátování a mnohem více.
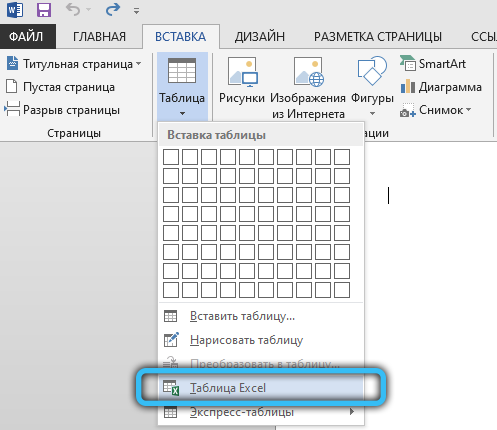
A udělat to velmi jednoduché. Musíte otevřít kartu „Vložit“ a kliknout na tlačítko „Tabulka“. Dále vyberte položku „tabulka Excel“.
Transformace textu
Je úžasné, že mnoho uživatelů, kteří již dlouho používají textový editor slov, nevědí o přítomnosti takové funkce, jako je převod textu na tabulku.
Ale to je docela snadné použít nástroj. Chcete -li jej použít, musíte provést následující:
- Vyberte celý text nebo část, jehož musíte vytvořit stůl, zatímco držíte levé tlačítko myši;
- Přejděte do nabídky „Vložit“;
- Klikněte na bod „Tabulka“;
- V seznamu navrhovaných možností, které se otevřely, klikněte na „Převést na tabulku“;

- Když se objeví nové okno, nastavte požadované parametry pro tabulku;
- zadejte správný počet sloupců a řádků;
- Vyberte vhodnou šířku a variantu separátoru;

- Potvrďte všechny změny pomocí tlačítka OK.
Předběžné rozdělení umožňuje programu správně určit správný počet komponent tabulky. To znamená, čáry a sloupce. Řádky budou zvýrazněny odstavce a text, který uživatel dělený statulem spadne do sekce se sloupci.
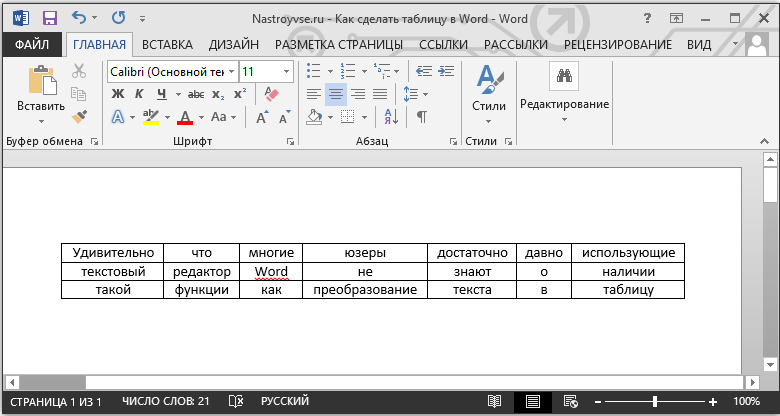
Expresní stůl
Poslední, ale neméně běžně používaná možnost, je použití nástroje ve formě expresní tabulky. Toto je sbírka hotových šablon, která vám umožní doslova přidat požadovanou a vhodnou tabulku ve svých parametrech ve svých vlastních kliknutích.
Chcete -li to provést, musíte otevřít kartu „Vložit“, odtamtud přejít do části „Tabulka“ a kliknout na položku „Express Table“. Odpovídající seznam šablon se otevře, ze kterého si uživatel již může vybrat nejvhodnější možnost.
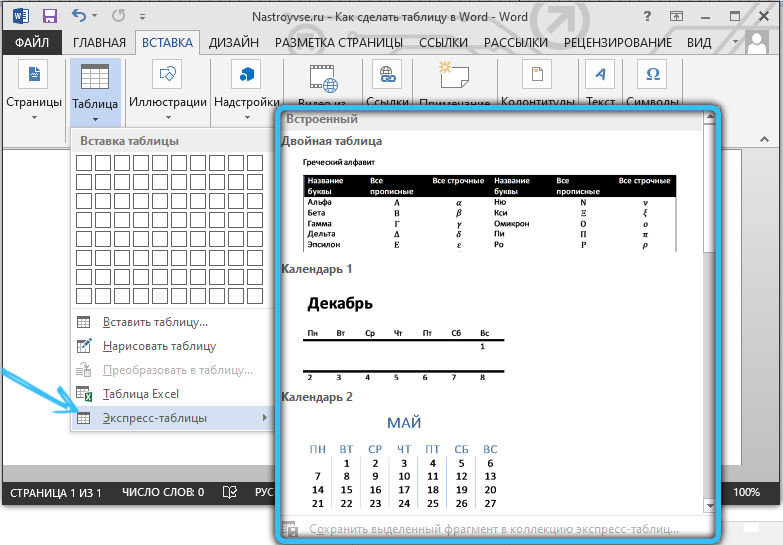
Velmi relevantní nástroj pro ty, kteří často pracují s tabulkami v textovém editoru, a používají určité konfigurace. Můžete uložit kopii takové tabulky a následně ji použít k práci s jiným textem. Pokaždé, když nebudete muset znovu vytvořit strukturu.
Chcete -li přidat možnost do počtu šablon, musíte vybrat tabulku s levým tlačítkem a poté stisknout tlačítko Staging pro vybraný fragment ve sbírce. Tento tým se nachází těsně pod seznamem základních šablon.
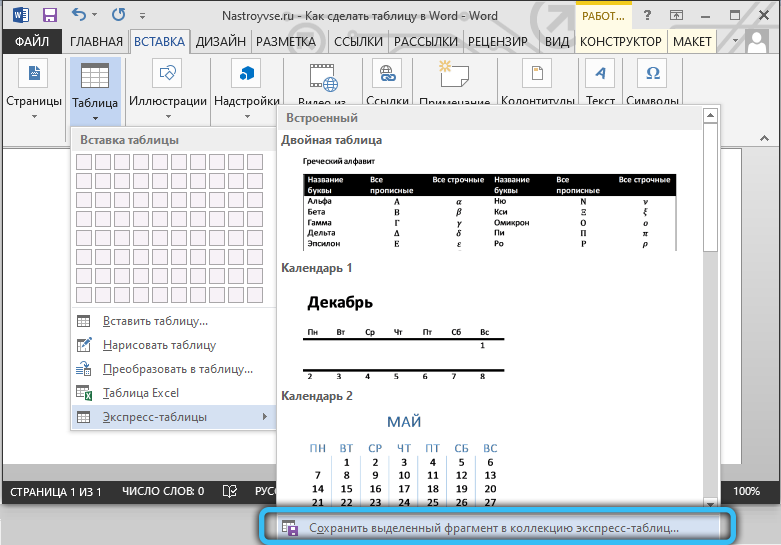
Úpravy
Je důležité pochopit, že po přidání tabulky pravděpodobně nebude mít formulář, který uživatel nakonec bude potřebovat. Často musíte něco přidat, smazat, kombinovat a rozdělit do samostatných buněk.
Za to všechno jsou zapotřebí dovednosti úpravy tabulek. Není těžké je zvládnout. Kromě toho je funkčnost slova aplikace poměrně rozsáhlá, ale zároveň pochopitelná.
Jak přidat sloupce a řádky
Pokud při vyplňování struktury ukázalo, že počet vytvořených sloupců nebo řádků nestačí, není nutné všechno smazat a vytvořit stůl znovu.
Můžete jen přidat chybějící fragmenty. Navíc existuje několik způsobů najednou:
- Klikněte na buňku tabulky, vedle které musíte přidat fragment. Dále přejděte do kategorie „Line and Columns“ na kartě „Melk“ a poté klikněte na klíč „Vložit ...“. Lze vložit doleva, doprava, dole a shora. Zde se již musíte zaměřit na konkrétní tabulku.
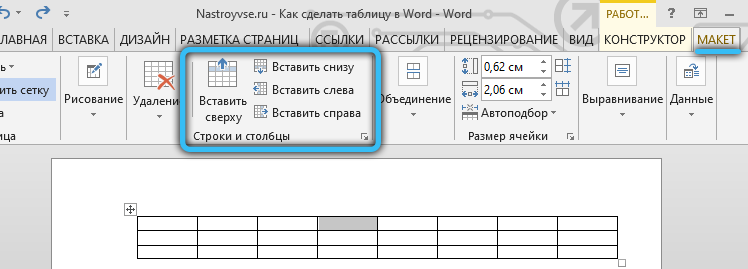
- Pro jinou metodu přiveďte kurzor na levou nebo horní hranici vytvořené struktury tak, aby se ukázalo, že je mezi řádky nebo sloupci. Objeví se ikona Plusk, na kterou byste měli kliknout. Proto bude přidán požadovaný prvek.
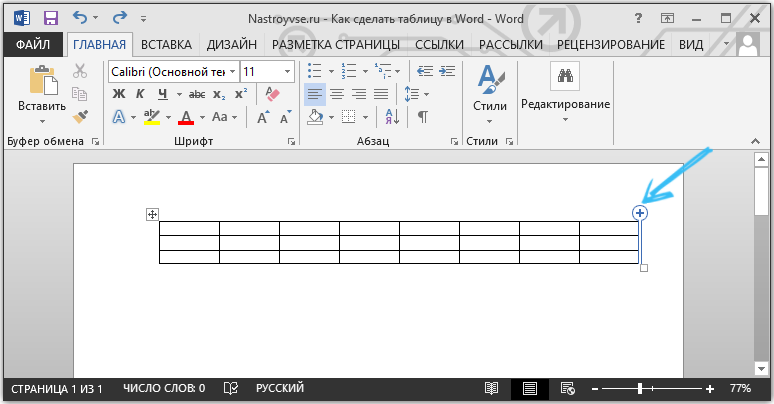
- Stiskněte pravé tlačítko na jedné z buněk a poté klikněte na „Vložit“. Zbývá pouze vybrat, co přesně je třeba vložit z rozvíjejícího se seznamu.
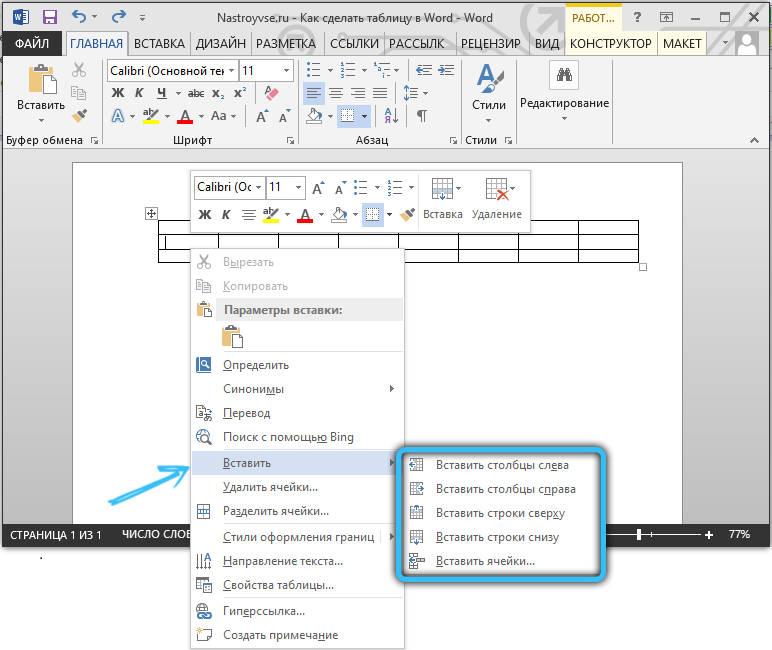
- Pomocí nástroje tužky nakreslete chybějící komponenty. Není to nejpohodlnější možnost, ale je pro některé vhodná.
Pokud potřebujete přidat několik komponent do tabulky najednou, pak před použitím jedné z prezentovaných metod vyberte požadovaný počet řádků nebo sloupců pomocí levého tlačítka myši k tomuto.
Jak odstranit sloupce nebo řádky
Stává se také, že se musíte zbavit dalších fragmentů dříve vytvořené tabulky. To také není obtížný úkol pro dokončení.
K tomu potřebujete:
- Klikněte na sloupec nebo řádky, které se musí zbavit;
- Přejděte na kartu „rozvržení“;
- Klikněte na tlačítko „Delece“;
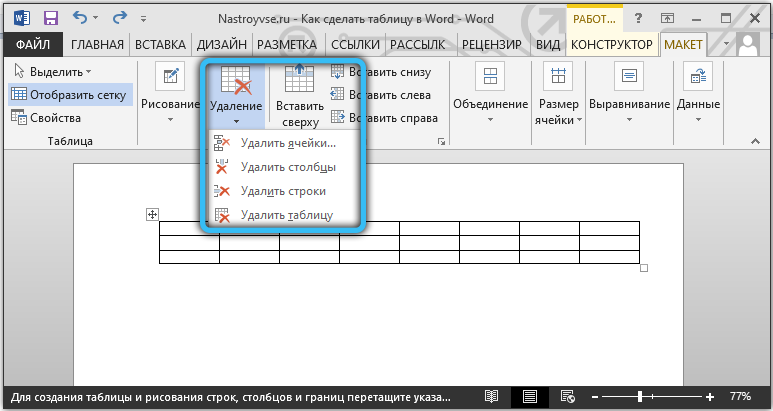
- Vyberte jednu z možností, které program nabídne.
Nebo použijte stejný guma. Je však lepší jej použít, když tabulka ještě nezačala vyplňovat text.
Jak kombinovat buňky
Mít několik buněk k dispozici, někdy je třeba jeden z nich vyrobit jeden pevný blok stolu. K kombinování je nutné vytvořit následující:
- Zvýrazněte požadovaný počet buněk přidržením levého tlačítka myši;
- Stiskněte vybranou oblast pravým tlačítkem;
- Vyberte položku „Kombinovat buňky“;
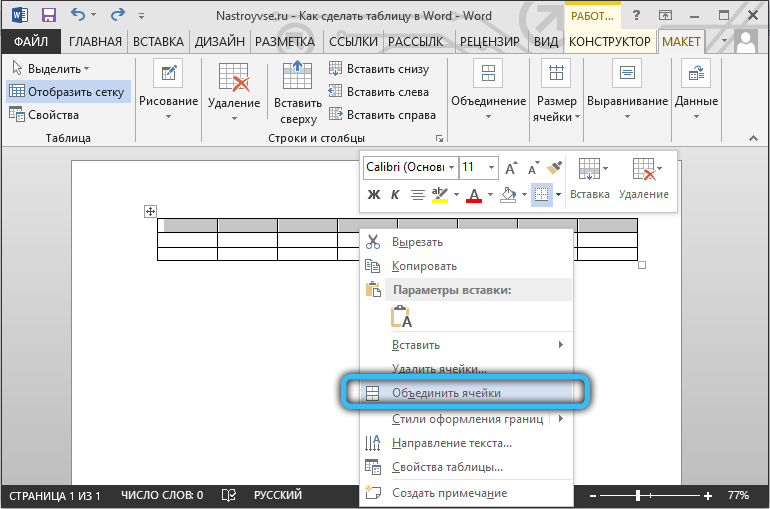
- nebo použijte stejnou funkci na kartě „Macket“.
Lastilik také vymaže hranice mezi buňkami, a tím sjednocuje jejich obsah. Ale s gumou stojí za to pracovat pečlivě, aby nedošlo k porušení struktury stolu, aby si udržel svůj úhledný vzhled.
Jak provést rozdělení buněk
Tento postup se provádí v případech, kdy je nutné vytvářet další sloupce nebo řádky založené na dříve vytvořených buňkách.
Není těžké to udělat. Instrukce obsahuje následující pohled:
- Klikněte na upravenou buňku pravým tlačítkem myši;
- Vyberte „Rozdělte buňky“ z nabídky otevřeného kontextu;
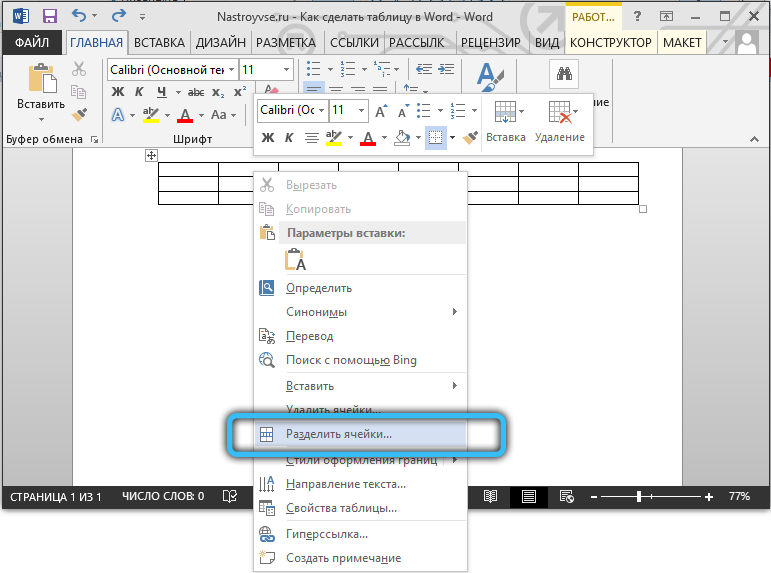
- Nainstalujte požadovaný počet řádků a sloupců do okna nastavení parametrů;
- Potvrďte změny tlačítkem „OK“.
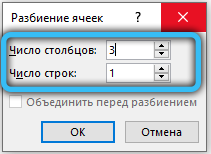
Jako možnost můžete použít tužku. Ale pak musíte navíc ozdobit stůl, abyste mu poskytli požadovaný vzhled. Proto výše uvedená metoda obvykle funguje lépe.
Návrh tabulek
Tabulka byla vytvořena a upravena. Jeho vzhled však nemusí splňovat očekávání a požadavky uživatele. Je nutné přidat některé designové prvky.
To pomůže nástrojům dostupným na kartě s názvem „Designer“. Existuje několik užitečných funkcí zaměřených na zlepšení vzhledu tabulek a jejich personalizaci.
Funkce plnění
Pro změnu barvy v různých buňkách je zapotřebí nástroje, jako je „plnění“. Z tohoto důvodu jsou informace vizuálně seskupeny v tabulce, data se stanou vizuálními, můžete umístit akcenty.
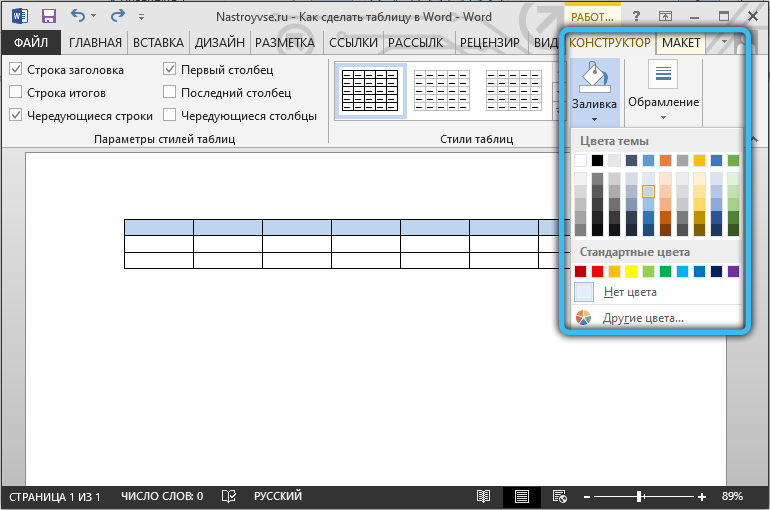
Chcete -li přidat nebo změnit barvu, měli byste vybrat potřebné buňky pomocí levého tlačítka myši a poté kliknout na „Výplně“. Tento nástroj je umístěn v kategorii „Designer“ na panelu nástrojů.
Dále si uživatel vybere požadovanou barvu. Podle tohoto principu můžete nalít všechny komponenty stolu nebo zdůraznit pouze nejzákladnější.
Styl
Pomocí stylů můžete změnit design tabulky. Za tímto účelem stanoví program Word Pre -Instalované šablony.
Uživatel otevírá příležitost vybrat příslušnou možnost dostupnou ve sběru textového editoru a poté provést odpovídající nezbytné změny v něm.
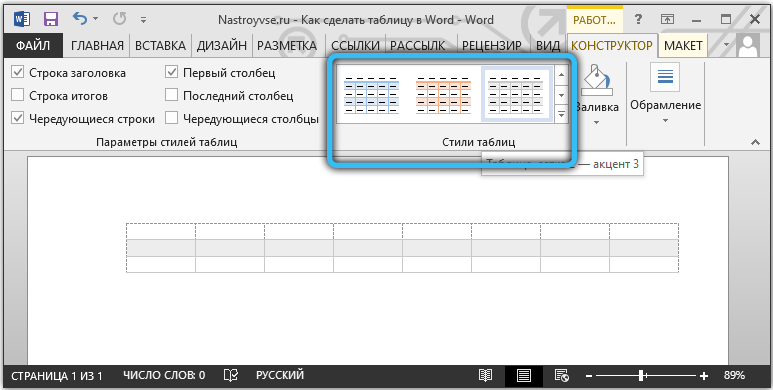
Chcete -li tyto šablony najít, přejděte na kartu „Designer“ a poté vyberte skupinu „Styl Style“.
Změna šířky a výšky buněk
Tabulky tabulek ne vždy obsahují stejné množství informací. Proto je musí být upraveno a navrženo tak, aby vypadaly co nejogativní a krásně. Současně vykonávali své přímé funkce.
Chcete -li změnit šířku nebo výšku pro buňky, můžete použít kartu „Layout“.
Zde bude mít instrukce následující pohled:
- zvýrazněte potřebné buňky levým tlačítkem myši;
- Otevřete kartu rozvržení;
- Nastavte nové hodnoty v odpovídajících polích (šířka a výška).
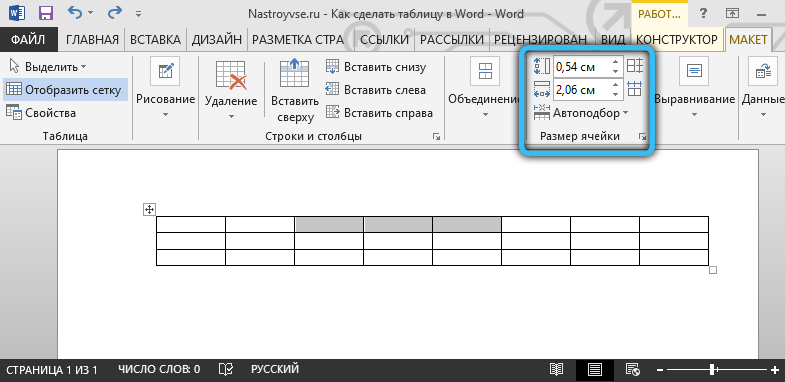
Velikost buněk můžete také změnit. Chcete -li to provést, přiveďte kurzor na okraj buňky a vytáhněte jej nezbytným směrem.
Ale s manuálním úpravou může být struktura celé tabulky porušena. Proto se nedoporučuje zapojit se do této metody.
Hranice
Další uživatel Word Program při práci s tabulkami může upravit návrh jejich hranic.
Za tímto účelem je vybrán odpovídající styl hranic. Nachází se na kartě „Designer“ ve skupině nástrojů nazvaných „Framing“. Poté pomocí nástroje „Pero“ jsou nakresleny požadované řádky.
Chcete -li akce zrušit, pokud se vám něco nelíbí, klikněte na kombinaci tlačítek CTRL a Z. Po dokončení výkresu byste měli kliknout na ESC.
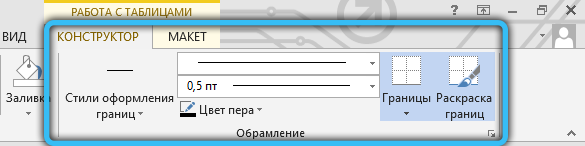
Pomocí vybudovaných schopností textového editoru Microsoft Word můžete vytvořit tabulky, upravit je, vypracovat podle svého uvážení.
Všechny funkce jsou dobře promyšlené. Každý nástroj má své vlastní jasné a pochopitelné místo v odpovídajících skupinách a sekcích. Proto potřebujete jen velmi málo času na to, abyste si zvykli a naučili se plně pracovat s tabulkami.
Správně řekne, že ne každý a ne vždy pohodlně pracuje s tabulkovým editorem tváří v tvář Excelu. Ano, pokud jde o tabulky, je to ještě funkčnější a otevírá pro uživatele další příležitosti. Ale pokud je hlavní důraz na text a část by měla být vložena do tabulky, bude více než dost funkcí a možností slov.
Hlavními pracovními nástroji při úpravách, vytváření a navrhování tabulek jsou karty „makket“ a „Designer“. Pokud je pečlivě prostudujete a rozumíte funkcím každého prvku, bude možné rychle vytvořit nejsložitější návrhy tabulek.
Není divu, že slovo je považováno za nejlepšího textového editoru. A nejen pro počítače a notebooky fungující na základě operačních systémů Windows. Konkurenční OS má své vlastní analogy pro slovo. Ale z nějakého důvodu se mnoho uživatelů, kteří pracují i s jinými operačními místnostmi, stále se snaží nainstalovat balíček Microsoft Office pro sebe.
Jak často pracujete s tabulkami ve slovním programu? Jak funkční a pohodlné si myslíte, že tato aplikace? Jaké nevýhody vidíte slovem a kde by měli upravit vaše nástroje?
Podělte se o svůj názor, poskytněte radu začátečníkům. Povězte nám o některých životních hackech souvisejících se slovními tabulkami a programem.
Přihlaste se k odběru, komentujte, klást otázky a řekněte svým přátelům o našem projektu!

