Vytvořte sekci na pevném disku se standardním nástrojem v systému Windows 7

- 975
- 139
- Ctirad Kužel
Obsah
- Jak vytvořit sekci na pevném disku z Under Windows?
- Závěr
Ahoj! Pravděpodobně začnu od samého začátku, a pokud nejste příliš zajímaví a víte, proč je tento článek napsán, můžete se bezpečně přesunout na další nadpis, nižší na stránce. Rozhodl jsem se nainstalovat Windows 8, chci otestovat nový systém a zatím jsem nenapsal pokyny pro instalaci Windows 8. Opravdu nechci nainstalovat na virtuální stroj, chci navštívit návštěvníky svého blogu, aby demonstrovali skutečnou instalaci na skutečném počítači. Všechno by bylo v pořádku, ale nejsem připraven odmítnout Windows 7, zejména proto, že ne příliš dobré recenze chodí po síti o osmi, a pokud lidé říkají, pak je to s největší pravděpodobností pravda :).

Rozhodl jsem se tedy nainstalovat Windows 8 na jeden počítač vedle Windows 7. Myslím, že uvidím, co ano, a pak pokud je osm podobných nainstalováno a nainstalováno místo sedmi. Zbývá pouze jedna maličkosti, musíte vytvořit sekci na pevném disku pro instalaci Windows 8 jako druhý systém. To není ani problém, myslel jsem si, že se s nimi pořádá bootovací disk Acronis Disk Director, Vezměte si malý prostor z místního disku a vytvořte sekci pro Windows 8.
Ale tady jsem si uvědomil, že ne každý, kdo čte můj blog, zejména tento článek má připravený kotouč s režisérem Acronis Disk. Proto jsem se rozhodl napsat článek, ve kterém se podrobněji as obrázky říci Jak vytvořit sekci na pevném disku v Windows 7, Všichni to uděláme z pracovního systému se standardním nástrojem "Disks Management".
Musím vytvořit další sekci na pevném disku, abych nainstaloval druhý operační systém. Možná máte jiný důvod, například vás nainstaloval Windows a příliš líný vyrobil pouze jeden systémový disk C, pod kterým byla odebrána celá paměť pevného disku. Potkal jsem to a je to velmi nepohodlné. Tímto způsobem si proto můžete vyzvednout malou paměť z jedné sekce a vytvořit další nebo dva místní disky pro ukládání fotografií, videa atd. D.
Jak vytvořit sekci na pevném disku z Under Windows?
Jak jsem již napsal výše, vytvoříme další místní disk pomocí nástroje „Dissk Management“, pro začátek musíme spustit. Jdeme na „Start“, „Panel pro správu“, vyberte „Administrace“, okno se otevře, ve kterém spusťte „správu počítače“. V okně, které se otevírá, vlevo musíte vybrat „Správa disků“. Počkejte trochu, dokud systém shromáždí informace o sekcích na pevném disku.

Po načtení informací uvidíme celý náš pevný disk a sekce, které již byly vytvořeny. Musíme tedy vytvořit další sekci, ale mám pouze 47 MB bezplatnou paměť (viz níže na obrázku, salátový oblast). Takže musíte vzít trochu místa z jedné z již vytvořených sekcí, podíváme se, na který máme nejvíce volného prostoru, vyberte jej, klikněte na pravé tlačítko a vyberte „Zkomprimovat hlasitost ...“. Jak vidíte, vybral jsem místní disk D.

Musíte trochu počkat, zatímco Windows 7 určí, kolik místa můžete z této sekce vytlačit :).
 Objeví se okno, ve kterém můžete vidět, jaká je celková velikost sekce před kompresí a kolik prostoru je k dispozici pro kompresi. V mém případě bylo možné vzít z disku d 20140 MB, jak je to možné, je vynikající pro Windows 8 dost. Můžete však předepsat, kolik místa chcete vzít z konkrétního místního disku. Klikněte na „Squeeze“.
Objeví se okno, ve kterém můžete vidět, jaká je celková velikost sekce před kompresí a kolik prostoru je k dispozici pro kompresi. V mém případě bylo možné vzít z disku d 20140 MB, jak je to možné, je vynikající pro Windows 8 dost. Můžete však předepsat, kolik místa chcete vzít z konkrétního místního disku. Klikněte na „Squeeze“.
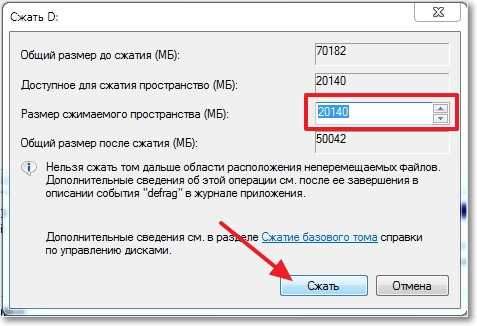
Trochu čekáme a znovu se podíváme na stůl. Jak vidíte, oblast s volnou pamětí (světle zelená oblast) se zvětšila. Z tohoto bezplatného pole můžete vytvořit sekci. Klikněte na něj pravým tlačítkem a vyberte „Vytvořit jednoduchý svazek ...“.

Otevře se Master of vytvoření jednoduchého svazku. Klikněte na „Další“.
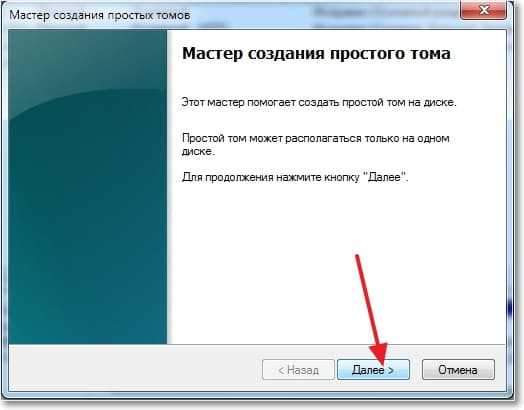
Na základě volné oblasti nám systém ukáže maximální a minimální velikost vytvořené části. A nabídne vstoupit do velikosti pro novou sekci. Pro nový logický disk jsem použil veškerou volnou paměť, takže jsem jen stiskl „Další“.
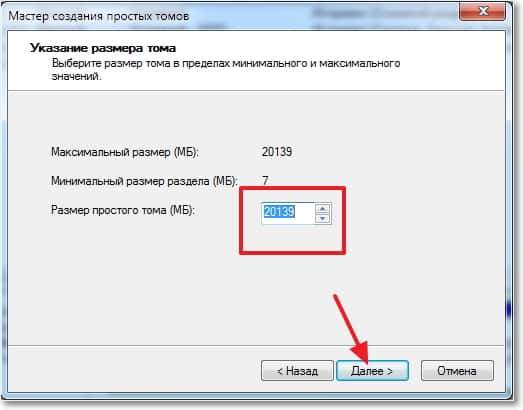
Dále musíme přiřadit dopis pro vytvořený disk. Proto ponecháme značku naopak „Přiřadit dopis disku“ a vybrat dopis, nebo můžete opustit navrhovaný systém. Klikněte na tlačítko „Další“.
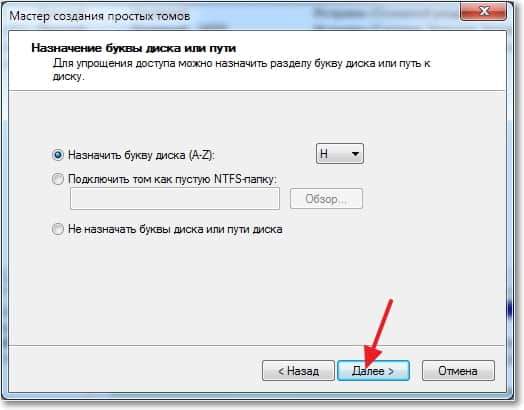
Další fází je formátování sekce. Doporučuji vám okamžitě naformátovat místní disk. Naproti „systému souborů“ vám doporučuji dát NTFS, „Velikost klastru“ zůstane ve výchozím nastavení. Kde značka Tom označuje jakékoli jméno, protože vytvářím sekci pro instalaci Windows 8, nazval jsem tomu. Zkazatel proti „rychlé formátování“ a klikněte na „Další“.

Zkontrolujeme informace a klikneme na „Ready“.
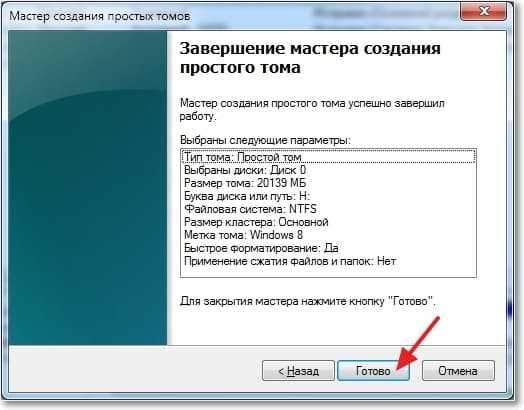
Vše je připraveno! Mám další logickou sekci „H“ s názvem „Windows 8“. Nyní na něj můžete nainstalovat operační systém nebo stačí uložit informace.
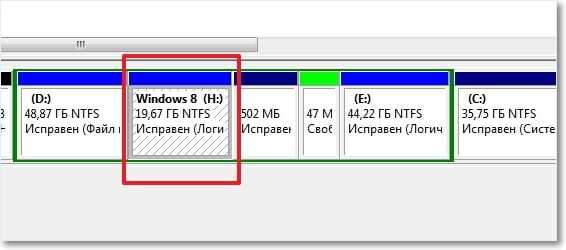
Pokud jdete do mého počítače, můžete vidět sekci vytvořenou námi, a to i bez restartu.
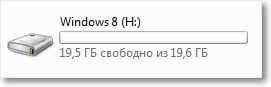
Závěr
Upřímně řečeno, poprvé jsem vytvořil novou sekci na pevném disku se standardním nástrojem v systému Windows 7. V procesu instalace operačního systému obvykle vždy používám spouštěcí disk nebo standardní správce.
Ale pokud vaše Windows 7 funguje a musíte jen vytvořit jinou sekci a vzít si malou vzpomínku z existujícího, pak to vše lze provést za pár minut ve způsobu, jakým je popsáno výše, a nemá smysl ke stažení a napište tam nejrůznější obrázky nakládacích disků.
O tom, jak zvýšit jednu logickou část na úkor druhé pomocí spouštěcího disku, napsal jsem v článku, jak zvětšit velikost disku c kvůli jiné logické sekci?, Přečtěte si, že to může být užitečné. Zde je další článek na téma rozbití nového pevného disku během instalace operačního systému, jak rozbít nový pevný disk při instalaci Windows 7.
Možná někdo řekne, že tato metoda je špatná a je nejlepší vytvořit nové sekce pomocí speciálních programů. To není tak, neměl jsem jediný problém při vytváření i používání této sekce. Snadno jsem nainstaloval Windows 8 vedle již nainstalovaného systému Windows 7, ale toto je téma pro další článek. Hodně štěstí přátelé!
- « Windows 7 není načteno? Obnovte provoz systému pomocí poslední úspěšné konfigurace
- Instalace Windows 8 s druhým systémem poblíž Windows 7 na jednom počítači »

