Sousedství? Ne, společenství. Jak nainstalovat Linux vedle Windows 10
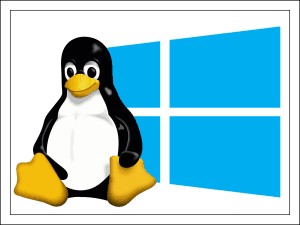
- 1002
- 215
- Ing. Ulrich Hampl
Ne, jak se dostala! Při tom příležitostně brzdy a závady?!! Zdá se, že chyby jsou opraveny a viry jsou zabíjeny a odpadky se čistí tak, aby zářily, a Windows 10 bude opět abstraktní a dluží ... nevzdávejte se, jen se podívejte na problém jinak: najednou vaše okna okna jen ... smutný z nudy, protože je jednorázově na pevném disku.
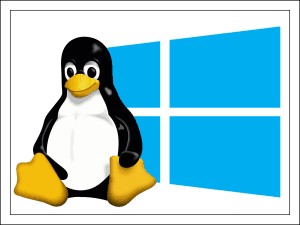
Bohužel, ne každý počítač se dobře spojuje s „deseti“. Dokonce i nové, ale ne nejsilnější auta je někdy vytáhla z posledních sil. Pokud vrácení k „sedmi“ není možnost, ale nejste připraveni úplně opustit okna, zavěsit souseda - alternativní operační systém Linux. F1Comp již řekl F1Comp o distribucích Linuxu, vhodné pro netbooky a slabé počítače, a dnes budeme hovořit o tom, jak nainstalovat Linux vedle Windows 10.
Obsah
- Windows, přesunout
- Vytvoření instalační flash disk
- Nastavení UEFI (BIOS)
- Funkce instalace Linuxu na příkladu Ubuntu 19
- Co dělat, když po instalaci Linuxu není načteno jeden z operačních systémů
Windows, přesunout
Windows 10 zabírá na disku 1 nebo 2 sekce, nepočítají úředníka. Druhá je obvykle odkloněna pro skladování souborů a samotný systém se zcela hodí na první - disk. Linux také vytváří 2 nebo 3 jeho sekcí - jeden hlavní, kde bude umístěn operační systém, druhý - uživatel a třetí - malý, pro čerpání paměti (swap).
Úložiště souborů, které jsou často odkloněny v systému Windows, můžete použít distribuce Linuxu NTFS -3G Windows -3G, což vám umožní pracovat s daty na discích NTFS. Windows však takové příležitosti nedává: sekce obsazené systémem souboru Linux (ext4) zvažuje prázdný prostor. To znamená přístup k souborům „cizince“, pracující pod Windows 10, bez tance s tamburínou, kterou nedostanete.
Chcete-li nainstalovat Linux, budete muset z Windows vytlačit minimálně 20-30 GB místa na disku. Doporučená velikost sekce určuje ve vedení vybrané distribuce.
Je přípustné používat jakékoli nástroje jako „delilevage“ jednotky - zařízení pro správu disků MMC, například nástroj konzoly diskové konzoly nebo na třetí stranu, například aplikaci třetí strany Aomei Assistant, který je zobrazen na níže uvedeném snímku. Jak vytvořit novou sekci od Windows, řekl také F1Comp.
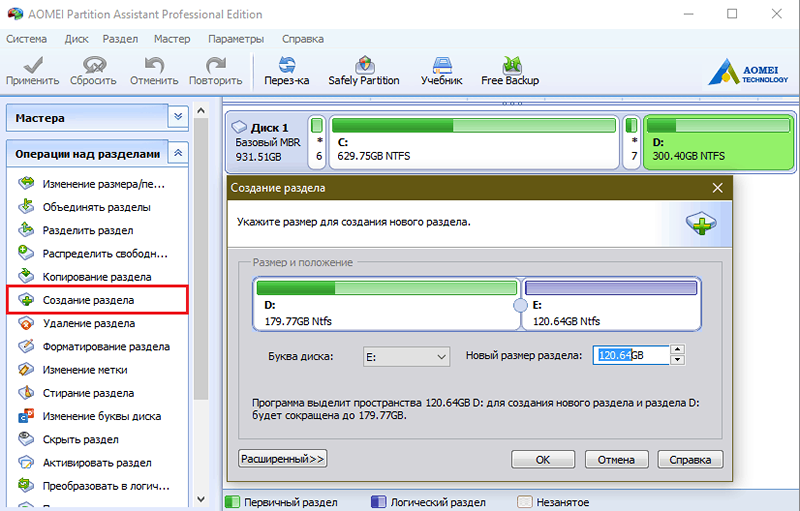
Diskové relé je však součástí jakéhokoli distribuce Linuxu, takže jej můžete nechat na později. Je však lepší zajistit, aby se po takovém „barbarství“ oken zachovala výkon. Oddělená oblast by neměla být naformátována tak, aby při instalaci nového operačního systému nemuseli ztrácet čas čištění. Nechť je to prostě nepřiměřený prostor.
Vytvoření instalační flash disk
Chcete-li vytvořit instalační média operačního systému, budete potřebovat 2-4 GB USB flash disk, obraz Linux ve formátu ISO-i použije jako experimentální Ubuntu 19, a nástroj pro přenos druhého na flash disk.
Zde je několik vhodných bezplatných nástrojů vhodných pro vytváření načítání flash disků s Linuxem pro Windows:
- Rufus.
- Universal USB instalační program.
- Multibootusb.
- Etcher.
- Xboot.
Zvažte proces přenosu na příklad Rufus.
Postup:
- Připojte jednotku USB Flash k počítači a spusťte Rufus. Samotná nástroj detekuje připojené jednotky USB. Pokud je jich několik, vyberte požadovaný ze seznamu “přístroj".
- V poli "Schéma schématu a typ systémového rozhraní„Nastavte hodnotu“GPT pro počítače s Uefi„Pokud je váš počítač uvolněn později než 2010-11. Nebo “MBR pro počítače s Bios a Uefi", jestli dříve.
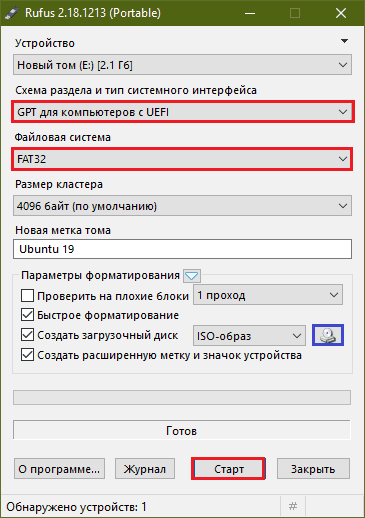
Chcete -li přesně určit, které systémové rozhraní používá váš počítač nebo notebook, vytočte při vyhledávání Windows “Informace o systému„A v okně, které se otevírá, podívejte se na hodnotu řádku“Režim BIOS". Pokud je uvedenoUefi„Počítač je tedy nový a podporuje standard označení disků GPT. Pokud - "Dědictví"Nebo"zastaralý„Potom byla jeho základní deska vyrobena do roku 2010-11. nebo pracuje v emulačním režimu BIOS a systémový disk je označen podle standardu MBR.
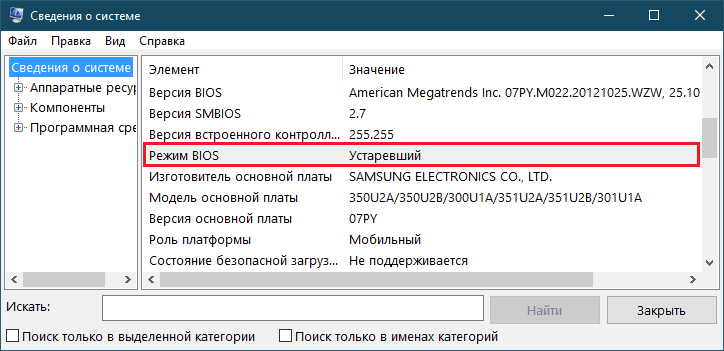
Vraťme se k Rufusovi a pokračujeme:
- Vyberte typ souborového systému FAT32.
- Pokud je to žádoucí, vyplňte pole “Nový Tom Mark" - Vymyslet a napište zde název boot flash disk.
- V parametrech formátování označte "Rychlý"A ze seznamu"Vytvořte spouštěcí disk"Vybrat"Iso-Image".
- Poté klikněte na tlačítko ikony DVD, zakroužkujte se na snímku obslužného programu s modrým rámcem a označte cestu ke stažené distribuci Linux.
- Po instalaci nastavení klikněte “Start„ - Tímto spustí proces nahrávání. V oknech oznámení, která se otevírají po spuštění, stačí kliknout “OK".
Po 10-15 minutách je disk Flash připraven k další akci.
Nastavení UEFI (BIOS)
Pokud jste například nainstalovali okna starých verzí, „sedm“ na PC s UEFI, víte, že pro zahájení instalace rozhraní UEFI musíte překonfigurovat, konkrétně v něm odpojit režim bezpečného nakládání v něm Zajistit Bota.
To je také vyžadováno instalací většiny linuxových distribucí, s výjimkou některých výjimek. Zejména nedávné verze Ubuntu se zabezpečenou spuštěním jsou již kompatibilní a jsou umístěny do výchozího nastavení.
Chcete -li nainstalovat Linux na počítač s disk MBR, kromě výše uvedeného budete muset aktivovat emulační režim BIOS - CSM nebo Dědictví. Pokud je však okno sedmé verze již na autě, pak jsou zahrnuty nezbytné režimy.
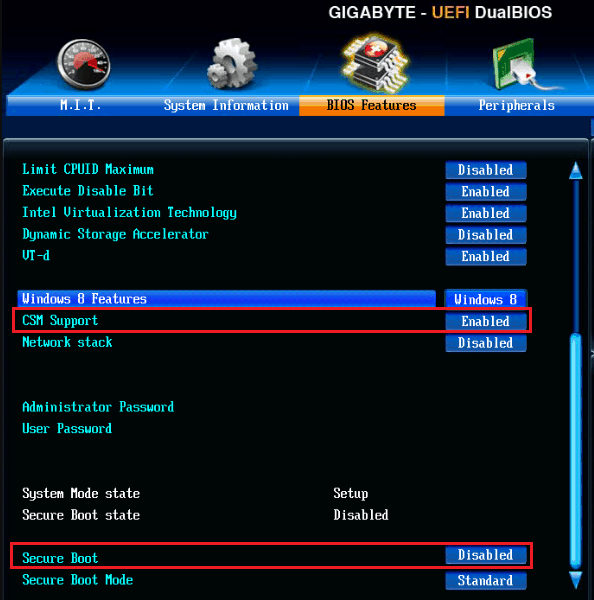
Jak deaktivovat zabezpečenou spuštění a povolit CSM/Legacy, je vyprávěno a zobrazeno v článku o UEFI, nebudeme se opakovat sám.
Zbývá přiřadit první nakládací zařízení nedávno vytvořenou jednotku Flash - a můžete začít instalovat.
Funkce instalace Linuxu na příkladu Ubuntu 19
Průběh instalace, stejně jako rozhraní instalátoru různých verzí Linuxu, nejsou stejný, i když mají určitou podobnost. Pokud používáte distribuci odlišnou od Ubuntu, měli byste se stále připravit a dát pokyny před sebou.
Instalace Ubuntu 19 je v ruštině, která musí být vybrána v prvním okně instalačního programu.
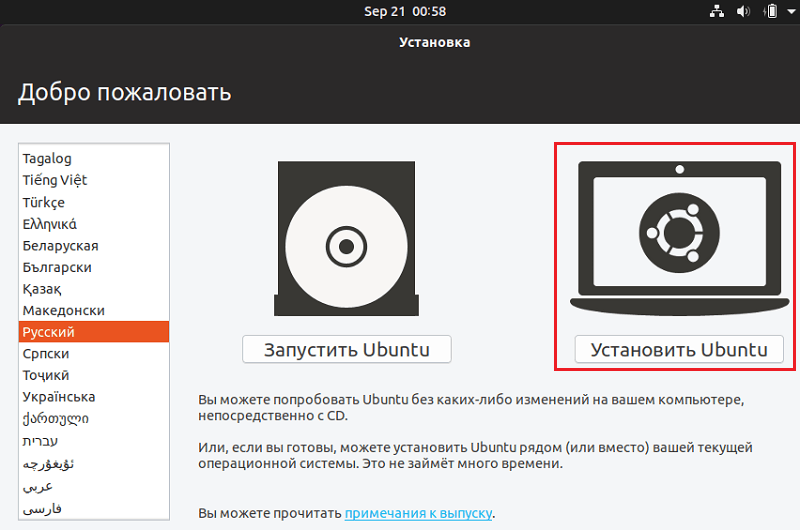
Poté vybereme rozložení klávesnice, možnost instalace je pravidelná nebo s minimální sadou programů a jedním z následujících typů umístění systému na disku:
- Nainstalovat vedle Windows 10. Pokud není touha zapojit se do ručního nastavení sekcí, vyberte tuto položku. Instalační program automaticky vytvoří spouštěcí nabídku s výběrem operačních systémů, které se otevře po zapnutí počítače.
- Další varianta (není zobrazeno na snímku obrazovky). Vhodné také pro náš úkol, ale zde budete muset vytvářet sekce ručně.
- Disk otřete a nainstalujte Ubuntu. Při výběru této možnosti instalátor vytvoří celou jednotku a odstraní vše, co je na ní. Není vhodné.
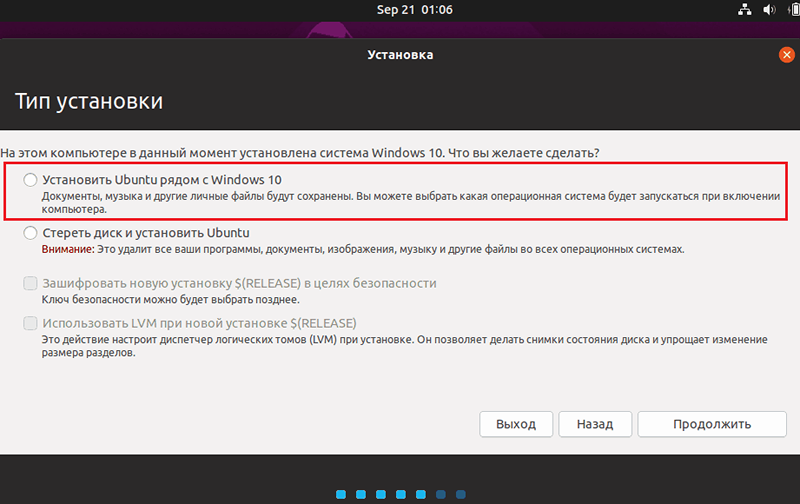
Při výběru možnosti “Další„Otevírá se tabulka stávajících a nově vytvořených sekcí disku. Mělo by být:
- Sekce s okny - systémové, další a služby. Ve sloupci „typu“ jsou označeny jako NTFS.
- Sekce načítání EFI - má typ FAT32 a velikost 100 MB nebo mírně větší. Přítomný pouze v systémech s UEFI.
- Linux System nebo kořenový sekce - Typ ext4, montážní bod (připojení) "/".
- Linux Home Section - Typ ext4, montážní bod "/Domov".
- Sekce Linux Swing - typ swapu (v nejnovějších verzích Ubuntu není vytvořen, protože používá soubor swapu).
Dokud jste distribuovali prostor pro Ubuntu, seznam obsahuje pouze nakladač, okna a volný prostor v seznamu. Zdůrazněte poslední kliknutí myši a klikněte na "Změna".
V okně "Vytvořte sekci„Uveďte požadovanou velikost, v řádku“Použijte jak"Nainstalujte"Společný systém Ext4". Poté přiřaďte instalační bod v souladu s jeho typem - "/" nebo "//home". Část čerpacího bodu nemá montážní bod.
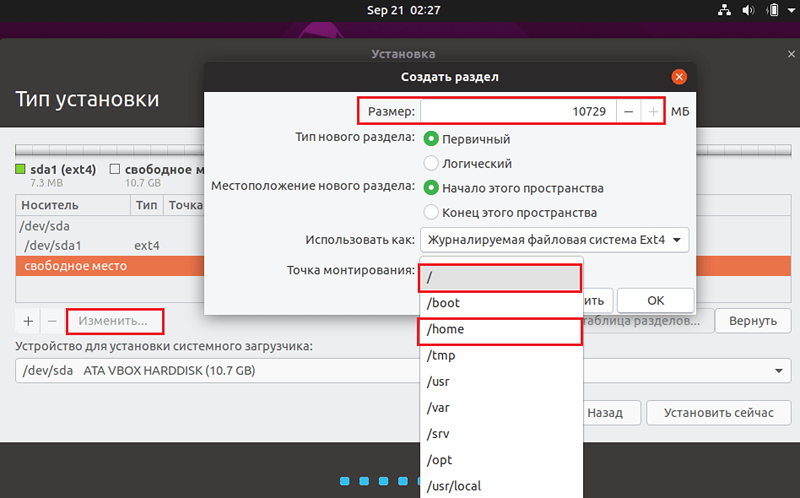
Sekce Linux lze stanovit podle jeho uvážení. Je vhodné vytvořit kořen, jak je uvedeno v systémových požadavcích distribuce nebo více. Doporučuje se nastavit velikost čerpací sekce, pokud existuje, rovná se polovině objemu RAM počítače.
Když jsou vytvořeny všechny sekce, ujistěte se, že svazky NTF a EFI nestojí za příznaky formátování. Jinak budou vymazány bootloader systému Windows System, samotný a další obsah disků C a D.
Po všech provedených pracích klikněte “Nainstalovat nyní„A potvrďte souhlas se změnou disku. Pak zbývá si vybrat geografickou polohu a vytvořit uživatelský účet, který pravděpodobně způsobí potíže. Trochu trpělivosti - a po 15-30 minutách budete mít druhý operační systém poblíž Windows.
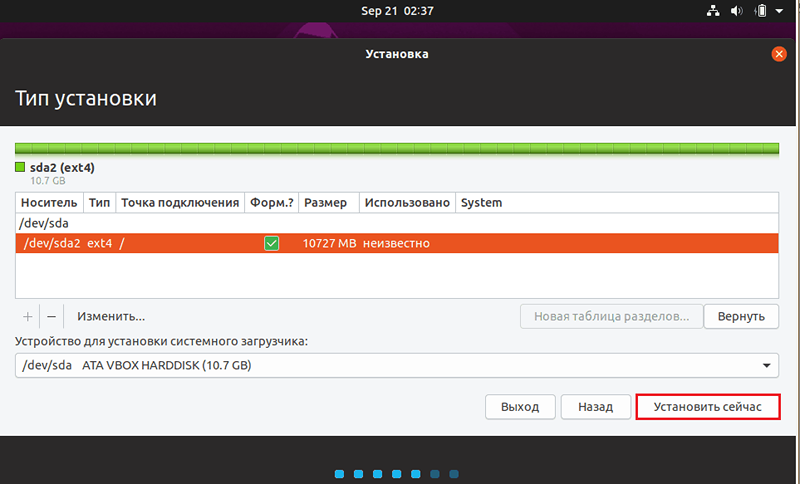
Při instalaci Ubuntu se nemusíte provádět žádné manuální manipulace s nakladači a nakládací část systému. Pokud je vše provedeno správně, instalační program vytvoří konfiguraci dvojitého načítání a vytvoří nabídku předpětí, která se zobrazí na obrazovce po spuštění počítače.
Co dělat, když po instalaci Linuxu není načteno jeden z operačních systémů
Instalace Linuxu s Windows na jednom počítači někdy vede k nemožnosti stažení systému, který byl nainstalován prvním. Když je Linkus „závislý“ na Windows, který byl zpočátku na disku, obvykle neexistují žádné problémy, a pokud k nim dojde, pak kvůli nešťastným akcím uživatele nebo selhání během instalace. Ale když jsou okna nainstalována, dochází k tomu ve 100% případů. Proč? Je to všechno o bootech.
Windows 10 - BootMGR (Boot Manager) je navržen pro Systems Microsoft Family Systems a může si stáhnout pouze Windows. A každý následující operační systém nainstalovaný na jednom počítači nahrazuje nakladač předchozího systému. Pokud je na PC nainstalováno několik kopií oken různých generací, budou všechny načteny pomocí bootloaderu systému, který je nainstalován posledním. Ale pokud cizinec, jako je Ubuntu, Linux Mint, Debian atd. D. pak bude muset celá „čestná společnost“ použít alternativní bootloader, který je kompatibilní s Windows i Linux.
Takový bootloader je Grab (Grand Unified Bootloader), zejména Ubuntu 19 (distribuce Linux může mít jiné bootloadery). Proto by při instalaci na počítač po oknech měly oba systémy udržovat výkon a stahovatelnost.
Pokud po instalaci Linuxu vedle Windows One nebo Oba Operating Systems přestane načítání, nejčastěji stačí znovu nainstalovat bootloader.
Chcete -li přeinstalovat GRUB, budete potřebovat instalační flash disk s distribucí Linux a aplikací terminálu.
Postup:
- Stáhněte si počítač z flash disk. Spusťte terminál stisknutím kombinace klíče Ctrl-Alt-T.
- Postupujte podle pokynů terminálu: Sudo fdisk -L. Ukáže strukturu sekcí disku.
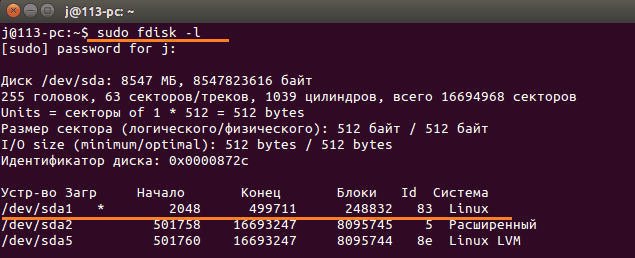
- Najděte linux kořenové sekce. V mém příkladu toto /Dev/SDA1. Pokud máte počítač s UEFI, najděte také sekci boot EFI.
- Dále namontujte sekci Linux do příkazu System Catalog /MNT: Sudo Mount /Dev /SDA1 /MNT. Místo /dev /sda1 zadejte číslo vaší sekce.
- Na PC s UEFI dále proveďte příkaz: Sudo Mount/Dev/SDA*/mnt/boot/efi. Místo /dev /sda* zadejte číslo sekce EFI.
- Nainstalujte bootloader s příkazem: Sudo GRUB-Nainstalujte /Dev/SDA.

- Vytvořte nový konfigurační soubor, který pomůže nakladači určit všechny operační systémy nainstalované na disku: Sudo grub -mkconfig -o/boot/grub/grub.Cfg
- Aby změny vstoupily v platnost, proveďte příkaz opětovného načtení počítače v terminálu: SUDO REBOOT.
Než odpočívejte auto, nezapomeňte odpojit flash disk. Pokud byl důvodem nesprávný provoz bootloaderu, bude chyba opravena.
Přečtěte si o tom, jak obnovit Flying Windows 10 a jeho předchůdci.
Úspěšná instalace!

