Podíváme se na heslo z Wi-Fi přes příkazový řádek v systému Windows 10, 8, 7
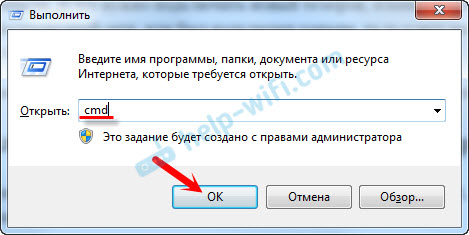
- 2020
- 458
- Baltazar Kocman
Podíváme se na heslo z Wi-Fi přes příkazový řádek v systému Windows 10, 8, 7
V tomto článku s vámi budu sdílet informace, s nimiž můžete vidět zapomenuté heslo ze sítě Wi-Fi na vašem počítači s nainstalovaným Windows 10, Windows 8 nebo Windows 7. Navíc budeme sledovat heslo z Wi-Fi přes příkazový řádek. Pomocí této metody můžete zjistit heslo z jakékoli sítě Wi-Fi, ke které váš počítač používal k připojení, nebo notebooku.
Psal jsem o tom, jak zjistit své heslo z Wi-Fi. A dokonce publikoval samostatný článek pro Windows 10. Pokud máte Windows 11: Jak zjistit heslo ze sítě Wi-Fi v systému Windows 11.
V těchto článcích jsem popsal metodu, kterou můžete vidět zapomenuté heslo prostřednictvím „Řízení bezdrátových sítí“ v samotném systému nebo pomocí speciálního programu. Někdy se však stává, že samotná položka „správa bezdrátových sítí“ není ve Windows. A v takové situaci se můžete pokusit vidět heslo pomocí speciálního týmu prostřednictvím příkazového řádku.
Obecně je toto téma velmi populární. Velmi často v procesu nastavení routeru mění heslo ze sítě Wi-Fi a nezaznamenávají jej. Nastavení, připojeno několik zařízení a úspěšně zapomněla na heslo. A zde musíte připojit nový telefon, tablet, počítač atd. D., A heslo z Wi-Fi si nepamatuje. A pokud máte alespoň jeden počítač, který je připojen k vaší bezdrátové síti, nebo byl připojen dříve, pak je nalezen klíč, je uložen v systému. Můžete samozřejmě vidět heslo v nastavení routeru, ale tato metoda je komplikovanější.
Tato metoda funguje ve všech verzích Windows, počínaje „sedm“ a končící „deset“. Možná to také funguje v XP. Nevím, nekontroloval jsem.
Jak vidět klíč sítě Wi-Fi prostřednictvím příkazového řádku
Nejprve musíme spustit příkazový řádek. Klikněte na kombinaci klíčů Win + r, Zadejte CMD, A klikněte na OK. V systému Windows 10 můžete kliknout na tlačítko nabídky Start a vybrat „Příkazový řádek“.
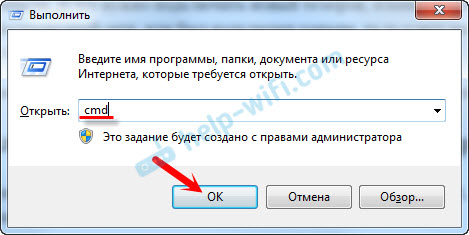
Dále na příkazovém řádku musíte provést příkaz Netsh WLAN show profily. Zobrazuje seznam všech sítí Wi-Fi, informace o tom, které je uloženo na počítači a heslo, ze kterého můžeme zjistit.
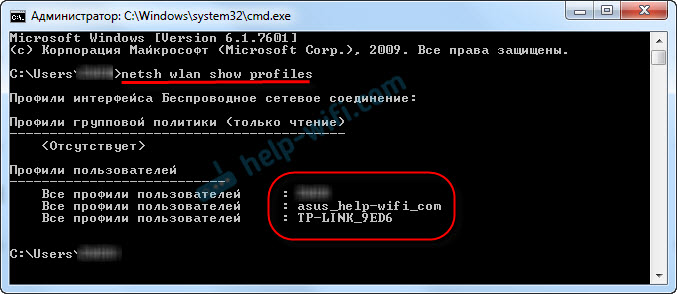
Chcete-li zjistit heslo ze sítě Wi-Fi, které potřebujeme, musíte do týmu nahradit název sítě:
Netsh WLAN show profily name = name_wifi_set key = clear
A provést jej na příkazovém řádku. V mém případě tým vypadá takto:
Netsh WLAN Show Profiles Name = TP-LINK_9ED6 KEY = CLEAR
Řádek „Obsah klíče“ bude označovat heslo z této bezdrátové sítě.
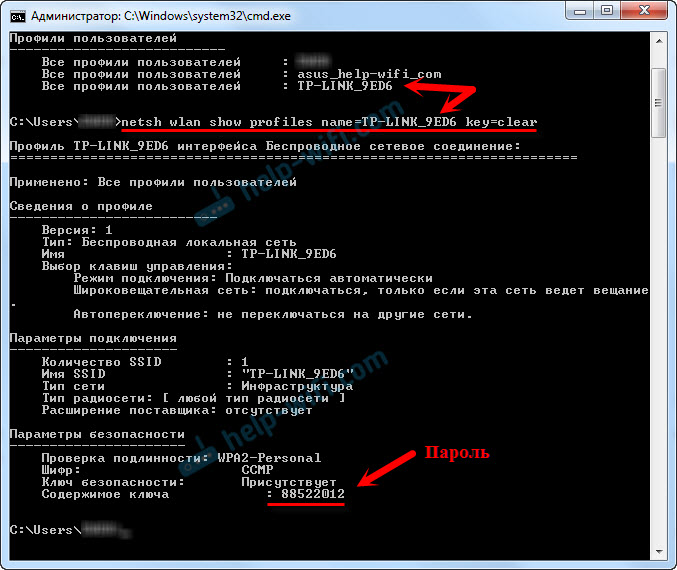
To je vlastně všechno. Nyní víte, jak pomocí dvou příkazů můžete získat informace o sítích Wi-Fi, ke kterým se váš notebook jednou připojil, nebo PC. Včetně hesla z těchto sítí.
Pokud jste neuspěli nebo máte jiný problém, popište jej v komentářích, pochopíme.

