SmartScreen, co to je a jak to funguje
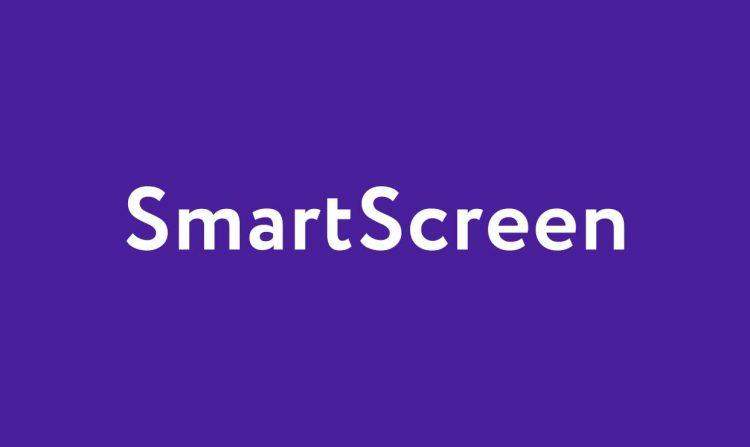
- 3297
- 72
- Kilián Pech
Obsah
- SmartScreen: Základní možnosti
- Zapněte časopis Event SmartScreen
V posledních letech mají inženýři společnosti Microsoft vylepšené bezpečnostní nástroje zabudované do Windows. Jeden z nich je samozřejmě jedním z nejslavnějších, nazývaných SmartScreen a debutoval v Internet Explorer 7 v roce 2006. Zpočátku to byl nástroj pro ofilování, jehož hlavním úkolem bylo zabránit podvodným místům. Počáteční implementace však byla docela nezralá: škodlivé adresy URL byly automaticky blokovány pouze na základě černého seznamu umístěného na serverech Microsoft.
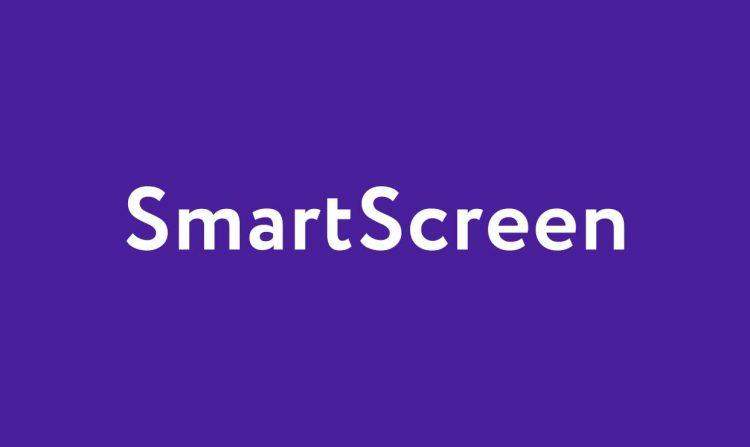
Od té doby se nástroj, který se nyní nazývá Microsoft Defender SmartScreen, výrazně rozšířil a nabízí integrovanou víceúrovňovou ochranu jak na úrovni webového prohlížeče (Edge), tak na úrovni operačního systému (Windows 10 a Windows 11).
SmartScreen: Základní možnosti
Jak již bylo zmíněno, nejnovější generace SmartScreen je sjednocena mnoha funkcemi:
Ochrana malwaru. SmartScreen kontroluje weby, které navštívíte na dynamickém seznamu phishingových a škodlivých webů.
Kromě toho, na rozdíl od toho, co se stalo v minulosti, analyzuje SmartScreen obsah navštívených webových stránek při hledání podezřelého chování.
Zkuste navštívit stránku demonstrace reputace URL SmartScreen na Microsoft Defender (najděte jej na Googlu a klikněte na první nalezený odkaz): Toto je test připravený společností Microsoft, který ukazuje, jak se při návštěvě škodlivé webové stránky zobrazují zprávy společnosti Smartscreen. Je zřejmé, že ani jedna ze stránek není škodlivá: jediným cílem stránky je zkontrolovat, s jakými varováními SmartScreen lze zjistit pomocí Edge.
Zpráva „Podezřelý web“. To nemusí být web, který potřebujete, když podvodník nastaví název domény, který napodobuje (s výjimkou několika znaků) název slavné banky nebo společnosti. Tento jev je také známý jako typskvotting. Při návštěvě stránky s Edge, SmartScreen způsobuje varování.
Při otevírání stránek, o kterých je známo, že obsahují škodlivý nebo potenciálně škodlivý obsah, zobrazuje SmartScreen stránku s zcela červeným pozadím a zpráva „Tento web je považován za nebezpečný“.
Ochrana malwaru. SmartScreen již neomezuje svou oblast akcí pouze na webových stránkách (a tedy používáním Edge). Funkce ochrany také kontroluje soubory stažené do místního systému a kontroluje, zda jsou přítomny v neustále se měnících seznamech, které jsou uloženy v cloudu Microsoft. Tyto seznamy shromažďují zprávy od celého publika uživatelů Windows a jsou kompilovány pomocí analýzy chování, umělé inteligence a zpětné vazby od Microsoft Defender.
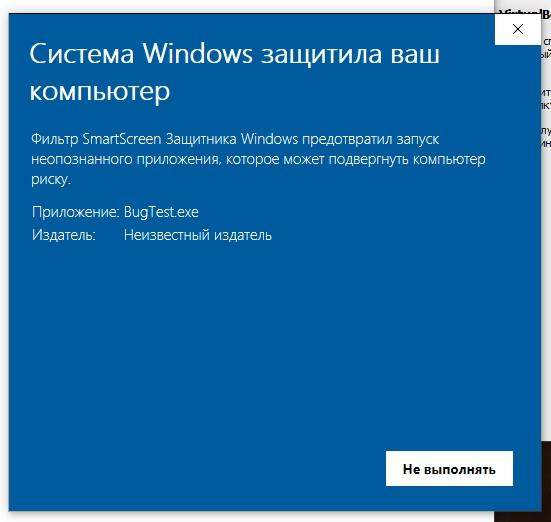
Pokud není aplikace neznámá (Microsoft ukládá soubory souborů, které jsou zjevně škodlivé a zjevně nezákonné), například SmartScreen zobrazí PC chráněné Windows chráněné Windows. Filtr Microsoft SmartScreen zabránil spuštění nevyznačené aplikace.
V případě neznámých aplikací může uživatel převzít odpovědnost za spuštění programu, kliknout na „další informace“ a poté „provést v každém případě“.
Kliknutím na vyhledávací pole Windows 10 a Windows 11 a poté představením aplikací a prohlížeče získáte přístup do hlavního okna, které vám umožní ovládat práci SmartScreen.
V systému Windows 10 i ve Windows 11 můžete kliknout na bezpečnostní nastavení na základě reputace a nakonfigurovat chování inteligentní obrazovky: Jak vidíte, parametry jsou rozděleny do různých oblastí.
- Zkontrolujte aplikace a soubory. Zkontrolujte, zda aplikace pocházejí ze vzdálených systémů. Prvky nabité z internetu obsahují „štítek“ zvaný Mark-of-Web (MOTW). Kliknutím na pravé tlačítko myši na souboru staženém z internetu a poté výběrem „Vlastnosti“ se ve skutečnosti objeví karta „Obecný“ obdržený „soubor“ přijatý z jiného počítače. Za účelem ochrany počítače může být zablokován “.
Přítomnost MOTW způsobuje, že Microsoft, Office nebo Microsoft 365 Office aktivují chráněný pohled. Je však třeba mít na paměti, že některé soubory mohou projít ochranným mechanismem a nebudou vystaveny MOTW, i když jsou získány ze vzdálených systémů. To je například případ s mnoha soubory uloženými v archivech 7ZIP, které nepoužívají Mark-of-the-Web.
Výzkumný pracovník objevený v SmartScreen Zranitelnost spojená s ověřením Check-Off-TEB: dvojité kliknutí na soubor stažený z internetu může způsobit libovolný kód s přiloženou kontrolní aplikací a souborem. Chyba zabezpečení je docela nebezpečná, protože ji autoři již použili autoři programů dopravce: je dobré být na stráži a vyhýbat se dvojitému kliknutí na soubory neznámého původu.
- SmartScreen pro Microsoft Edge. Jak jsme již uvedli dříve, SmartScreen pomáhá chránit váš systém před potenciálně nebezpečnými nebo zjevně nebezpečnými webovými stránkami a stahováním. Ochrana je úzce integrována s prohlížečem Edge.
- Ochrana rybolovu. Ochrana rybolovu, o kterém jsme již hovořili, upozorňuje uživatele o webových stránkách, které byly vyvinuty s cílem krást účetní údaje pro vstup a osobní údaje.
Windows 11 také přidal „varovat před opakovaným používáním hesla“ a „varujte o nebezpečném ukládání hesel“.
Pokud je tento příznak nainstalován, umožňují vám varovat uživatele, když vloží heslo, kde by neměl, a když znovu použije stejné heslo v několika online službách.
V současné době je implementace poměrně jednoduchá, protože kontrola se vztahuje pouze na heslo používané k ochraně účtu Windows a nefunguje, pokud se Windows Hello používá jako mechanismus ověřování ověřování.
- Srážení potenciálně nežádoucích aplikací. Jedná se o funkci, která umožňuje nejen blokovat stahování potenciálně nebezpečných souborů z prohlížeče Edge, ale také se vyhnout instalaci aplikací obsahujících nežádoucího obsahu (SO -Called PNP, potenciálně nežádoucí programy).
- SmartScreen pro aplikace Microsoft Store. Nyní, když Microsoft Store vítá širokou škálu aplikací, včetně programů Win32, SmartScreen také kontroluje pověst a obsah aplikací distribuovaných pomocí tohoto nástroje.
Hranice SmartScreen jsou rozmazané, protože většina jeho chování jde ruku v ruce s Microsoft Defender, který stále zůstává volný v samostatných instalacích Windows.
V systému Windows 11 Microsoft představil ovládání inteligentních aplikací (kontrola inteligentních aplikací), která však funguje pouze v systémech instalovaných z nuly. Ve skutečnosti tato funkce kontroluje programy pracující na PC a používá strojové učení k vystavení jakýchkoli aplikací, které se mohou chovat podezřele.
Naše rada je optimalizovat Microsoft Defender v systému Windows 10 a 11 pomocí bezplatného programu, například Defenderui: Je rozumné vybrat doporučený profil pro aktivaci i těch funkcí ochrany obránce, které obvykle nejsou zahrnuty.
Výběr doporučeného profilu Defenderui neumožňuje aplikacím Office a Adobe Reader vytvářet dceřiné procesy, neumožňuje kanceláři vytvářet spustitelný kód a další procesy, provádění matoucích scénářů lze blokovat, API Win32 z kancelářských makra mohou být zablokovány Blokované, načítání nespolehlivých a nepsaných procesů prováděných od USB-nosiče, spustitelné soubory od zákazníků pošty, zvětšená ochrana proti lupičům a mnoho dalšího je povoleno.
S ohledem na možné kontraindikace (poruchy v některých zastaralých programech nebo špatně navržených aplikacích ...), na ASR Ruke of Defenderui můžete také aktivovat „Block Theft of Accounting“ ze subsystému Windows LSASSS. Jedná se o rozšířený parametr Microsoft Defender, který chrání před útoky, aby ukradl údaje o účetnictví uživatele. Je přítomen nejen v Microsoft Defender pro poslední bod, ale také ve verzi Defender, přítomný ve všech systémech Windows 10 a 11.
Zapněte časopis Event SmartScreen
V systému Windows 10 a 11 můžete aktivovat Journal of Events, který sleduje všechny okamžiky doby, kdy byla inteligentní obrazovka provedena v použitém systému, a odpověď, která mohla být poskytnuta uživatelem.
Magazine SmartScreen je ve výchozím nastavení neaktivní: Chcete -li jej zapnout, stačí kliknout na Windows+X, vyberte Windows PowerShell (Administrator) nebo Terminal (Administrator) a poté vložte následující:
Wevtutil SL Microsoft-Windows-SmartScreen /Debug /E: True
Stisknutí Windows + R, získávání EventVWR.MSC, poté kliknutím na „Registrace aplikací a služeb“, „Microsoft“, „Windows“, „SmartScreen“, „Debug“, najdete informace o všech aktivacích SmartScreen.
Klikněte na kartu „Podrobnosti“ a poté XML opatrně zkontrolujte, co se stalo v systému v datu a čase uvedeném v deníku.
Robot Designer Solar 14 v 1
Bezdrátové
Trimmer Staning vousy
- « Recenze DVR vozidla Blackbox DVR, vlastnosti, kde koupit
- Tablet na deluxe magické pad - Vytvořte světelné kresby! »

