Modrý seznam PFN zkorumpovaný v systému Windows 10 - Řešení

- 2020
- 495
- Ctirad Kužel
Mezi další modré obrazovky BSOD v systému Windows 10 se můžete setkat s chybou PFN_LIST_CORRUPT. Na rozdíl od mnoha jiných selhání tohoto druhu je v uvažovaném případě obtížné pochopit, v čem je problém, ale řešení je možné popsat chybu.
Tyto pokyny podrobně o tom, co může být způsobena zkorumpovaná modrá obrazovka PFN v systému Windows 10, a způsoby, jak opravit chybu.
- Co znamená zkorumpovaný seznam PFN
- Jak opravit modrou obrazovku pfn_list_corrup
- Aktualizace nebo vrácení řidičů
- Chyby RAM
- Chyby systému souborů SSD a HDD
- Programy třetích stran
- Další řešení
Co znamená PFN Seznam zkorumpovaného chyby

Seznam modré obrazovky PFN Zkokorumpované hovoří o poškození čísla rámce stránek (PFN) - Systémová databáze obsahující seznam stránek operační paměti systému a zrychlení přístupu a působení jádra OS RAM. V případě porušení integrity této databáze dostaneme BSOD s kódem PFN_LIST_CORRUPT. O důvodech takového porušení dále v článku.
Jak opravit chybu pfn_list_corrup
Mezi hlavní příčiny seznamu modré obrazovky PFN Corrup v systému Windows 10 lze rozlišit následující:
- Problémy s provozem ovladačů zařízení
- Poruchy RAM
- Poškození systému HDD, SSD, Diskové soubory
- Vliv softwaru
- Poškození nebo úpravy systémových souborů Windows 10
- Práce škodlivých programů a virů
Dále o rozhodnutích ve vztahu k každému z těchto scénářů vzhledu selhání, jakož i některých dalších metod k opravě chyby.
Aktualizace ovladačů zařízení nebo jejich vrácení do předchozí verze
Jedním z nejběžnějších důvodů zkorumpované chyby seznamu PFN jsou ovladače nesprávně pracovních zařízení a ve většině případů mluvíme o ovladačích grafických karet (diskrétní i integrované), síťové kartě nebo adaptéru Wi -Fi, čipové sadě, čipové sadě, čipové sady.
Řešení - zkuste tyto ovladače aktualizovat nebo znovu nainstalovat. Důležitý bod: Aktualizace by měla být chápána jako ruční načítání a instalace ovladačů, v ideálním případě - z oficiálních webových stránek výrobce vašeho notebooku nebo základní desky PC. Pro automaticky aktualizaci ovladačů můžete použít programy třetích stran. Stisknutím tlačítka „Aktualizovat ovladač“ však v dispečeru zařízení pravděpodobně nepřinese výsledek: budete informováni, že nejvhodnější řidiči již byli nainstalováni.
Po opětovné instalaci ovladačů restartujte počítač a zkontrolujte, zda se znovu objeví modrá obrazovka.
Pokud se naopak chyba objevila po aktualizaci ovladačů jakýchkoli zařízení, zkuste tento ovladač vrátit zpět do předchozí verze: Otevřete správce zařízení (můžete stisknout tlačítko „Start“ a vybrat požadovanou nabídku), otevřete to Vlastnosti zařízení (dvakrát klikněte na něj nebo prostřednictvím kontextové nabídky) a přejděte na kartu „Driver“.
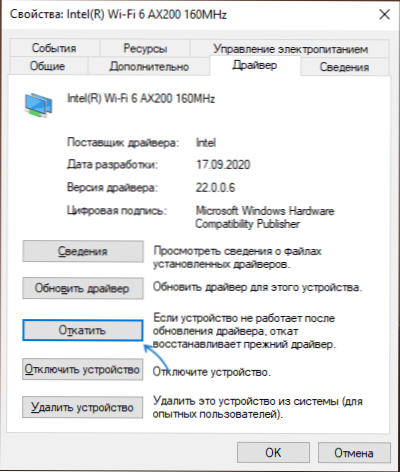
Poté na kartě „ovladač“ klikněte na tlačítko „Roll Back“, pokud je aktivní.
Hledání a řešení problémů s RAM
Další nejvíce prevalence je problém v práci RAM. Co můžete zkusit:
- Proveďte testování RAM pomocí vybudovaného nástroje pro testování RAM Windows 10.
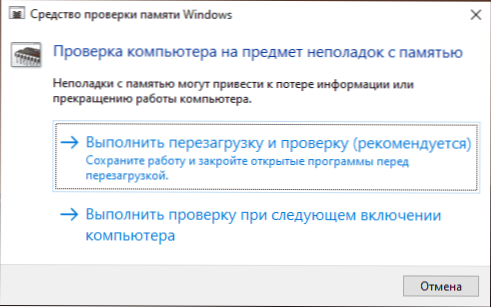
- Otřete kontakty modulů RAM (obvykle prováděné obyčejným gumou).
- V případě, že je zapnuty jakékoli zrychlení RAM - odpojte jej.
- Pokud se problém začal objevit po instalaci jakýchkoli programů čištění paměti, zkontrolujte, zda se objeví chyba, pokud deaktivujete práci takových programů.
- V přítomnosti několika modulů RAM si můžete nejprve zkontrolovat operaci počítače pouze s jednou, pak s druhým, abyste zkontrolovali, zda existuje vzorec vzhledu seznamu PFN Modré obrazovky, v závislosti na použitém paměťovém modulu, v závislosti na použitém paměťovém modulu.
Systém souborů na pevném disku nebo SSD
Dalším krokem je zkontrolovat systém souborů v části Systémové části disku. Chcete -li to provést, můžete použít následující kroky:
- Spusťte příkazový řádek jménem správce. V systému Windows 10 můžete použít vyhledávání na hlavním panelu: Zadejte „příkazový řádek“ a poté vyberte „Spuštění jménem správce“.
- Zadejte příkaz Chkdsk C: /F
- Můžete také spustit PowerShell jménem administrátora (pomocí pravého kliknutí na tlačítko „Start“) a zadat příkaz
Opravte -volume -driveletter c
- Více podrobností: Jak zkontrolovat pevný disk pro chyby v systému Windows.
Poznámka: Pokud byla nedávno provedena nějaká práce uvnitř notebooku nebo PC, zkontrolujte připojení pevných disků a SSD, na disky připojené kabely SATA, měli byste zkontrolovat připojení ze základní desky a pokud je to možné, pracovat s jiným kabelem.
Software třetí strany
Nainstalované programy mohou také způsobit vzhled chyby:
- Přátelské antiviry mohou mít vliv. V přítomnosti takového zkontrolujte, zda se modrá obrazovka opakuje, pokud vypnete takový antivirus.
- Programy pro čištění paměti a jakékoli další manipulace s pamětí počítače.
- Služby třetích stran. Zde se vyplatí zkontrolovat, zda se seznamem PFN zkorumpovaně objeví, pokud provedete čisté načítání Windows 10.
Další způsoby řešení problému
Pokud žádná z výše uvedených metod nevrátila předchozí výkon systému, můžete vyzkoušet následující možnosti:
- Pokud chyba způsobí spuštění a práce jakéhokoli programu nebo hry, existuje vysoká pravděpodobnost, že v něm je důvod (zejména pokud jde o ne zcela licencovaný program). Možná byste měli vyzkoušet jiný zdroj pro její instalaci, v ideálním případě - oficiální.
- Stiskněte klávesy Win+r Na klávesnici (Win - klíč s znakem Windows) zadejte příkaz
MSDT.Exe -id crepicediagnostic
A klikněte na Enter. Sledujte eliminaci poruch zařízení.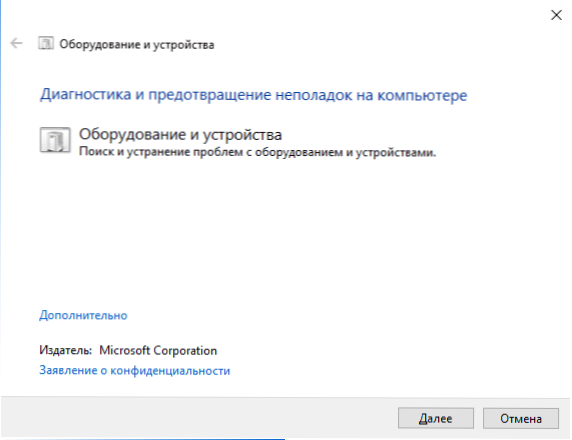
- Použijte body obnovy systému Windows 10 k datu předcházejícího vzhledu chyby, pokud jsou k dispozici.
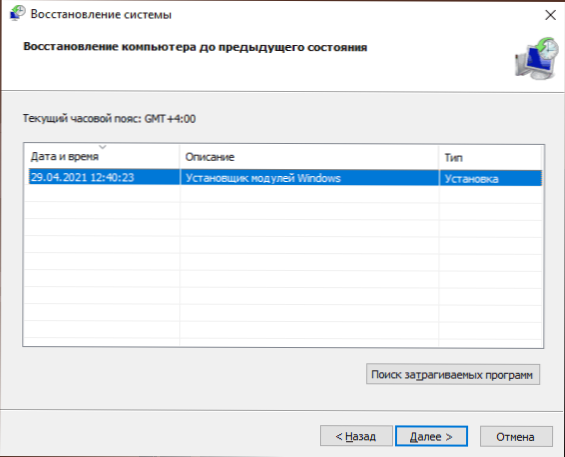
- Zkuste deaktivovat jakoukoli nedávno připojená periferní zařízení, jako jsou flash disky, laloby USB, doky a podobné.
- Proveďte a obnovte integritu systémových souborů Windows 10.
- V případě podezření na přítomnost virů provádějte počítačovou kontrolu nejen vybudovanou -v okenním obráncem, ale možná s nástroji třetích stran, jakož i prostředky k odstranění škodlivých programů.
- Resetujte parametry BIOS na výchozí hodnoty, pokud byly nedávno upraveny. Pozornost: Tato metoda může vyžadovat obnovení části nastavení, protože po teorii je možné porušit načítání Windows.
- S velkou opatrností, dodržování doporučení výrobce a zcela pod svou odpovědností (Modrá obrazovka během této akce může vést k tomu, že se počítač nebo notebook již nezapne) - Aktualizujte BIOS, pokud dojde k aktualizaci na webových stránkách výrobce.
Pokud stále potřebujete pomoc s problémem, popište v komentářích vše, co pozorujete, a zejména - po nichž se pravděpodobně objevil seznam modré obrazovky PFN a zda existují nějaké vzorce jeho vzhledu.
- « Gigabyte Aero 15 OLED 2021 - Recenze Remontka.Pro
- Jak zjistit, kolik místa a kolik zbývá v OneDrive »

