Selhání kontroly jádra modré obrazovky - příčiny a řešení

- 3375
- 945
- Mgr. Kim Doleček
Modrá obrazovka s kódem selhání kontroly jádra (0x00000139) v systému Windows 11 a Windows 10 se může objevit za různých okolností: při načítání systému při práci v prohlížeči, připojení k Wi-Fi nebo připojení zařízení USB s počítačem a Přesné důvod se objeví, je obtížné je instalovat, ale v některých případech je to možné.
V této instrukci podrobně podrobně o možných důvodech chyby selhání bezpečnosti jádra a způsobů, jak jej opravit, pokud jste čelí problému.
Diagnóza příčin selhání kontroly bezpečnosti jádra modré obrazovky

Můžete se pokusit zjistit, který modul (ovladač) způsobil vzhled zvažované chyby. Nejlepší je k tomu použít nástroj Microsoft WindBG. Konkrétně pro tuto chybu, další populární nástroj - BluesCreenview, nedává požadované množství informací.
Základní použití WindBG k vyhledávání důvodů chyby selhání kontroly bezpečnosti jádra bude sestávat z následujících kroků:
- Stáhněte si Windbg z Microsoft Store nebo pomocí webového instalátoru z webu Microsoft: https: // aka.MS/Windbg/Download
- Spusťte program, ujistěte se, že jménem administrátora (kliknutí pravého kliknutí na ikonu programu v nabídce Start nebo vyhledejte na panelu úkolu - „Spuštění jménem správce“).
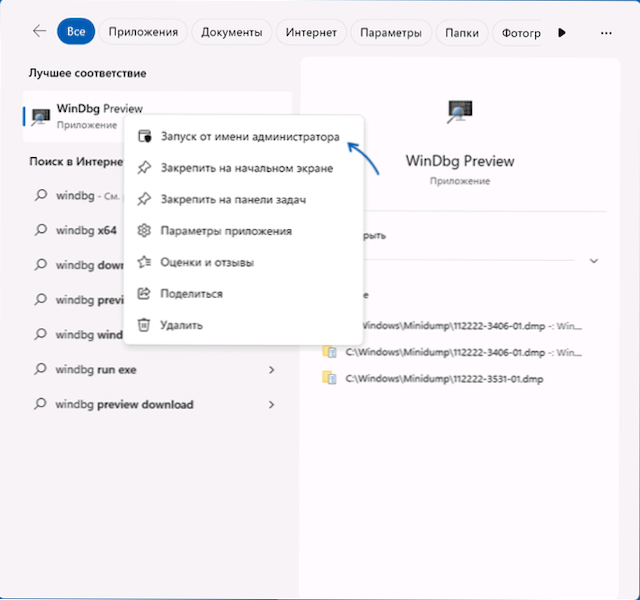
- V programu otevřete nabídku „Soubor“ a vyberte „Otevřete soubor výpisu“. Uveďte cestu k souboru skládky na požadované datum ve složce C: \ Windows \ MiniDump
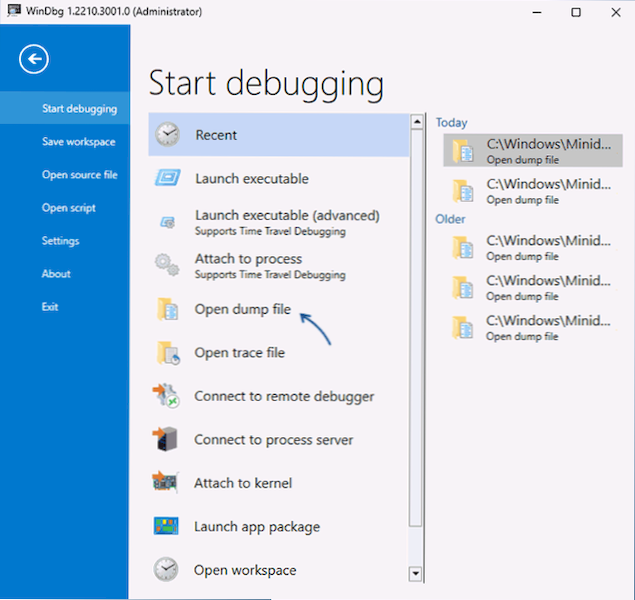
- Po načtení souboru DAMPA zadejte
!Analyzujte -v
Při příkazu příkazů a počkejte na konec analýzy nebo klikněte na odkaz s textem příkazu v horním panelu.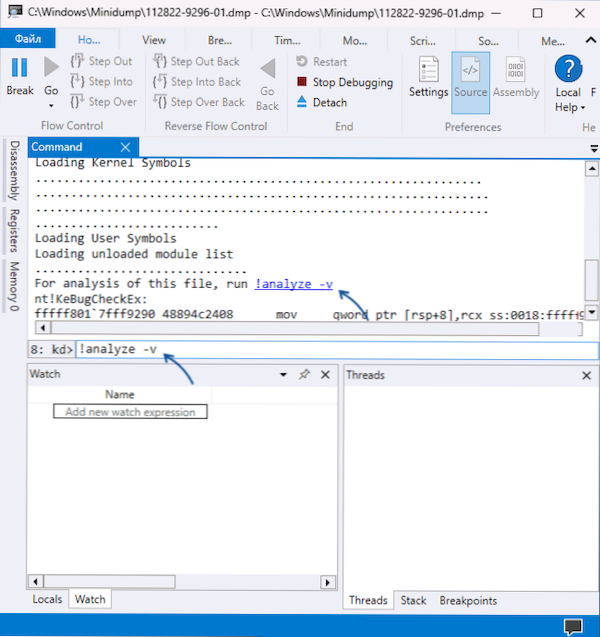
- Výsledkem je, že obdržíte zprávu o výsledcích analýzy souboru skládky. V jeho horní části bude představen chybový kód Porucha kontroly bezpečnosti jádra 0x00000139, Stejně jako seznam argumentů: V prvním z nich (Arg1) je kromě numerické hodnoty konkrétní příčina chyby obvykle komplikována pro porozumění obyčejnými uživateli, ale pro vývojáře potenciálně užitečné pro vývojáře. V případě 3 "A list_entry byl zkorumpován" pro první argument, nejpravděpodobnějším důvodem je nesprávná práce řidiče (ale to samé je možné pro jiné hodnoty).
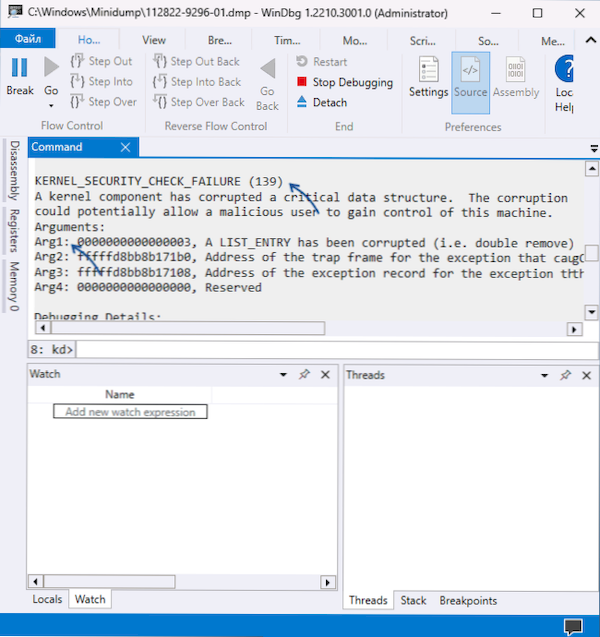
- Níže ve zprávě najdete informace o modulu, který způsobil selhání. Například na obrazovce níže - Toto je soubor ovladače .SYS - Pokud jste obdrželi informace o názvu souboru, lze jej použít v dalším kroku.
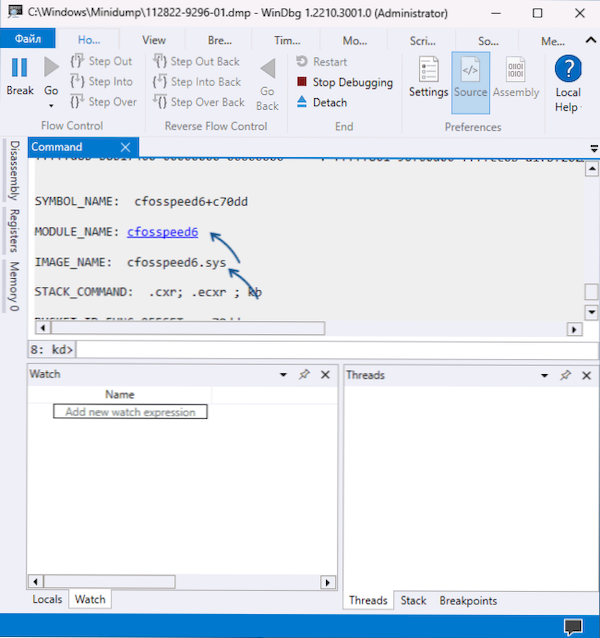
- Pokud prohledáváte internet jménem souboru ovladače, najdete, jaký je to ovladač, do kterého zařízení nebo programu patří (některé programy také nainstalují své ovladače) a na základě toho, aby podnikli potřebná opatření: Odstraňte Program, vyměňte ovladač zařízení jinou verzí nebo od jiného dodavatele, odstraňte ovladač a vypněte zařízení, pokud není použito. Například v příkladu screenshotů způsobilo selhání softwarové ovladače pro správu a optimalizaci síťových připojení, někdy dodávaných s mateřskými kartami MSI, ale k dispozici pro instalaci a další zařízení Windows.
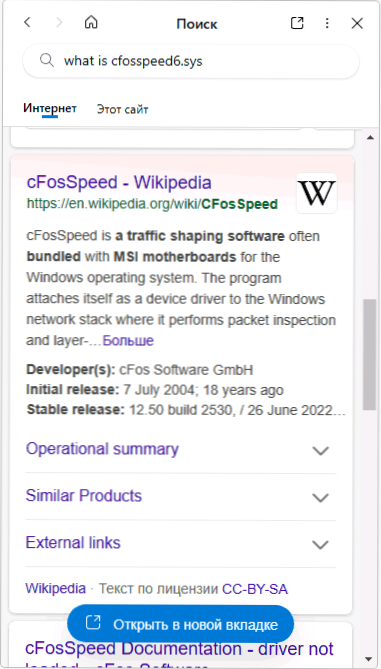
Pokud se moduly, které způsobily selhání, neustále mění nebo patří do systémových souborů a ovladačů systému Windows, existuje vysoká pravděpodobnost, že příčinou modré obrazovky je porucha RAM, méně často - chyby metabolismu s disku, Přítomnost virů (a někdy i naopak antiviry třetích stran). O těchto a dalších důvodech a metodách řešení - v další části pokynů.
Rychlé způsoby, jak opravit chybu kontroly bezpečnosti jádra
Pokud nejste připraveni řešit konkrétní důvod chyby, ale potřebujete rychlé a možná pracovní řešení, můžete vyzkoušet následující možnosti pro řešení problému. Jsou „univerzální“ pro tento typ chyb a často se jedna z nich ukáže jako produktivní.
Základní způsoby, jak opravit chybu selhání kontroly bezpečnosti jádra a zabránit vzhledu modré obrazovky v budoucnu, zahrnují:
- Pokud bylo v poslední době připojeno nové vybavení, zkontrolujte, zda se modrá obrazovka znovu objeví, pokud je odpojena. Pokud v tomto případě chyba zmizí, zkuste experimentovat s ovladači zařízení (nainstalujte jiné verze ovladačů z webových stránek výrobce nebo zdrojů třetího partu).
- Pokud byly nainstalovány nové paměťové moduly, zkontrolujte, zda chyba zůstává, pokud ji vypne, a ujistěte se, že základní deska podporuje aktuální konfiguraci RAM (můžete objasnit v oficiálním průvodci modelu základní desky). Má také smysl zkontrolovat chyby.
- Pokud byly nedávno nainstalovány nové ovladače, včetně virtuálních softwarových zařízení - zkuste je odstranit (nebo vrátit starou verzi). Pokud byla instalace služeb třetích stran provedena například při instalaci antiviru, zkuste odstranit program, který nainstaloval služby třetí strany.
- Zkontrolujte, zda existují nějaká zařízení s chybami ve správci zařízení (žlutá vykřičník). Pokud existují taková zařízení, otevřené vlastnosti s popisem a chybovým kódem a pokuste se najít řešení (včetně vyhledávání tohoto webu pomocí chybového kódu). Pokud je důvodem nedostatek ovladače, nainstalujte jej z oficiálních webových stránek základní desky nebo výrobce notebooku, i když je na oficiálních webových stránkách k dispozici pouze řidič pro jednu z předchozích verzí systému.
- Dokončete kontrolu počítače pro viry, například pomocí nástroje pro odstranění viru Kaspersky (nevyžaduje instalaci na počítači). Ještě lepší je používat načítání antivirových obrázků, tj. Proveďte kontrolu s flash jednotkou boot, například s takovým nástrojem, jako je Dr.Web Cureit!
- Pokud existují body obnovy systému k datu, kdy se chyba neobjevila a za předpokladu, že se zařízení počítače nezměnilo, zkuste je použít. Přečtěte si více: Body obnovy Windows 11 (vhodné pro Windows 10).
- Proveďte a obnovte integritu systémových souborů Windows.
- Pokud se chyba objeví pouze při spuštění určitého programu, zkuste následující možnosti: Přidání programu do vyloučení antiviru, instalaci další verze programu nebo jeho stahování a instalaci z jiného zdroje.
- Když se během instalace čistého okna z flash jednotky objeví chyba, zkuste další obrázek (nejlépe originální) a další jednotku. Pokud se jedná o nový počítač, má také smysl zkontrolovat chyby, jak bylo uvedeno ve 2. odstavci, lze to provést pomocí nakládacího flash disku.
- Pokud se chyba objevila po přeinstalaci oken, nainstalujte původní ovladače čipové sady z počítačového materiálu PC nebo z místa notebooku, jakož i doprovodné ovladače systémového vybavení a řízení energie, pokud jsou k dispozici (i když pouze Staré verze ovladačů jsou uvedeny na oficiálních webových stránkách).
- Pokud se po instalaci aktualizací systému Windows objeví chyba, zkuste je odstranit.
- Existují zprávy, že někteří uživatelé mají problém s řešením klasického nabídky stahování Windows. Chcete -li vyzkoušet, použijte příkaz
Bcdedit /set default BootmenPolacy Legacy
v příkazovém řádku spuštěném jménem správce. - Ve vzácných případech mohou být příčinou problému chyby při čtení/zaznamenávání HDD nebo SSD-DUE na chyby na disku (jak zkontrolovat disk pro chyby), nebo kvůli problémům s jeho připojením, například poškozený kabel SATA.
Dalším rychlým způsobem, jak vyřešit problém, je opravit aktuální instalaci systému Windows pomocí obrázku ISO, tato možnost se spustí ve většině případů, pokud má selhání kontroly bezpečnosti jádra nainstalovaný systém. Kroky budou následující:
- Stáhněte si obrázek ISO se stejnou verzí Windows (nebo více nových), kterou jste nainstalovali, a připojte jej do systému.
- Spusťte soubor nastavení.exe z připojeného obrázku a projděte první kroky v instalačním stole.
- Vyberte jednu z možností pro reinstalaci - při ukládání souborů, nastavení a aplikací nebo při ukládání pouze osobních souborů.
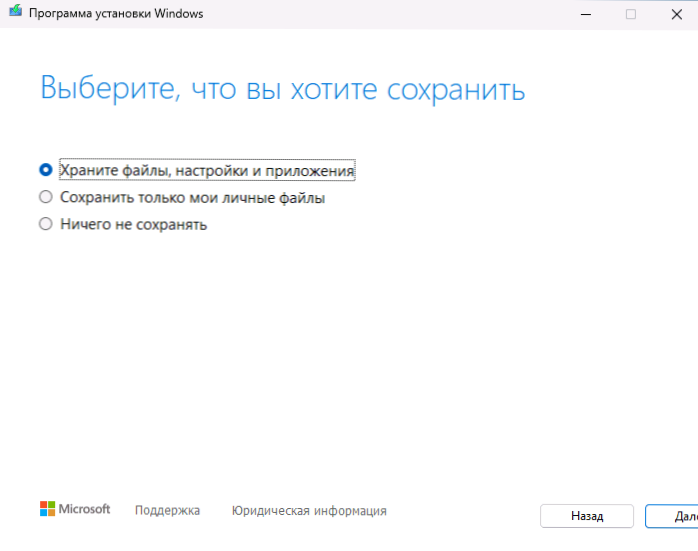
- Potvrďte instalaci a počkejte na její dokončení.
Doufám, že jedna z navrhovaných možností pomohla pochopit důvody problému a vyřešit jej. Bude to skvělé, pokud se můžete podělit o komentáře, vaše zkušenosti s řešením problému.

