Výchozí brána není k dispozici - jak ji opravit
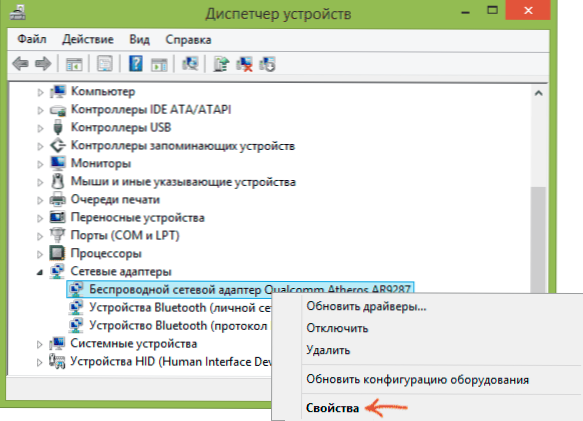
- 1255
- 177
- Mgr. Rastislav Zouhar
Pokud při práci na notebooku nebo počítači na Wi-Fi, internet náhle přestane být k dispozici, zatímco jiná zařízení (telefon, tablet) normálně fungují na stejné bezdrátové síti a diagnostice Windows Networks, kterou „brána nainstalovaná ve výchozím nastavení není k dispozici „(A chyba je pevná, ale pak se to znovu objeví), mám pro vás několik řešení.
Problém se může ukázat na notebookech s Windows 10, 8 a 8.1, Windows 7, stejně jako na stacionárních počítačích s adaptérem Wi-Fi. Tato chyba však není vždy spojena s bezdrátovým připojením, ale tato možnost bude považována za primárně jako nejčastější.
Kontrola napájení adaptéru Wi-Fi
První metoda, která může pomoci s chybou brány, není ve výchozím nastavení k dispozici (mimochodem, je také schopna vyřešit některé problémy s distribucí Wi -Fi z notebooku) - odpojit funkce úspory energie pro bezdrátový adaptér pro bezdrátový adaptér.
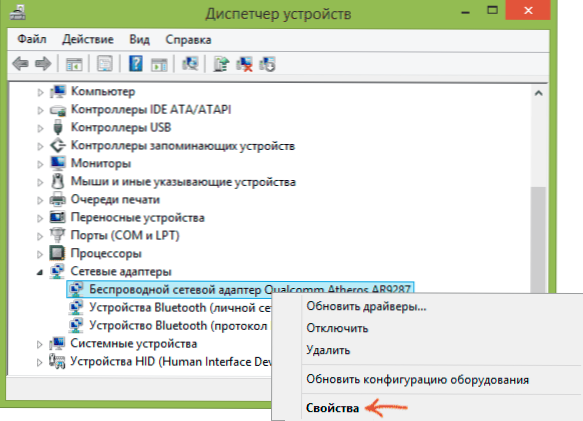
Chcete -li je odpojit, přejděte do zařízení Windows 10, 8 nebo Windows 7 (ve všech verzích OS můžete stisknout klávesy Win+R a zadat Devmgmt.MSc). Poté v části „Síťové adaptéry“ najděte své bezdrátové zařízení, klikněte na něj pravým tlačítkem myši a vyberte „Vlastnosti“.
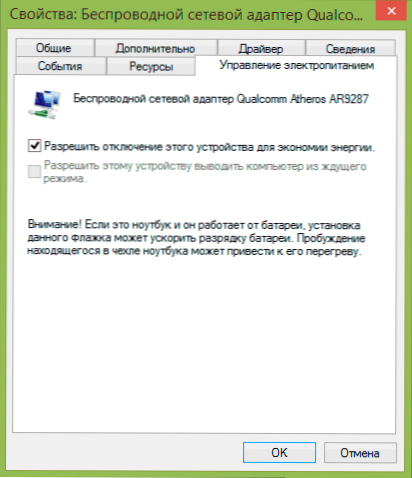
Další krok na kartě pro správu napájení odpojte položku „Povolte, aby odpojení tohoto zařízení uložilo energii“.
Jen pro případ, že přejděte do bodu „Power“ na ovládacím panelu Windows, v blízkosti aktuálního schématu, klikněte na „Nastavení napájení“ a poté - „Změnit další parametry napájení“.

V okně, které se otevírá, vyberte položku „bezdrátové síťové adaptér“ a ujistěte se, že je nastaveno pole „Maximální produktivita“ úspory energie “. Po všech těchto akcích restartujte počítač a zjistěte, zda připojení Wi-Fi znovu zmizí se stejnou chybou.
Výchozí brána je ručně
Pokud ve výchozím nastavení uvedete v parametrech bezdrátového připojení brány ručně (místo „automaticky“) v parametrech bezdrátového připojení brány, může to také vyřešit tento problém. Za tímto účelem přejděte do síťového řídicího centra a celkového přístupu Windows (můžete kliknout na ikonu připojení nalevo dole a vybrat tuto položku) a poté otevřete „Změna parametrů adaptéru“ vlevo.
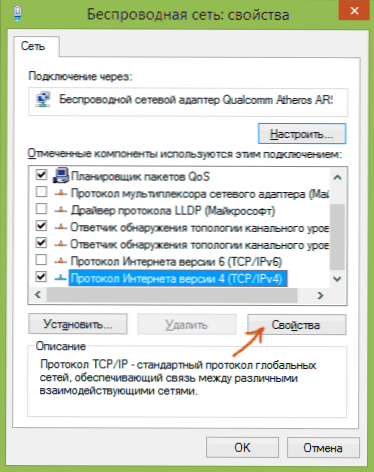
Klikněte na myši Wi-Fi pomocí pravého tlačítka myši (bezdrátová síť) a vyberte „Vlastnosti“. Na vlastnostech na kartě „Síť“ vyberte „Protokol internetové verze 4“ a poté klikněte na další tlačítko „Vlastnosti“.
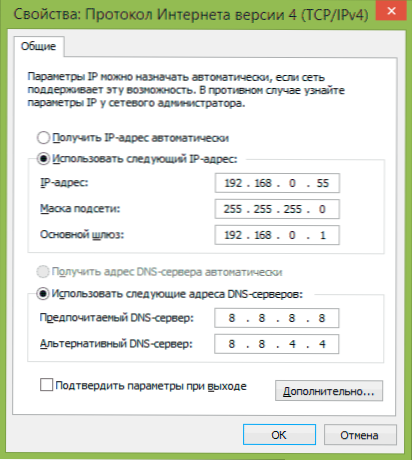
Nainstalujte „Použijte následující IP adresu“ a uveďte:
- IP adresa, stejně jako adresa vašeho Wi-Fi routeru (kterým jdete do nastavení, je obvykle uvedena na nálepce za routerem), ale charakterizována nejnovějším číslem (lepší o několik desítek). Téměř vždy je to 192.168.0.1 nebo 192.168.1.1.
- Maska podsítě bude vyplněna automaticky.
- V poli hlavní brány uveďte adresu Ruteer.
Použijte provedené změny, znovu -připojte připojení a zjistěte, zda se znovu objeví chyba.
Odstranění ovladačů Wi-Fi a instalace oficiálních
Různé problémy s bezdrátovým připojením, včetně skutečnosti, že zámek není ve výchozím nastavení dostupný, jsou způsobeny instalací, i když pracující, ale nikoli oficiální ovladače výrobce pro adaptér Wi-Fi (ty mohou být nainstalovány společností Windows nebo balíček řidičů).
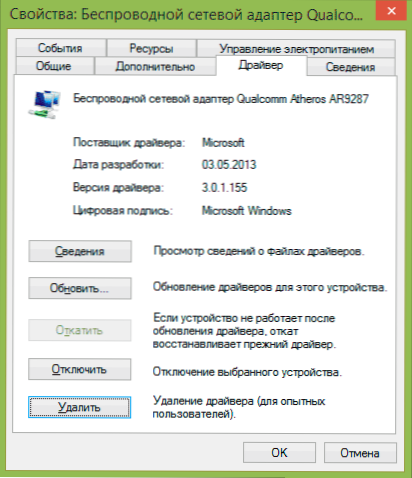
Pokud přejdete do správce zařízení a otevřete vlastnosti bezdrátového adaptéru (jak to provést výše popsaným v první metodě) a poté se podíváte na kartu ovladače, můžete vidět vlastnosti ovladače, v případě potřeby jej smazat. Například na snímku obrazovky je dodavatelem Microsoft, to znamená, že řidič nebyl na adaptér nainstalován uživatelem a Windows 8 sama nainstalovala první kompatibilní s jeho zásobníky. A to je to, co může vést k různým chybám.
V tomto případě je správný způsob vyřešení problému stáhnout ovladač z oficiálních webových stránek výrobce notebooku (jmenovitě pro váš model) nebo adaptéru (pro stacionární počítač) a nainstalovat jej. Pokud již máte řidiče od oficiálního dodavatele, zkuste jej odstranit, pak jej stáhněte a nainstalujte znovu.
Pohon řidiče
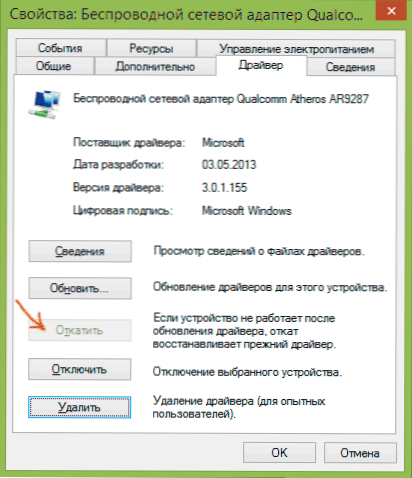
V některých případech naopak pohon řidiče, který se vyrábí na stejném místě jako sledování jeho vlastností (popsaných v předchozím odstavci) pomáhá. Pokud je tlačítko aktivní, klikněte na „Směd ovladače“ a zjistěte, zda bude internet fungovat normálně a bez selhání.
Opravte chybu „Slovis nainstalovaný ve výchozím nastavení není k dispozici“ na FIPS
Dalším způsobem byl navržen v komentářích čtenáře Marina a, soudě podle odpovědi, pomohl mnoha. Metoda pro Windows 10 a 8 funguje.1 (pro Windows 7 nekontroloval). Zkuste tedy provést následující akce:
- Pravo - Klikněte na ikonu připojení - centrum pro řízení sítě a celkový přístup - změna parametrů adaptéru.
- Klikněte pravým tlačítkem na bezdrátové připojení - podmínka - Vlastnosti bezdrátové sítě.
- Na kartě bezpečnosti klikněte na tlačítko dalších parametrů.
- Všimněte si položky, která umožňuje režim kompatibility pro tuto síť se standardem federálního zpracování informací (FIPS).
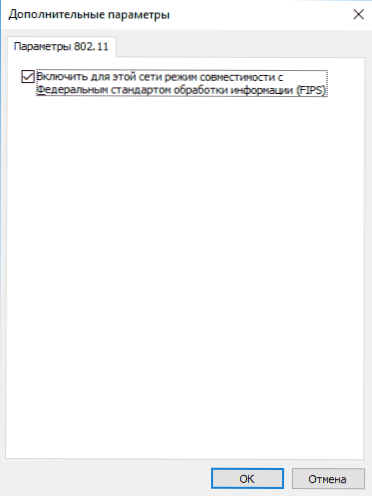
Problémy způsobené pracovními programy
A druhý - stává se, že chyba nepřístupné brány ve výchozím nastavení je způsobena programy aktivně využívajícími síťové připojení. Například může pomoci obrat nebo změna klienta Torrent nebo jakékoli jiné „houpání“ nebo pozornější prohlížení značkového a antivirového nastavení (pokud jste v nich něco změnili nebo vzhled problémů se shodovaly s instalací antiviru program).
Poznámka: Vše popsané výše je použitelné, pokud je příčina chyby lokalizována na jednom zařízení (například notebook). Pokud se internet stane nedostupným na všech zařízeních současně, měli byste se podívat na úroveň síťového vybavení (router, poskytovatel).
Další způsob, jak opravit chybu, „Sleads nainstalované ve výchozím nastavení není k dispozici“
V komentářích jeden z čtenářů (Irwinjuice) sdílel své řešení problému, který podle přezkumů mnoha přezkumů, a proto bylo rozhodnuto ji zde nést:
Při načítání sítě (stahování velkého souboru) spadl internet. Diagnostika vydala problém - zámek nainstalovaný ve výchozím nastavení není k dispozici. Je vyřešen jednoduchým restartem adaptéru. Ale odjezdy se opakují. Vyřešil jsem problém takového. Windows 10 nastavuje ovladače sám a nastaví ty staré, jen to nedává. A problém byl v nich.
Ve skutečnosti cesta: S pravou myší -button na „síťové“ - „Centrum boje se sítí a celkový přístup“ - „Změna parametrů adaptéru“ - pravé tlačítko na adaptéru „Internet“ - „Set“ - „Řidič“ - „Aktualizace“ - „Vyhledejte vyhledávání ovladačů v tomto počítači“ - „Vyberte ovladače ze seznamu již nainstalovaných“ (ve výchozím nastavení existuje spousta nezbytných a zbytečných ovladačů, takže by naše by měla být) - sundáme krabici z „pouze kompatibilních zařízení“ (hledáme nějaký čas) - a vyberte Broadcom Corporation (vlevo z toho, co přesně si vybereme, závisí na vašem adaptéru, v tomto případě na příkladu adaptéru Broadcom) - Broadcom Netlink (TM) Fast Ethernet (vpravo). Windows začne přísahat na kompatibilitu, nevěnujte pozornost a nainstalujte. Navíc při operacích Wi-Fi v systému Windows 10-Wi-Fi je omezeno nebo nefunguje v systému Windows 10.

