Výchozí brána není k dispozici. V Windows 10, 8, 7
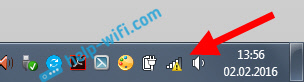
- 1742
- 229
- Baltazar Kocman
Výchozí brána není k dispozici. V Windows 10, 8, 7
V tomto článku vám řeknu o řešení další chyby, kterou lze vidět ve Windows, a tato chyba je samozřejmě s internetem při připojení Wi-Fi. Chyba „Zámek nainstalovaný ve výchozím nastavení není k dispozici“ lze vidět po provedení diagnostiky problémů. Řeknete, kdo právě spustí diagnózu poruch. To je správně. Faktem je, že mnozí čelí problému, když je internet přes Wi-Fi po chvíli neustále odpojen. Přesněji se nevypne, ale jde do stavu „bez přístupu k internetu“.
Myslím, že jste s tímto problémem obeznámeni. Připojujeme notebook s Wi-Fi, internet pracuje nějakou dobu, pak se v blízkosti ikony připojení objeví žlutý trojúhelník a stav „bez přístupu k internetu“ nebo „omezený“. Pouze pod podmínkou, že internet funguje na chvíli. Pokud je taková chyba okamžitě, podívejte se na článek podle rozhodnutí „bez přístupu k internetu“ v systému Windows 7 a je omezen na Windows 10.
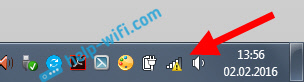
A pokud stisknete tuto ikonu pravým tlačítkem a vyberte „Diagnózu poruch“, pak s největší pravděpodobností uvidíte chybu „brána nainstalovaná ve výchozím nastavení“ není k dispozici “.
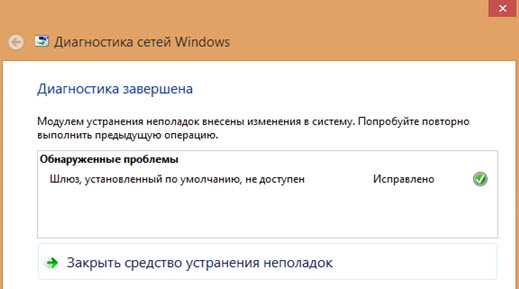
Již jsem popsal některá řešení v článku, která je odpojena Wi-Fi na notebooku. Proč internet zmizí přes Wi-Fi?
Tento problém je rozhodně ve Windows 7 a Windows 8. Pokud jde o Windows 10, neviděl jsem tam tuto chybu, ale myslím si, že to nijak nezmění, jaký systém je na vašem počítači nainstalován. Řešení budou s největší pravděpodobností stejná.
Tipy pro rozhodnutí „brány nainstalované ve výchozím nastavení nejsou k dispozici“
1 Nejprve vám doporučuji vypořádat se s napájecím zdrojem. Nejspolehlivějším způsobem je umožnit plán napájení „maximální výkon“ (nebo vysoký výkon). Takhle: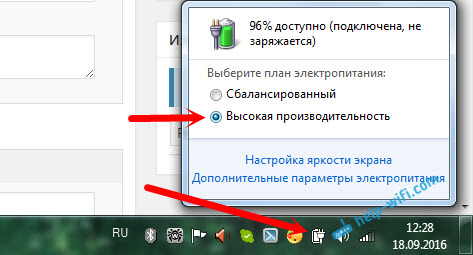
Nebo v nastavení plánu napájení musíte nainstalovat maximální výkon pro adaptér bezdrátové sítě.
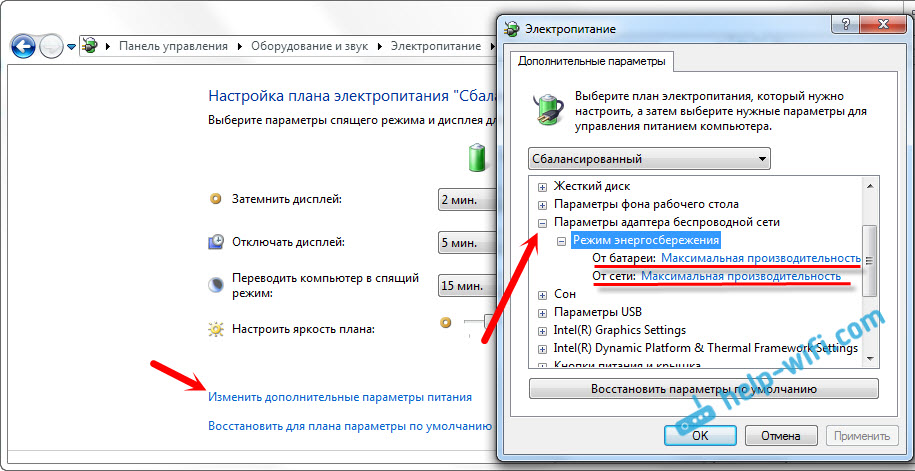
Můžete také zakázat systém deaktivovat bezdrátový adaptér pro ukládání elektřiny. To lze provést v dispečeru zařízení, otevírání vlastností bezdrátového adaptéru a na kartě Ovládání napájení odeberte odpovídající znak zaškrtávacího znaku.
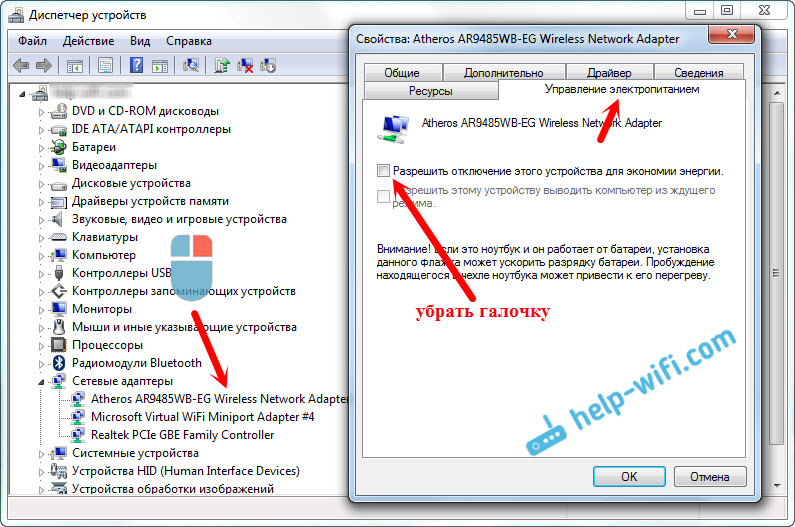
Pokud máte Windows 10, pak podrobněji to lze přečíst v článku Internet (Wi-Fi) v Windows 10 po opuštění režimu spánku.
Aktualizace nebo vrácení ovladače Wi-Fi adaptéru Wi-Fi
2 Existuje mnoho recenzí, kdy přesně přeinstalace nebo pohon řidiče pomohl zbavit se chyby „brána nainstalovaná ve výchozím nastavení není k dispozici“, a proto problémy s konstantními útesy Wi-Fi sloučenin.Proto vám doporučuji stáhnout a nainstalovat ovladač na adaptér Wi-Fi (Wireless). Stáhněte si z oficiálního webu pro váš model a operační systém. Tento článek můžete sledovat například.
Pokud to nepomůže, můžete se také pokusit svlékat ovladač zpět. Přejděte do správce zařízení a klikněte na bezdrátový adaptér pomocí pravého tlačítka (síťové adaptéry na kartě). Poté vyberte „Vlastnosti“. Na kartě ovladače klikněte na tlačítko „Roll Away“. Možná nebudete aktivní.
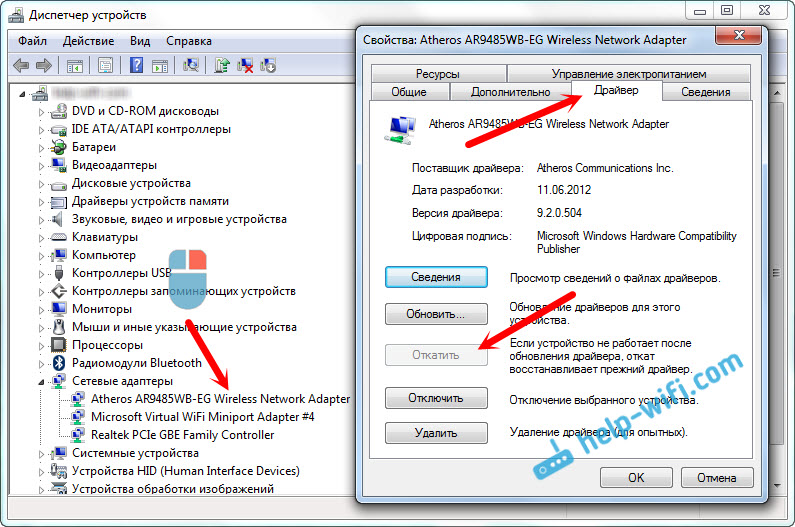
Další pracovní metodou je nahrazení samotného řidiče jeden z již nainstalovaných v počítači. Podrobněji o tom, jak to udělat, jsem v článku napsal řešení problémů s ovladačem bezdrátového adaptéru Wi-Fi v systému Windows 10 (první rada). V Windows 7 a 8 je vše stejné. Pokud máte Windows 10, pak by tato metoda měla pomoci. Postupujte podle výše uvedeného odkazu a zkuste vyměnit ovladač podle pokynů. Tato metoda nejčastěji pomáhá, pokud máte adaptér Broadcom.
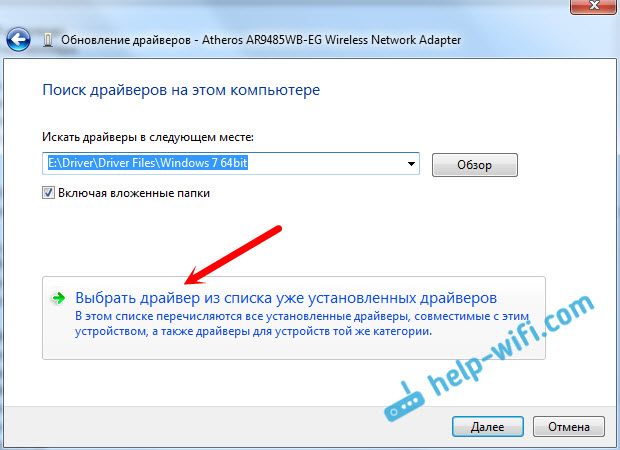
Zapínáme FIPS, když „brána nainstalovaná ve výchozím nastavení není k dispozici“
4 další rady, které pomáhají mnoha. By měla pracovat v systému Windows 10 a dalších verzích.- Klikněte pravým tlačítkem myši na ikoně připojení k internetu a vyberte „Centrum pro ovládání sítí a obecný přístup“. V novém okně přejděte na stránku „Změna parametrů adaptéru“.
- Stiskněte pravé tlačítko myši na „bezdrátové síťové připojení“ nebo „bezdrátové sítě“ a vyberte „Vlastnosti“.
- Poté klikneme na tlačítko „Vlastnosti bezdrátové sítě“.
- Jdeme na kartu „Zabezpečení“ a klikneme na tlačítko „Další parametry“.
- Zaškrtněte políčko v blízkosti „Zapněte pro tuto síť režim kompatibility se standardem federálního zpracování informací (FIPS) a klikneme na„ OK “.
Tak to vypadá:
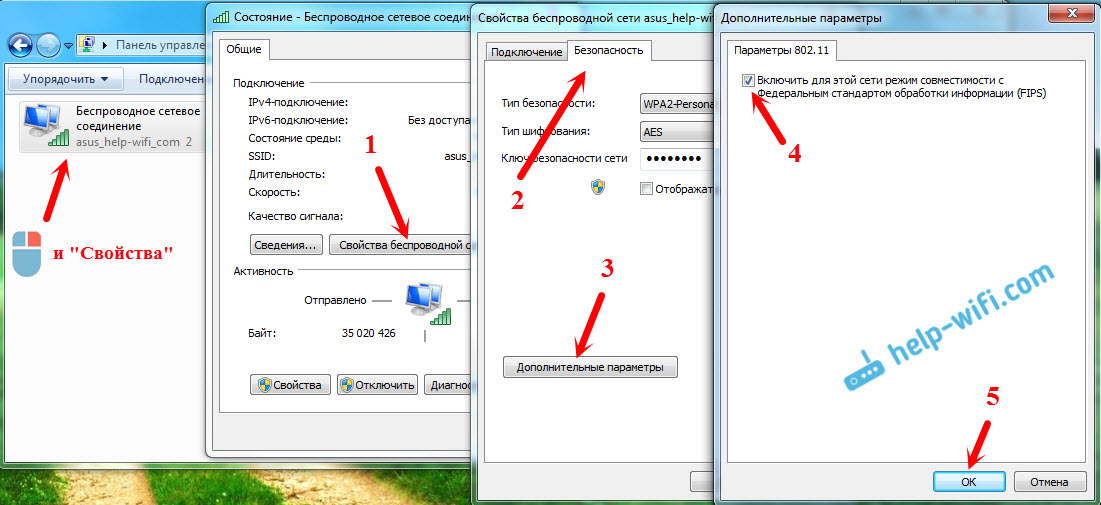
Znovu načtěte notebook a podívejte se na výsledek.
Závěry
Jedná se o nejoblíbenější a soudě podle recenzí, pracovní řešení. Nejčastěji je problém u řidiče. Musíte se pokusit aktualizovat, vrátit se a změnit ji ze seznamu již nainstalovaných v systému.
Pokud víte více o některých řešeních tohoto problému, můžete je sdílet v komentářích. Budu velmi vděčný.
- « Internet nefunguje. Problém síťového adaptéru
- Směrovač TP-Link TL-MR3420. Nechodí do nastavení kabelu »

