ShareX je jedním z nejlepších programů nahrávání stolních počítačů zdarma a vytváří snímky obrazovky
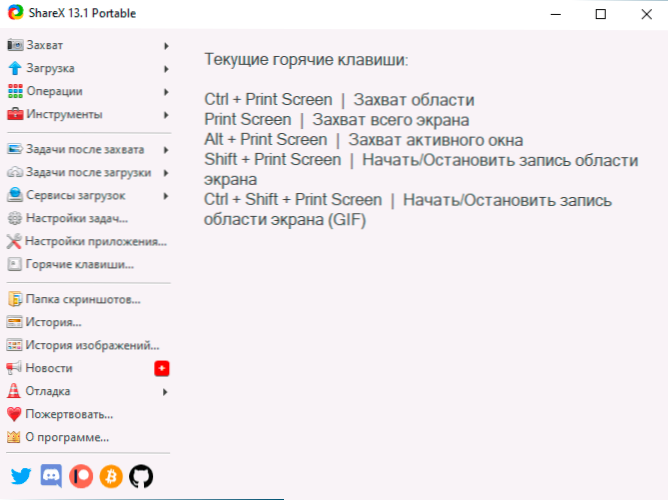
- 2635
- 424
- Kilián Pech
Pokud potřebujete nástroj pro nahrávání videa z plochy nebo programů programů, vytváření snímků obrazovky a další akce na nich, jako je rozpoznávání textu pro vzdělávací nebo pracovní účely, Shararx - možná jeden z nejlepších bezplatných programů se všemi potřebnými funkcemi pro takové úkoly.
V tomto přehledu o schopnostech a funkcích ShareX, použití programu a jeho hlavních nastavení. Můžete také být užitečný pro vás materiál nejlepší programy pro nahrávání videa z obrazovky.
Použití ShareX k zachycení videa a obrázku z obrazovky
ShareX je zcela bezplatný open source kód pro Windows 10, 8.1 a Windows 7, rozhraní je k dispozici v ruštině. Pro většinu uživatelů nebude porozumět použití funkcí problémy:
- Po prvním spuštění ShareX v hlavním okně uvidíte aktuální nastavení horkých klíčů pro nahrávání obrazovky nebo oblasti obrazovky a také pro vytváření snímků obrazovky.
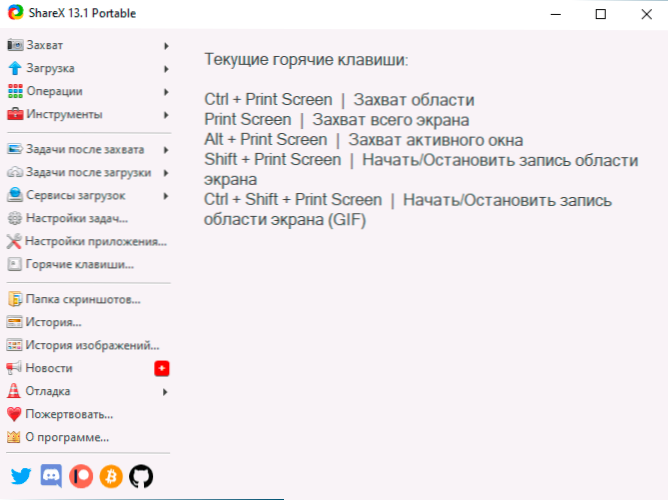
- Přístup k jiným zachycovacím možnostem, například nahrávání videa v animovaném rozpoznávání GIF nebo textu ze snímku obrazovky, které najdete v sekci "Zachytit".
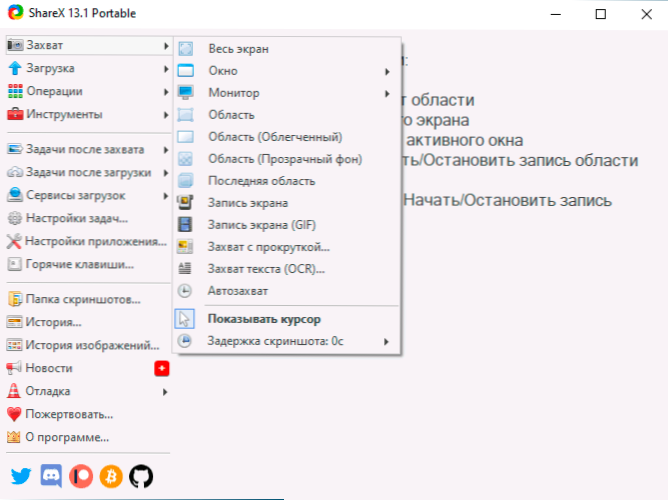
- Otevření položky "Úkoly po zachycení" Uvidíte, že to bude program, který bude spuštěn ihned po pořízení obrazovky obrazovky nebo je zaznamenáno video tabulky (vybrané body - zahrnuty). Můžete vypnout zbytečné položky a povolit ty požadované: například, pokud deaktivujete „uložit obrázek do souboru“ a povolit „Uložit obrázek do souboru“, pak při udržování obrazovky nebo videa, dialog pro Zobrazí se výběr místa ochrany (jinak uložení ve standardní složce).
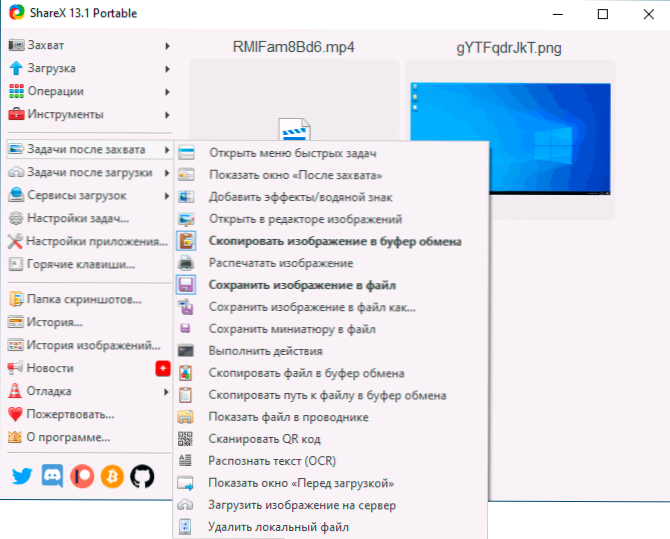
- Pokud je to žádoucí, můžete nakonfigurovat automatické načítání souborů do cloudových skladeb v položce „Načítání služeb“.
- V kapitole "Nástroje" Existují užitečné další funkce, jako je jednoduchý vestavěný grafický editor, generátor a vitrifter QR kódů, video převodník a další.
Použití ShareX by nemělo způsobovat významné potíže a každý uživatel se bude moci vypořádat s funkcemi v relativně krátké době. Mezi nastavením doporučuji věnovat pozornost následujícímu:
- Jít do Nastavení úkolů - nahrávání obrazovky - Nastavení nahrávání obrazovky. Věnujte pozornost položce "Způsob ffmpeg". Pokud je to zvýrazněno červeně, klikněte na „Stáhnout“ a stáhnout tuto komponentu: Je nutné video zakódovat z obrazovky a používá se také ve video souborech převodníku sestavených převodníků. Ve stejném okně můžete nakonfigurovat parametry exportu videa (pro většinu úkolů souvisejících s nahráváním na ploše byly již nastaveny optimální parametry).
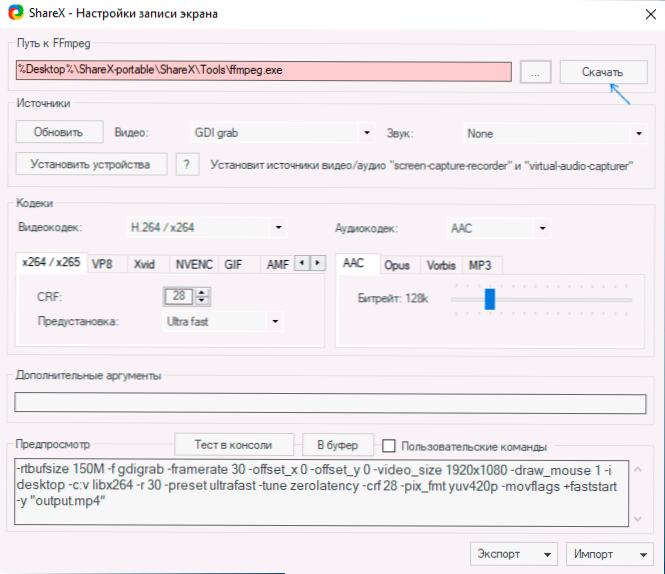
- Pokud po vytvoření obrazovky nebo obrazovky videa musíte jej automaticky otevřít v nějakém druhu programu nebo provést automatické akce, můžete to nakonfigurovat v Nastavení úkolů - akce. Známé akce budou automaticky provedeny, pokud je položka „Akce“ zahrnuta do „Úkoly po zachycení“.
- V kapitole Nastavení úkolů - Stáhnout - názvy souborů V nabídce můžete nastavit šablony pro snímky a videa: Parametry dostupné pro použití v šablonách se objeví v nabídce.
- V Nastavení úkolů - zachycení - rozpoznávání textu Výchozí jazyk můžete změnit a rozpoznat text ze snímků obrazovky na ruštinu (ve výchozím nastavení je vybrána angličtina).
- V kapitole "Kletní klávesy" Můžete nastavit své vlastní kombinace klíčů pro různé akce, přidat nové akce s novými kombinacemi nebo smazat ty, které se nepoužívají.
- V seznamu screenshotů a zaznamenaných videí můžete kdykoli provést akce stisknutím pravého tlačítka myši podle požadovaného prvku.
Můj názor je, že pro uživatele, kteří často pracují se záběry obrazovky a videa ze stolního počítače ShareX, mohou být jen vynikajícím nástrojem, mohu bezpečně doporučit pro použití. Pokud nepotřebujete snímky obrazovky, ale potřebujete širší funkce nahrávání videa z obrazovky, podívejte se blíže na obs Studio.
ShareX si můžete stáhnout z oficiálního obchodu se systémem Windows 10 (nejlepší možnost, pokud máte tuto verzi systému) nebo z oficiálních webových stránek https: // getsharex.Com/ kde jsou k dispozici instalační i přenosná verze programu, která nevyžaduje instalaci v počítači.

