Síťový kabel není připojen. Co dělat, když je připojen, ale nefunguje
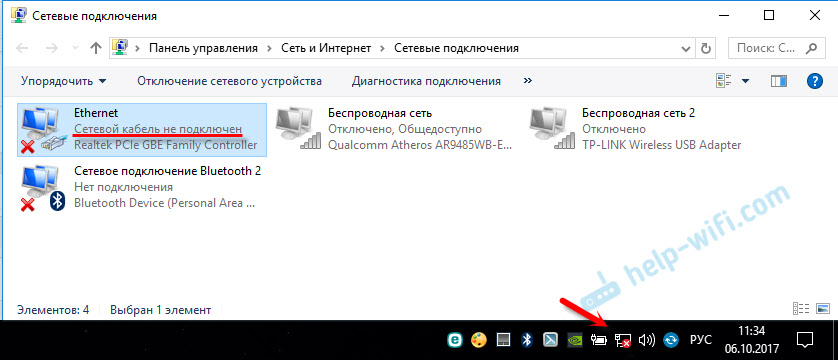
- 3482
- 170
- MUDr. Atila Brázdil
Síťový kabel není připojen. Co dělat, když je připojen, ale nefunguje
Není vzácné, že existují situace, kdy po připojení počítače nebo notebooku k internetu pomocí síťového kabelu se objeví chyba „síťový kabel není připojen“. To spíše není ani chyba, ale jednoduše stav síťového adaptéru, který lze pozorovat v síťových připojeních.
Ukazuje se, že počítač nereaguje na připojení, síťový kabel není připojen, ačkoli je připojen k počítači, vložený do konektoru síťové karty. Ikona na panelu oznámení s Červeným křížem. Internet samozřejmě nefunguje. Tak to vypadá:
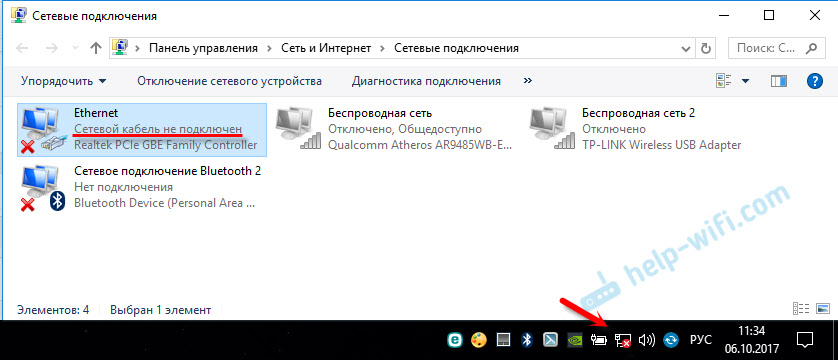
A co je nejdůležitější, kabel je připojen. Z routeru, modemu nebo přímo z vybavení poskytovatele. Taková chyba se může objevit jak na PC, tak na notebooku. Nezáleží také na tom, která okna jsou na instalaci na vašem počítači. Pouze v systému Windows 10 bude „síťový kabel“ nápisu poblíž adaptéru „Ethernet“ a v systému Windows 7 - poblíž „Local Network Connection“. A v systému Windows XP se objeví okno vyskakovacího okna s touto chybou také, pokud přivedete myš na ikonu připojení. Je to také často chyba „neidentifikovaná síť“.
Může se to hodit: Internet po připojení síťového kabelu nefunguje v systému Windows 10Totéž s metodou připojení. Někdo má síťový kabel přímo od poskytovatele (například Rostelecom) a někoho přes modem, Wi-Fi router nebo terminál.
Jaký by mohl být problém?
Může existovat mnoho důvodů. Uvádíme hlavní z nich:
- Síťový kabel není připojen nesprávně nebo není zcela připojen.
- Síťový kabel je poškozen. Možná se kontakty v konektoru odešly (ve kterém je stisknut samotný síťový kabel).
- Hardwarové problémy s routerem, modemem, vybavením poskytovatele. Nebo samotná síťová karta ve vašem notebooku nebo PC.
- Problémy v nastavení síťové karty. Nejčastěji nemůže automaticky určit rychlost a duplex. Podrobněji vám o tom řeknu více.
- Některé problémy s ovladačem síťové karty.
- Viry, firewally, některé programy. Ano, ano, kvůli nim se může také vyskytnout chyba „síťový kabel není připojen“ “.
Jak zjistit důvod a co dělat na prvním místě?
- Nejprve restartujte počítač, modem, router (pokud existuje).
- Odpojte síťový kabel a znovu připojte. Zkontrolujte také připojení na routeru (pokud je internet připojen přes něj). Připojte kabel k jinému portu LAN. Věnujte pozornost, zda se indikátor LAN rozsvítí na routeru po připojení kabelu. Pokyny můžete vidět: Jak připojit internet z routeru k počítači pomocí kabelu.
- Pokud je to možné, připojte se prostřednictvím jiného kabelu.
- Můžete lehce přesunout síťový kabel na místě, kde vstupuje do konektoru. A podívejte se na tento okamžik na stav síťového adaptéru na počítači. Možná tam kontakty odejdou, a tak se ukáže, že to zjistí.
- Pokud existuje jiný počítač nebo notebook, zkuste jej připojit. Můžeme tedy zjistit, o co jde.
- Pokud internet prochází směrovačem, zkuste připojit kabel z poskytovatele přímo k počítači.
Rozdělil bych řešení na software a hardware.
Síťový kabel není připojen, i když je připojen: Řešení problému
1 Pokusil bych se smazat síťovou kartu ze správce zařízení. Po restartování by mělo být obnoveno automaticky. Přejděte do správce zařízení (nejjednodušší způsob, jak jej najít prostřednictvím vyhledávání, nebo stiskněte kombinaci klíče Win + R a proveďte příkaz Devmgmt.MSC).Otevření karty „Síťové adaptéry“ najděte síťovou kartu. V závislosti na výrobci a ovladači může být jméno odlišné. Jméno může být „LAN“. Například na mém notebooku je to „Realtek PCIe GBE Family Controller“. Mimochodem, věnujte pozornost tomu, zda je poblíž žluté ikona. Klikněte na něj pravým tlačítkem myši a vyberte „Odstranit zařízení“.
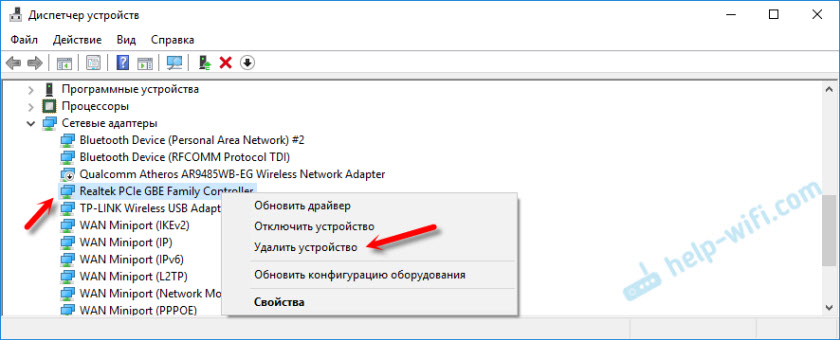
Potvrďte odstranění a restartujte počítač. Možná po restartu všeho bude fungovat a počítač uvidí připojený síťový kabel.
2 Zkontrolujeme nastavení pro určování rychlosti a duplexu. V dispečeru zařízení klikněte na síťovou kartu pomocí pravého tlačítka myši (jak jsem ukázal výše) a vyberte „Vlastnosti“.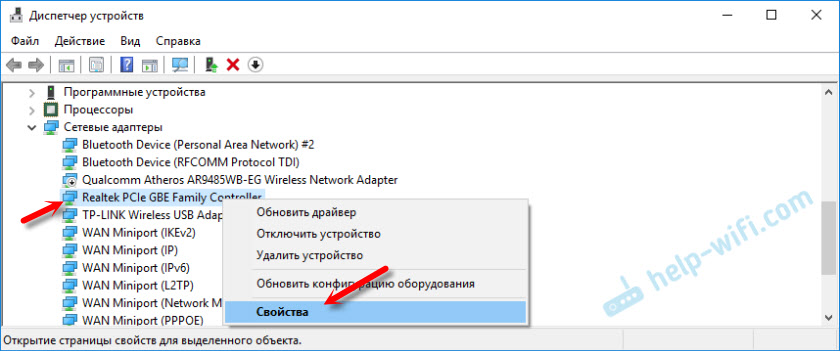
Pak jdeme na kartu „Navíc“. Najděte a vyberte položku v seznamu "Spped & Duplex". A vlevo v nabídce Drop -down nastavte hodnotu „Automatické vyjednávání“. Ale pokud tam máte původně tuto možnost, zkuste to dát jiný význam. Například: „100 Mbps Full Duplex“. Můžete vyzkoušet různé možnosti. Nezapomeňte stisknout OK a restartovat počítač.
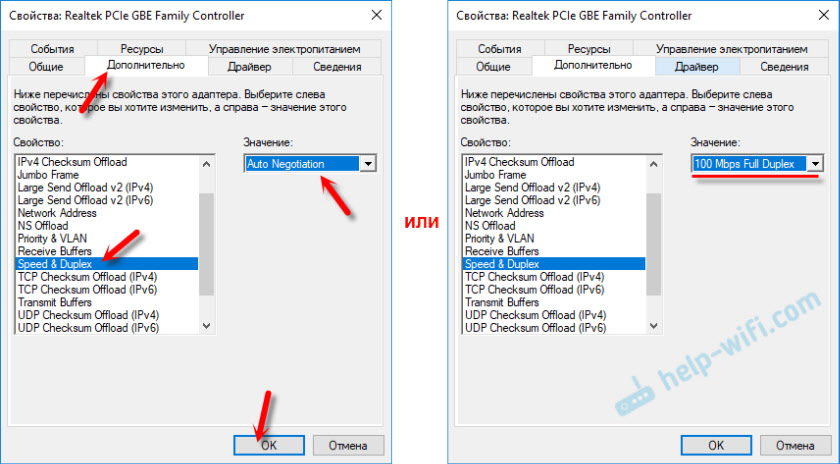
Často se často stává, že síťová karta nemůže automaticky určit rychlost a duplex.
3 ovladač síťové karty. Musíte se to pokusit přeinstalovat. Stáhněte si ovladač na samotném webu výrobce, notebook nebo základní desku vašeho počítače a spusťte instalaci. Můžete vidět článek na toto téma: Jaký ovladač je potřebný pro síťovou kartu (Ethernet Controller)? Načítání a instalace.Další důvody, proč počítač nereaguje na připojení síťového kabelu
1 Rozpis síťové karty. Je pravda, že v tomto případě to s největší pravděpodobností neuvidíte ve správci zařízení. Ale stává se to jinak. Chcete -li to zjistit, musíte k němu připojit další kabel. Spojte se s jiným routerem nebo poskytovatelem. Nebo připojit jiné zařízení ke stejnému kabelu. 2 problémy s poskytovatelem. Například: Zaměstnanec poskytovatele připojil internet s jiným předplatitelem a náhodně vypnul kabel ze zařízení nebo je kabel přerušen někde ve vstupu. Nebo možná to někdo zvlášť odřízl. V takových případech bude zpráva „Síťový kabel není připojen“. Musíte kontaktovat poskytovatele. Teprve před tím by bylo dobré se ujistit, že problém není v síťové kartě vašeho počítače. Rovněž se nestane jen zřídka, že jsou stisknuty kontakty na konektoru, do kterého se síťový kabel od poskytovatele stiskne. Stačí jen znovu -re -a správně stisknout síťový kabel. Nebo volejte Masters. 3 Problém s routerem. Možná. Ale kontrola toho všeho je velmi jednoduchá. Odpojte internet od routeru (pouze pokud nemáte ADSL) a připojte jej přímo k počítači. Pokud počítač vidí síťový kabel, pak je problém buď v routeru, nebo v kabelu, připojíte počítač s routerem. Můžete se také podívat na článek: Internet nepracuje na počítači na kabelu z routeru Wi-Fi. 4 vadný síťový kabel. A to může být. Pokud však představíme kabel, který připojíme počítač k routeru, pak je to snadné zkontrolovat připojením jiného zařízení s ním nebo připojením kabelu z poskytovatele přímo k mapě počítačové sítě.- « Podpora dostupné sítě - „Ne“ v systému Windows 10 a Mobile Hot Spot funguje
- Jak kombinovat dvě místní sítě prostřednictvím jednoho routeru s různým přístupem k internetu? »

