Síťový adaptér nemá přípustné nastavení IP (Windows 10, 8, 7)

- 2892
- 606
- MUDr. Atila Brázdil
Síťový adaptér nemá přípustné nastavení IP (Windows 10, 8, 7)
V komentářích se velmi často ptám, jak vyřešit chybu „síťový adaptér nemá přípustné nastavení IP“. Tato chyba se objeví v procesu diagnostiky ne -daxes na internet. A spustíme diagnostiku, protože internet na počítači přestane fungovat. A v prohlížeči je chyba „Žádné připojení k internetu“, „Nepodařilo se otevřít stránku“ a něco takového.
Chyba „Síťový adaptér nemá přípustné nastavení IP“ se objevuje v systému Windows 10, Windows 8 (8.1) a ve Windows 7. Ve skutečnosti to nezmění, jaký systém je na instalaci na vašem počítači nebo notebooku. Řešení budou také téměř stejná. Ukážu rozdíly a pokusím se ukázat na příkladu Windows 10.
Při připojení k internetu se také může objevit chyba pomocí síťového kabelu (Ethernet) a prostřednictvím sítě Wi-Fi. Častěji než všechny, problémy s připojením k internetu a tato chyba v diagnostických výsledcích se objevuje v důsledku nastavení IP adres adaptéru, kterým jste připojeni k internetu. Chyba vypadá takto:

Nahoře je napsáno, že síťový adaptér „bezdrátové síťové připojení“ nemá přípustné parametry nastavení IP. Stejná chyba se může objevit pro „bezdrátové připojení“ nebo „Ethernet“ adaptéru v systému Windows 10. Nebo „připojení místní sítě“ v systému Windows 7.
Co dělat, pokud síťový adaptér nemá přípustné parametry nastavení IP?
Pro začátek je několik jednoduchých tipů, které je třeba nejprve vyzkoušet. Pokud nepomáhají, zvažte jiná, složitější řešení.
- Pokud je internet připojen přes router, stačí jej restartovat. Na pár minut vypněte sílu a zapněte ji. Zde je podrobná instrukce.
- Obnovit počítač, na kterém je chyba s nepřítomností přípustných parametrů IP.
- Pamatujte, co jste udělali před objevením tohoto problému a po kterém internet přestal fungovat. Možná bylo něco nainstalováno, vyladěno nebo odstraněno. Pokud se po instalaci programu objevila chyba, smažte ji.
- Pokud je váš internet připojen kabelem Ethernet přímo k počítači (bez routeru), je možné, že problém je na straně poskytovatele. Zavolejte svému poskytovateli a vysvětlete problém.
Pokud tato rozhodnutí nepomohla zbavit se chyby a internet nevydělal, pokusíme se dodržovat doporučení, o kterých budu hovořit níže v článku.
Aktualizace: Pokud máte Windows 11 - zkuste deaktivovat firewall.Resetujte parametry protokolu TCP/IP, DNS a Winsock Cash
Dlouho jsem si myslel, jaké rozhodnutí psát na prvním místě. Nejprve můžete zkontrolovat nastavení IP pro problémový adaptér a pokusit se předepsat parametry ručně. Ale rozhodl jsem se nejprve doporučit resetování nastavení sítě. Vyčistíme parametry TCP/IP, DNS a WINSOCK.
Důležité! Tato metoda zcela odstraní všechna nastavení sítě, která jste ručně nastavili ve vlastnostech síťových adaptérů. S tím není nic špatného, ale může být nutné znovu odesílat některá nastavení. Zvláště pokud to není váš domácí počítač a síť byla zřízena odborníky. Například v kanceláři.Tato metoda umožňuje vyřešit mnoho různých problémů při provozu připojení k internetu, včetně chyby s nepřítomností přípustného nastavení IP bezdrátového nebo ethernetu adaptéru nebo ethernetu.
Pokud máte Windows 10, pak lze resetování sítě provádět prostřednictvím parametrů. K tomu existuje samostatná část:
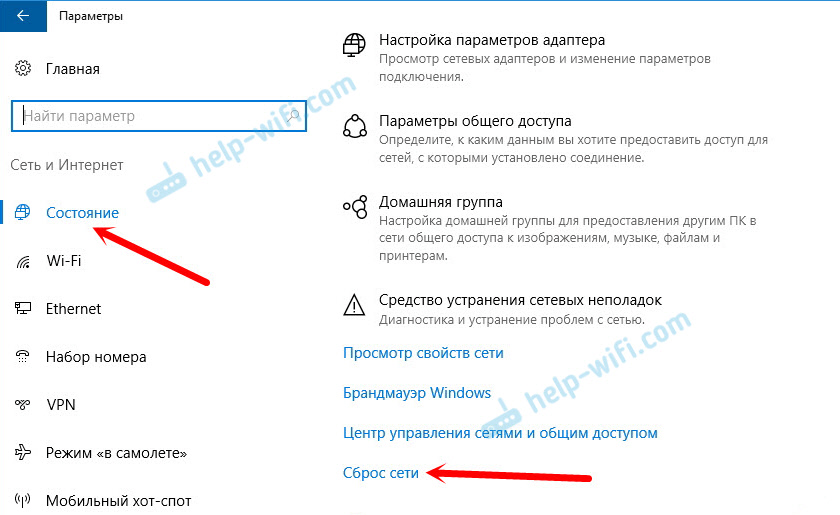
V samostatném článku jsem napsal více o resetování nastavení sítě v systému Windows 10: https: // help-wifi.Com/ressenie-problem-i-sobok/sbros-nstroek-seti-v-windows-10/
To vše lze také provést prostřednictvím příkazového řádku. Tato metoda se hodí, pokud máte Windows 7 nebo Windows 8. V deseti tyto týmy také fungují.
Nejprve musíte založit příkazový řádek jménem správce. Nejjednodušší způsob je otevřít začátek a v vyhledávací lince začít zadávat „příkazový řádek“. Ve výsledcích vyhledávání jej stiskněte pravým tlačítkem myši a vyberte „Spuštění jménem správce“.
Na druhé straně provádíme následující příkazy:
Obnovení nastavení TCP/IP
Resetování Netsh IntSet Reset Netsh IntspResetujte mezipaměť dns
Ipconfig /flushdnsParametry čištění winsock
Netsh Winsock ResetResetování směrovací tabulky
Trasa -fTak to všechno vypadá:
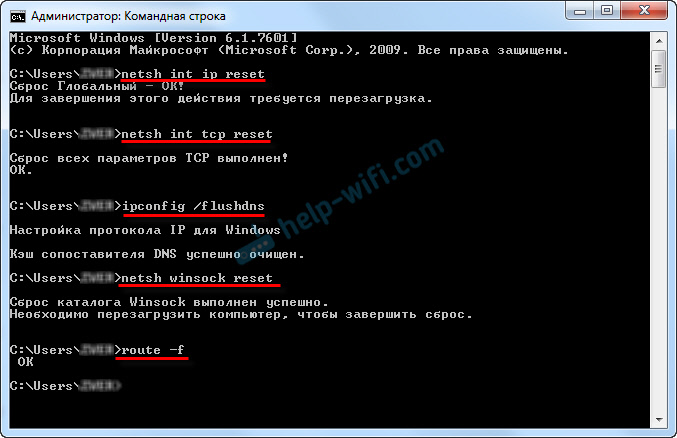
Restartujeme počítač a zjistíme, zda internet vydělal. Pokud jste to nevydělali, začneme znovu diagnostiku problémů a pozorujeme, zda se chyba znovu objeví, že adaptér nemá přípustné nastavení IP nastavení. Pokud problém není vyřešen, zkusíme jinou metodu.
Zkontrolujte adaptér Nastavení IP a DNS Nastavení bezdrátového Wi-Fi a Ethernet
Pokud máte Windows 7, je podrobněji zapsána v článku: Jak zaregistrovat IP adresy v systému Windows 7? Nastavení TCP/IP jsme nastavili ručně. A zde se podíváme na příklad Windows 10.
Stiskněte pravým tlačítkem myši na ikoně připojení k internetu, vyberte „Řídicí centrum sítí ...“ a „Změna parametrů adaptéru“.
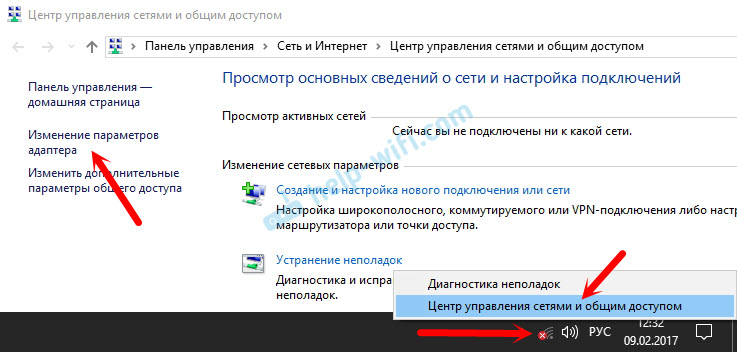
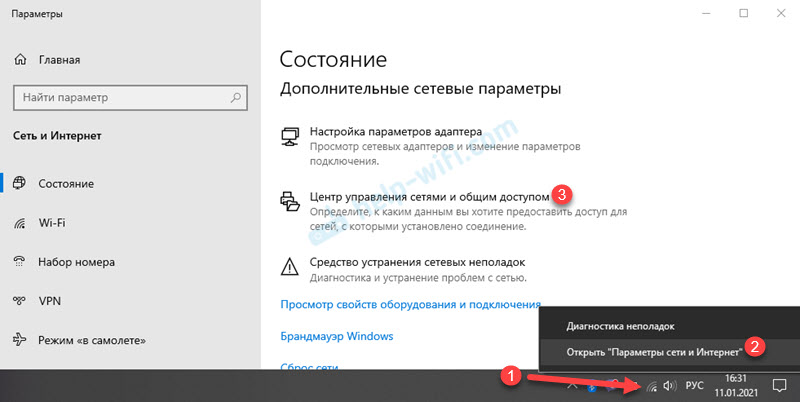
Dále klikněte pravým tlačítkem myši na adaptér, kterým se připojíme k internetu (a objeví se chyba) a vyberte „Vlastnosti“. Například jsem otevřel vlastnosti „bezdrátové sítě adaptéru“ (Wi-Fi připojení).
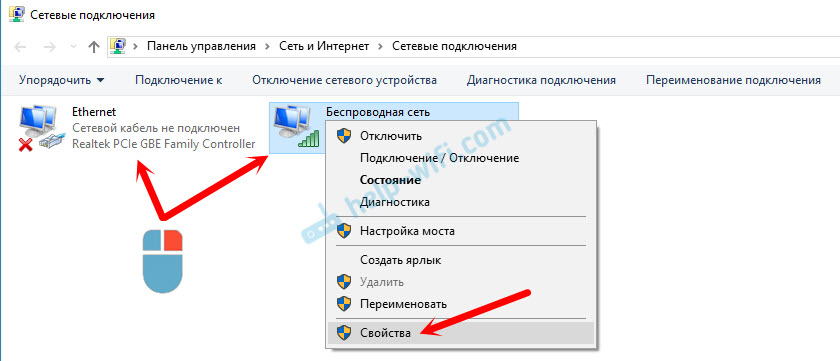
V dalším okně vyberte položku „IP verze 4 (TCP/IPv4)“ a klikněte na tlačítko „Vlastnosti“. Pro tento adaptér se otevře další okno s nastavením IP a DNS.
Máte -li automatické přijetí adres, můžete zkusit adresu předepsat ručně. A okamžitě nastavte adresu DNS z Google. Vypadá to takto:
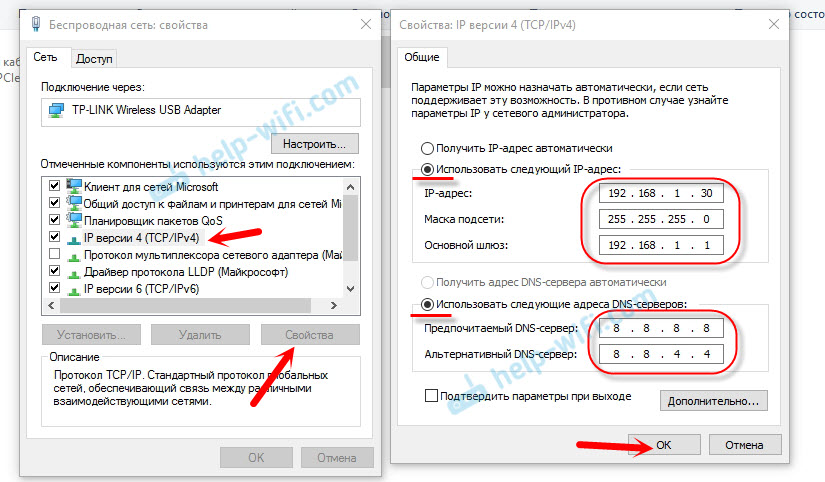
Teď to trochu vysvětlím. Statické adresy DNS (8.8.8.8/8.8.4.4) Můžete se pokusit předepsat v každém případě bez ohledu na to, jak je váš internet připojen.
Statickou IP předepisujeme pouze tehdy, pokud máme spojení prostřednictvím routeru (a ne přímo od poskytovatele, pouze pokud poskytovatel nedává statické adresy).
- Hlavní bránou je IP adresa routeru. Díváme se na to na samotném routeru, na nálepce. To je s největší pravděpodobností 192.168.1.1, nebo 192.168.0.1.
- Maska navštíví automaticky po zadání adresy IP.
- A IP adresa, jedná se o stejnou adresu routeru, pouze se změnou poslední číslice. Například jsem změnil číslo z 1 na 30.
Poté stiskněte OK a restartujte počítač. Pokud to nepomůže vyřešit problém a zbavit se chyby, je lepší nainstalovat automatický přijetí adres zpět nebo zapisovat pouze statické DNS.
AVAST Antivirus je důvodem chyby s nepřítomností přípustného nastavení IP
Aktualizace. V komentářích se začala objevit zpráva, že by bylo možné zbavit se této chyby až po odstranění odstranění Avast Antivirus. Protože se takové komentáře začaly objevovat velmi často, rozhodl jsem se vše zkontrolovat a přidat tyto informace do článku.
Nainstaloval Avast se všemi komponenty na svém počítači, ale nevšiml si žádných problémů. Internet funguje. A to je pochopitelné, protože chyba se za určitých okolností s největší pravděpodobností objeví. Což se bez avastu nedělí.
Sergei v komentářích naznačil, že Nastavení antiviru Avast pomohlo. Po resetování nastavení a restartu počítače zmizela chyba.Před odstraněním antiviru zkuste vyhodit. V nastavení přejděte do části „Eliminace poruch“ a na kartě „Obnovte standardní hodnoty“ klikněte na tlačítko „Reseset“. Potvrďte stisknutím „Ano“.
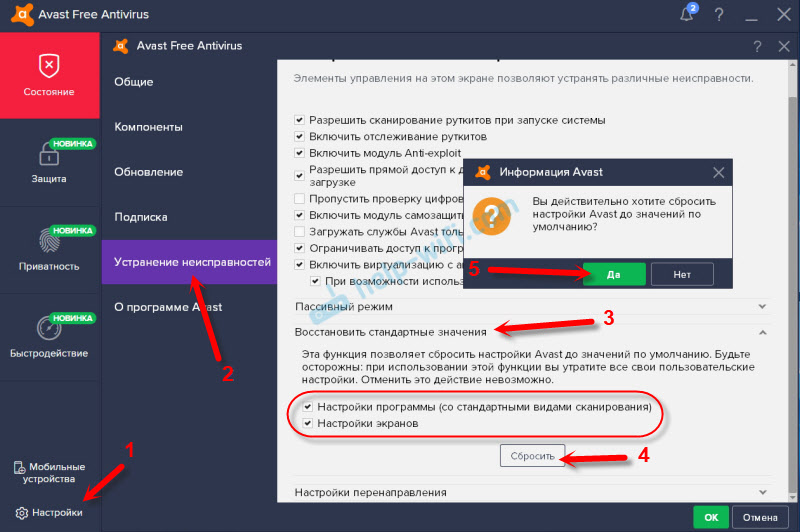
Obnovit počítač.
A tak, pokud máte tuto chybu a je nainstalován Avast, zkuste ji odstranit.
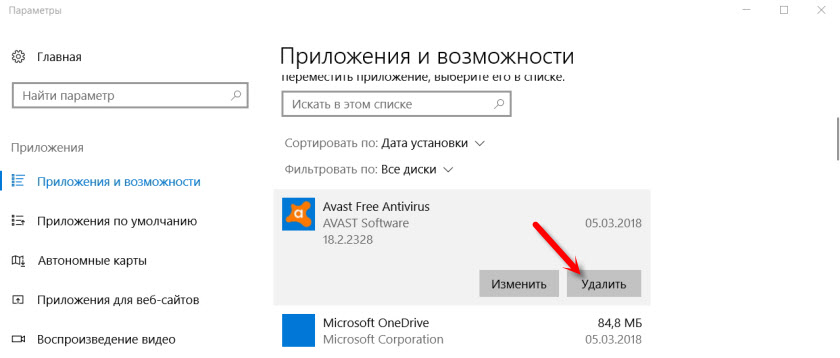
Ale bez antiviru to není nějak moc dobré. I když internet funguje.
Proto zkuste znovu stáhnout Avast z oficiálního webu a nainstalovat jej znovu. Pouze během instalace odpojte všechny zbytečné komponenty. Ve skutečnosti je nikdo nepotřebuje, načte se pouze systém. A je možné, že kvůli jedné z těchto komponent přestane internet fungovat.
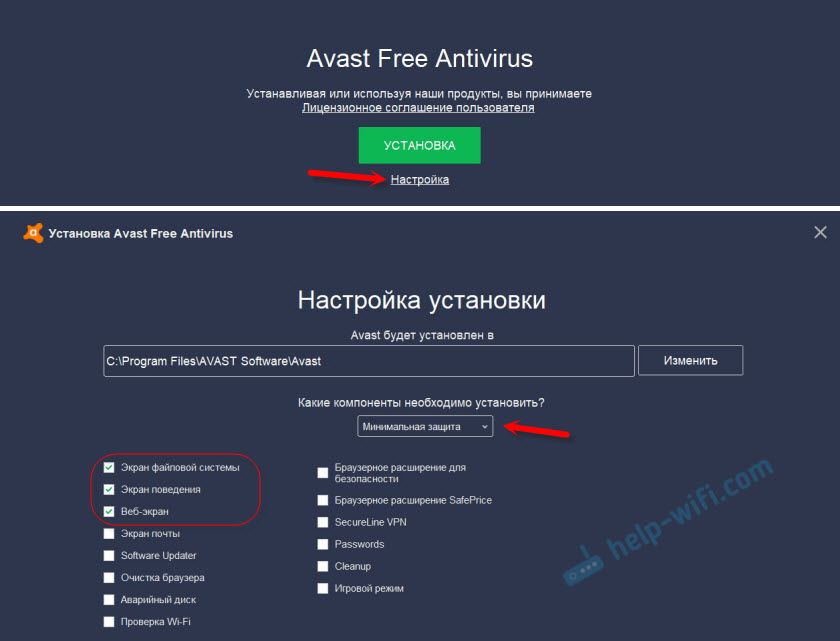
Je pravda, že je také možné, že problém způsobený součástí „webové obrazovky“.
Jinou možnost. Zkontrolujeme, zda existují komponenty z Avast Antivirus ve vlastnostech připojení (bezdrátová síť nebo Ethernet). V nějakém článku jsem o tom již psal.
Otevřete vlastnosti spojení, skrze které je náš počítač připojen k internetu, a zjistěte, zda v seznamu komponent v názvu je slovo „avast“.
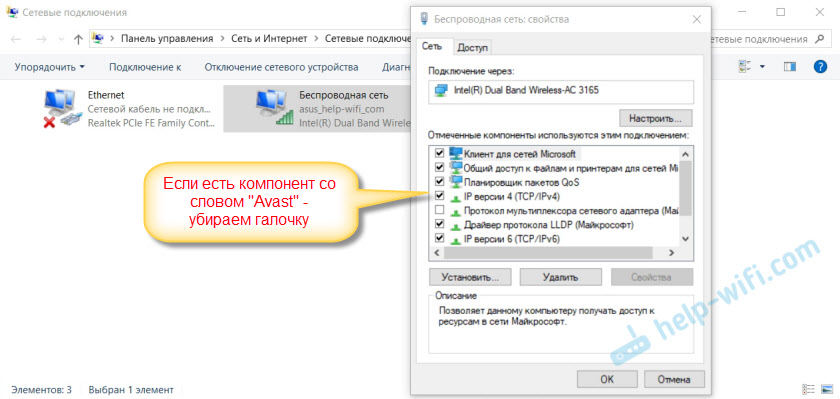
Pokud existuje, odstraníme poblíž něj zaškrtnutí.
Odpojte autonomní režim Avast Antivirus
Aktualizace: V komentářích sdílela Dima další řešení spojené s antivirem Avast. Tento problém začal poté, co se zapnul „autonomní režim“. Zkontrolujte, zda máte autonomní režim v avastickém nastavení. Chcete -li to provést, stiskněte pravé tlačítko na ikoně antiviru v triu.
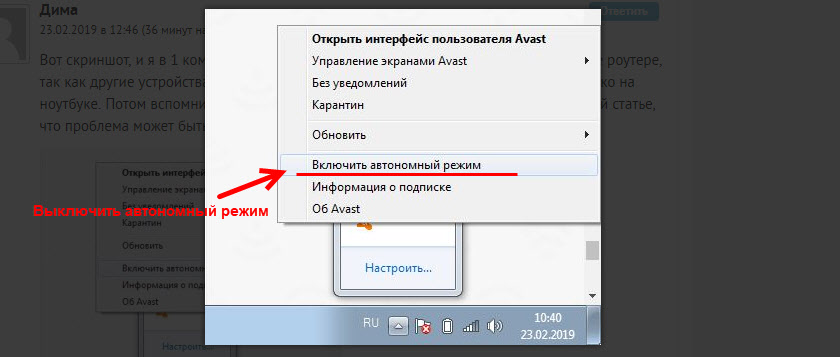
Zkontrolujte, možná je to váš případ. V komentářích je mnoho recenzí, že právě tato metoda pomohla zbavit se chyb.
Pokud internet zmizí po odstranění Comodo
Aktualizace: Další rozhodnutí z komentářů (díky dmitry!). Po odstranění antivirového komodo prosadil tuto chybu. Internet přestal fungovat.
Řešení je následující: Otevřete vlastnosti ethernetové nebo bezdrátové sítě (v závislosti na tom, jaký adaptér jsme připojili internetem), najdeme komponentu ve vlastnostech „Ovladač firewall Comodo Internet Security“ Vyberte jej a odstraňte jej (musíte kliknout na tlačítko „Odstranit“).
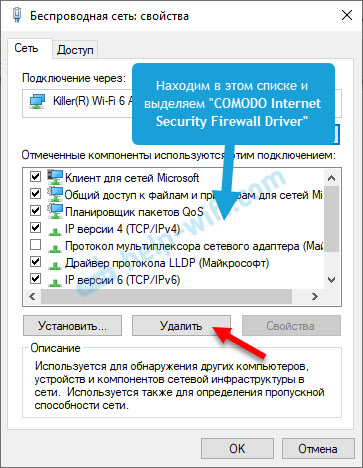
Po odstranění komponenty z antivirového komodu by měl internet vydělat.
Smazáme síťový adaptér a přeinstalujeme ovladač
Pokud nic nepomůže, můžete stále experimentovat s ovladačem bezdrátového adaptéru nebo síťovou kartou. V závislosti na tom, jaké připojení máte chybu s nepřítomností přípustného nastavení IP.
Přejděte do správce zařízení na kartu „Síťové adaptéry“. Stiskněte pravé tlačítko na adaptéru, kterým internet nefunguje, a vyberte „Odstranit“.

Poté restartujte počítač. Adaptér bude znovu nalezen a nainstalován v systému.
Můžete se také pokusit stáhnout ovladač svého bezdrátového (Wi-Fi) nebo adaptéru (Ethernet) z webu výrobce a spustit instalaci.
Napsal jsem zde, abych nainstaloval ovladač Wi-Fi Wi-Fi zde. Existuje také samostatný článek o instalaci ovladače síťové karty.
Několik dalších tipů
- Odpojte antivirus a zabudovejte do Windows Brandmauer.
- Jak jsem již psal na začátku článku, zkuste si vzpomenout, co jste změnili nebo nainstalovali, než internet přestal fungovat a tato chyba se objevila. Možná systém nainstaloval aktualizace. Přemýšlejte o tom, které programy nainstalované v počítači mohou ovlivnit práci síťových adaptérů.
- Zkuste vypnout další programy z načítání automobilu.
- Zkontrolujte, zda byl v počítači nainstalován program Bonjour. Pokud je nainstalována, smažte jej.
Pokud vám jedno z navrhovaných řešení řešení pomohlo, pak o tom napište v komentářích. Možná znáte jiné řešení - napište o tom. Také položte otázky na téma článku, budeme to rozumět společně.
- « Nastavení TP-Link Archer C60. Připojení, internetové nastavení a síť Wi-Fi
- Internet zmizí směrovačem TP-Link při stahování souborů »

