Síťové adaptéry ve správci zařízení Windows
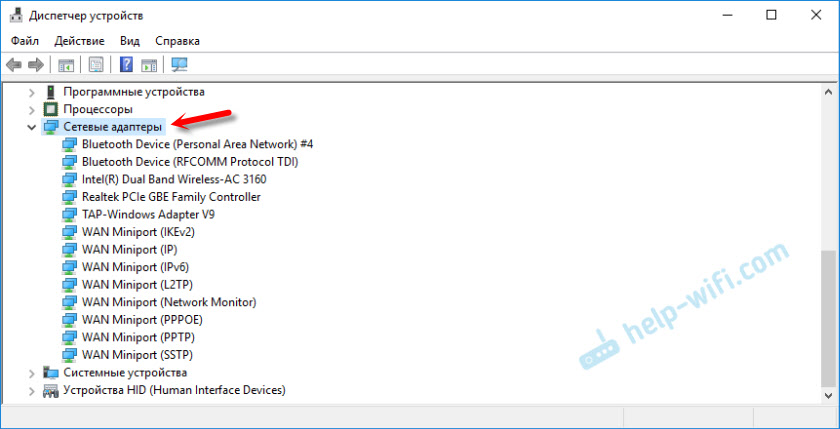
- 3266
- 428
- Mgr. Rastislav Zouhar
Síťové adaptéry ve správci zařízení Windows
Dispečer Windows má samostatnou část „Síťové adaptéry“, která zobrazuje všechny síťové adaptéry, které jsou nainstalovány v systému. Nejčastěji se jedná o síťovou kartu (LAN), Wi-Fi adaptér (WLAN), Bluetooth Devices a System: Adaptér Tap-Windows, Microsoft Virtual Wi-Fi, Microsoft Wi-Fi Direct, WAN Miniport a T. D.
V tomto článku chci vyprávět o těchto adaptérech. Za to, co jsou zodpovědní a jak fungují. Jaké síťové adaptéry by měly být dispečerem zařízení Windows zařízení. Jak je tam přidat a smazat. Proč se síťové adaptéry nezobrazují v dispečeru zařízení, nemazání, nepracují, nevidíte Wi-Fi a internet. Ve stejném dispečeru zařízení nejsou tyto adaptéry zřídka zobrazovány s chybami. Například „kód 31“. Stává se, že vykřičník, šipka nebo ikona sama o sobě je průhledná poblíž adaptéru. To znamená, že při provozu tohoto zařízení existují chyby, funguje to nesprávně nebo deaktivováno.
Mám v zařízení Dispečera sekce „síťové adaptéry“ vypadá takto (v systému Windows 10):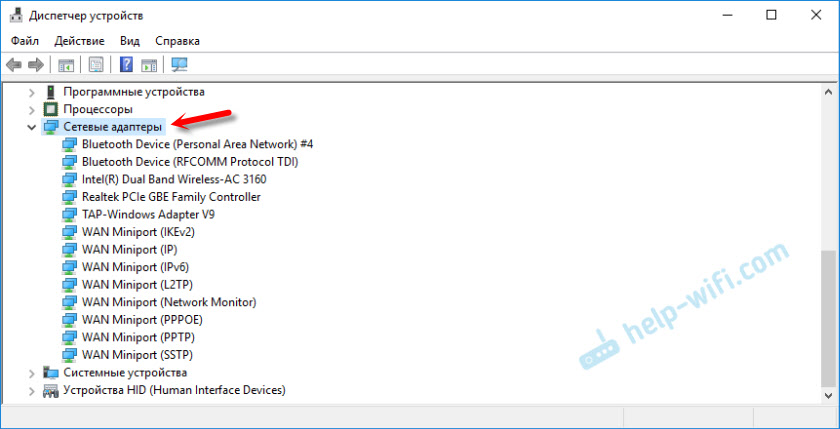
Toto je na notebooku, ve kterém je kromě síťové karty připojen modul Wi-Fi a Bluetooth. Například na běžném osobním počítači nebo na notebooku, kde nejsou v této části instalovány řidiči na Wi -Fi a Bluetooth, lze obecně zobrazit jeden adaptér - síťovou kartu (mám tento rodinný řadič REALTEK GBE). Protože Windows téměř vždy automaticky umístí ovladač na síťovou kartu. Ano, a je to téměř v každé systémové jednotě a notebooku. I když nyní existuje mnoho notebooků bez síťové karty.
V závislosti na zařízení (PC, notebook, tablet) nainstalované v IT železe, ovladačích, nastavení atd. D., Počet síťových adaptérů a jejich jména se může lišit - to je normální. Například: V jednom notebooku je nainstalován modul Wi-Fi (samotná deska) Qualcomm Atheros a v jiném Intel.Článek na téma: Proč ve správci zařízení není žádný síťový adaptér.
Pojďme se blíže podívat na každý adaptér a zjistit, proč je to nutné a jak to funguje. Budu uvažovat o příkladu adaptérů v mém notebooku.
- Realtek PCIe GBE Family Controller je síťová karta (LAN) od výrobce Realtek (v mém případě). Je třeba se připojit k internetu pomocí síťového kabelu, který je připojen k portu Ethernet na notebooku nebo PC. Jeho název obvykle obsahuje slova „PCI-E“ nebo „Ethernet“. Nejoblíbenější výrobci těchto ovladačů: Realtek, Qualcomm Ateros, Intel. Pokud tento adaptér není v dispečeru zařízení, pak není nainstalován (nebo zlomený) nebo není nainstalován ovladač. Přečtěte si více o tom zde: Jaký ovladač je potřebný pro síťovou kartu (řadič Ethernet).
- Intel (R) Dual Band Wireless-AC 3160 je adaptér Wi-Fi. Skrze to se připojujeme k Wi-Fi sítím. Na notebookech je obvykle postaven -. A na počítači musíte koupit a připojit USB nebo adaptér PCI. Pokud máte stacionární počítač, podívejte se na článek, jak vybrat adaptér Wi-Fi pro PC. Slova, pomocí kterých můžete určit adaptér Wi-Fi: "WLAN", "Wireless", "AC", "Dual Band", "802.jedenáct". Výrobci se mohou lišit: Intel, Ateros, Broadcom. Pokud nemáte takový adaptér v dispečeru zařízení, pak není připojen/zlomený/neinstalován ovladačem. Velmi často problém s řidiči. Článek se proto může hodit: Jak nainstalovat ovladače na adaptér Wi-Fi v systému Windows 7.
- Zařízení Bluetooth (Personal Area Network) - Tyto adaptéry nejsou zodpovědné za práci Bluetooth, ale za organizaci místní sítě přes Bluetooth prostřednictvím různých protokolů. Může jich být několik. Pokud takové adaptéry neexistují, pak nemáte adaptér Bluetooth, není naladěn, nebo jste takovou síť nenastavili. Může se to hodit: Jak povolit Bluetooth na notebooku.
- Klepnutím na adaptér V9 - Windows Virtual Network Adapter. Lze použít pro různé úkoly. Po konfiguraci VPN velmi často klesá instalace programů, které mění nastavení sítě.
- WAN Miniport jsou systémové adaptéry, které potřebují okna, aby se připojily k internetu prostřednictvím různých protokolů (PPTP, PPPOE, L2TP atd. D.).
Podíváme se na snímek obrazovky:
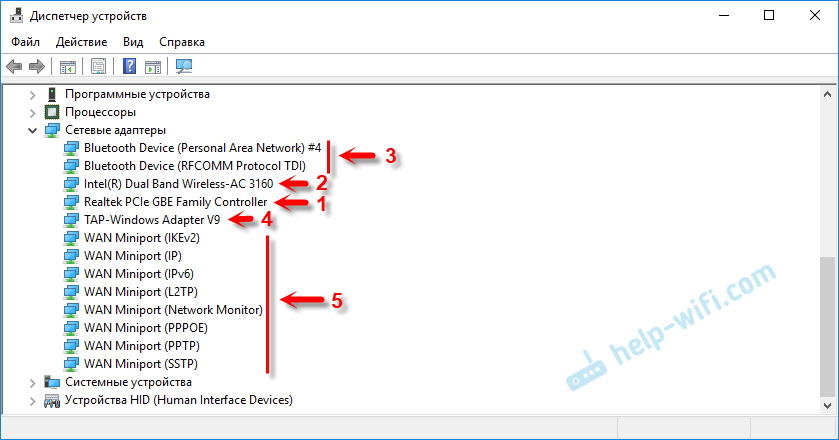
Virtuální adaptér umístěné sítě (MyCrosoft), „síťový adaptér s varováním na jádro (MyCrosoft)“, lze zde také zobrazit. To vše jsou systémové adaptéry, které jsou potřebné k práci s určitými funkcemi. Nejčastěji se jedná o distribuční funkci Wi-Fi prostřednictvím příkazového řádku nebo mobilního horkého místa ve Windows 10.
Jak spravovat síťové adaptéry ve Windows?
Můžete kliknout na „Zobrazit“ a zaškrtnutí zaškrtnutí „Zobrazit skrytá zařízení“. Poté všechny odpojené adaptéry, které byly dříve připojeny a nakonfigurovány, se objeví.
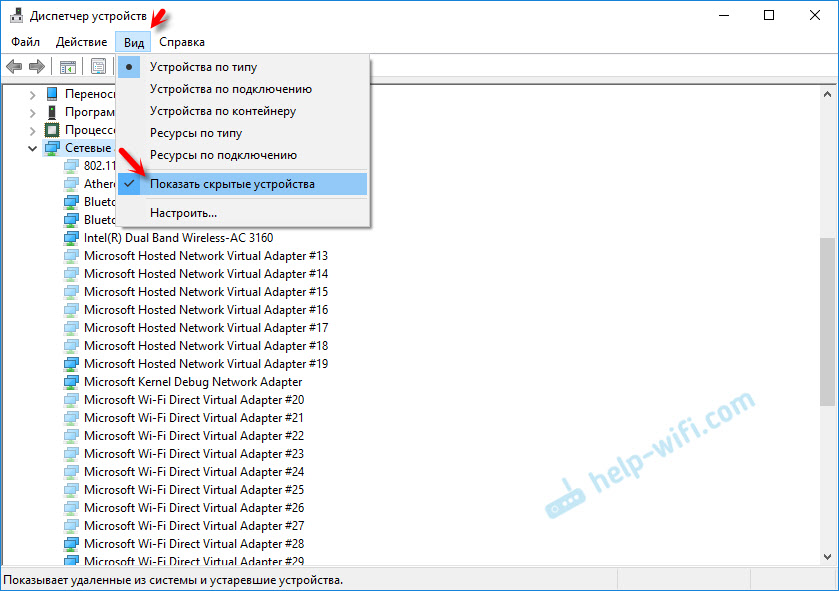
Pokud ikona poblíž adaptéru není jasná, ale průhledná, pak je deaktivována a nelze ji použít. Pokud existuje ikona ve formě šipky poblíž ikony, znamená to, že adaptér je jednoduše vypnutý. Abychom mohli začít pracovat, musíme jej použít (zapněte zařízení).
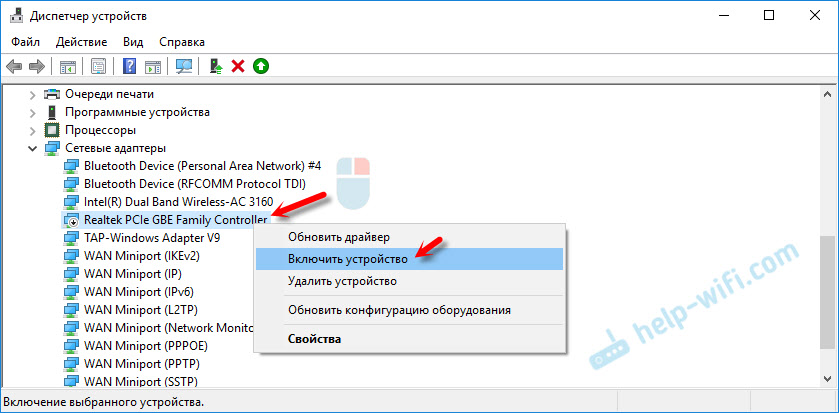
V blízkosti adaptéru může být také žlutá vykřičník. To znamená, že adaptér nefunguje správně. Klikněte na něj pravým tlačítkem myši a vyberte „Vlastnosti“. Zobrazí se zde „stav zařízení“. Může existovat chybová zpráva a chybový kód, pomocí kterého najdete řešení.
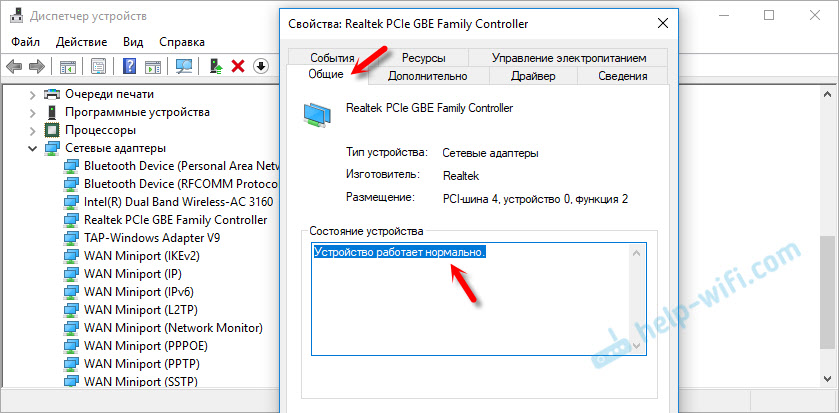
Kliknutím na pravé tlačítko myši na adaptér můžete aktualizovat jeho ovladače, vypnout nebo odstranit ze systému. Stejně jako otevřené vlastnosti (jak jsem ukázal výše) a změňte potřebné parametry na odpovídajících kartách.
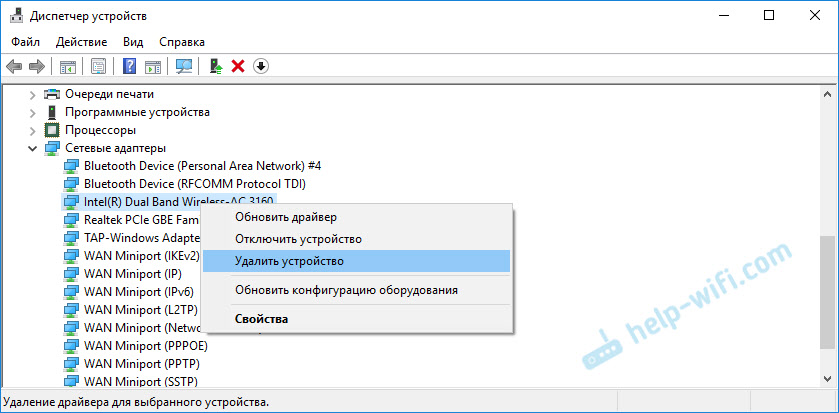
Myslím, že nemá smysl zvážit všechny vlastnosti a parametry každého adaptéru a samozřejmě budou odlišné.
Dispečery zařízení zobrazují jak fyzické adaptéry (síťová karta, modul Wi-Fi/adaptér), jakož i virtuální adaptéry a další komponenty, které potřebujeme, aby Windows pro fungování různých funkcí pracoval.
Parametry každého adaptéru můžete otevřít, vypnout, odstranit, aktualizovat ovladače, vidět podmínku, chyby atd. D. To je to, co jsem chtěl ukázat v tomto článku. Pokud máte nějaké dotazy, zeptejte se jich v komentářích.
- « Sady TP-Link TL-WR840N se po resetování nastavení neotevírají. Chyba Jejda! Vypadá to, že jste arenet připojeni k síti TP-Link “
- Recenze Tenda AC6 - Wi -fi router pro velký byt podporuje 5 GHz »

