Flow Samsung - připojení smartphonů Galaxy s Windows 10

- 3345
- 521
- Lubor Blecha
Samsung Flow je oficiální aplikace pro smartphone Samsung Galaxy, která vám umožní připojit mobilní zařízení k počítači nebo notebooku pomocí Windows 10 Wi -Fi nebo Bluetooth pro přenos souborů mezi PC a telefonem, přijímání a odesílání zpráv SMS z počítače a další úkoly. Toto bude diskutováno v této recenzi.
Pozor: Nová funkce s Windows, která na nových telefonech Samsung funguje trochu jinak. O tom v samostatné instrukci - jak nastavit a použít spojení s Windows na smartphonu Samsung Galaxy. Také dříve na webu bylo zveřejněno několik materiálů o programech, které umožňují Androidu připojit Android k Wi-Fi počítači pro různé úkoly, možná budou pro vás užitečné: vzdálený přístup k telefonu z počítače v AirDroid a Airmore, SMS, SMS Z počítače pomocí aplikace Microsoft, jak přenést obrázek z telefonu Android do počítače se schopností ovládat v ApowerMirror.
Kde stáhnout Flow Samsung a jak nakonfigurovat připojení
Chcete -li propojit svou Samsung Galaxy a Windows 10, musíte nejprve stáhnout aplikaci Samsung Flow pro každou z nich:
- Pro Android - z skladu aplikací Play https: // hra.Google.Com/obchod/aplikace/podrobnosti?Id = com.Samsung.Android.GalaxyContinum
- Pro Windows 10 - z Windows Store https: // www obchod.Microsoft.Com/Store/Apps/9NBLGGH5GB0M
Po načtení a instalaci aplikací je spusťte na obou zařízeních a také se ujistěte, že jsou připojeny k jedné místní síti (t.E. K jednomu routeru Wi-Fi může být počítač připojen kabelem) nebo je spojen s Bluetooth.
Další kroky nastavení se skládají z následujících fází:
- V aplikaci na smartphonu klikněte na „Start“ a poté přijmete podmínky licenční smlouvy.
- Pokud váš počítač není nainstalován do počítače pro účet, budete k tomu pozváni v aplikaci Windows 10 (kliknutím na tlačítko přejdete na parametry systému pro konfiguraci PIN kódu). Pro základní funkčnost to není nutné, můžete kliknout na „Skip“. Pokud potřebujete získat možnost odemknout počítač pomocí telefonu, nainstalovat kód PIN a po jeho instalaci klikněte na OK v okně s návrhem, abyste umožnili tok Samsung.

- V aplikaci na počítači budou prohledána zařízení s nainstalovaným tokem galaxie, klikněte na zařízení.
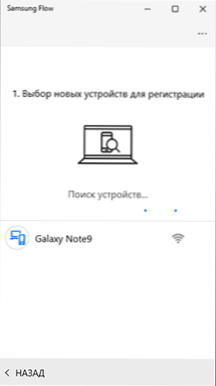
- Klíč bude generován pro registraci zařízení. Ujistěte se, že v telefonu a počítači se shoduje, klikněte na „OK“ na obou zařízeních.
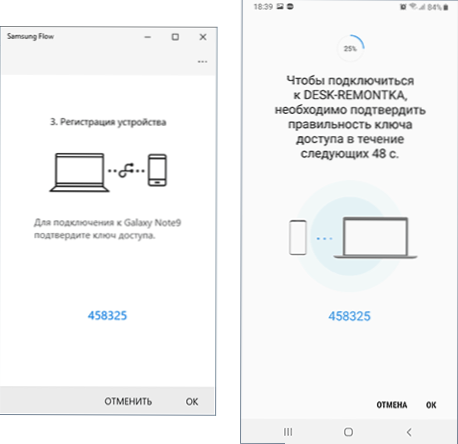
- Po krátké době bude vše připraveno a v telefonu budete muset aplikaci poskytnout řadu povolení.
Hlavní nastavení jsou dokončeny, můžete pokračovat v používání.
Jak používat tok Samsung a schopnosti aplikace
Bezprostředně po otvoru vypadá aplikace na smartphonu i na počítači přibližně stejně: vypadá to jako okno chatu, ve kterém můžete přenášet textové zprávy mezi zařízeními (podle mého názoru je to zbytečné) nebo soubory (více je to více užitečný).
Přenos souboru
Chcete -li soubor přenést z počítače do smartphonu, stačí jej přetáhnout do okna aplikace. Chcete -li odeslat soubor z telefonu do počítače, klikněte na ikonu „Paper Clips“ a vyberte požadovaný soubor.
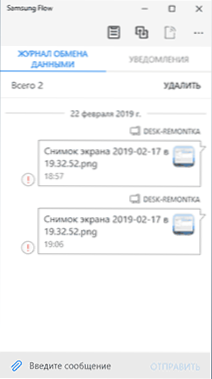
Zde jsem narazil na problém: V mém případě přenos souborů nefungoval žádným směrem, bez ohledu na to, zda jsem ve druhém kroku naladil kód PIN, jak přesně jsem provedl spojení (prostřednictvím routeru nebo Wi-Fi Přímo). Nebylo možné najít důvod. Možná je případ absence Bluetooth na PC, kde byla aplikace testována.
Oznámení, odesílání SMS a zpráv v poslech
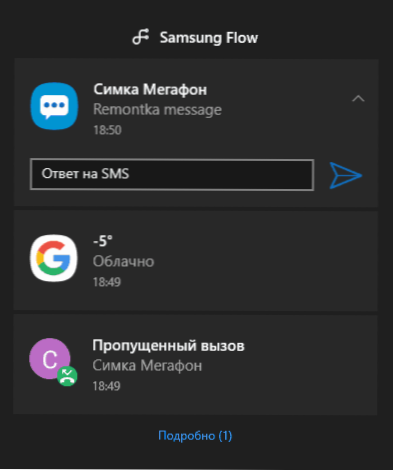
Oznámení o zprávách (spolu s jejich textem), dopisy, hovorů a oficiální oznámení Androidu do oblasti Windows 10 Oznámení. Zároveň, pokud obdržíte SMS nebo zprávu v Messenger, můžete poslat odpověď přímo do oznámení.
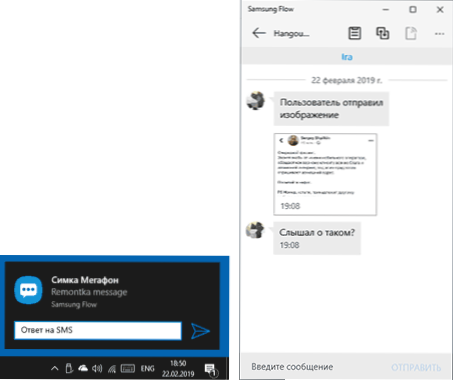
Také otevřením části „Oznámení“ v aplikaci Samsung Flow na počítači a kliknutím na oznámení se zprávou můžete otevřít korespondenci s konkrétní osobou a napsat své zprávy. Mohou však být podporováni ne všichni poslové. Bohužel je nemožné zahájit korespondenci z počítače (je nutné, aby aplikace Samsung Flow na Windows 10 přišla z kontaktu alespoň jednu zprávu)).
Ovládání Androidu z počítače do toku Samsung
Aplikace Flow Flow vám umožňuje zobrazit obrazovku telefonu na počítači se schopností ovládat myši, vstup z klávesnice je také podporován. Chcete -li spustit funkci, klikněte na ikonu „Smart View“
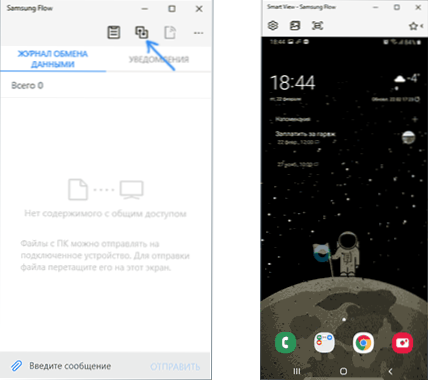
Současně vytvoření screenshotů s automatickým úsporou v počítači, nastavením oprávnění (čím nižší povolení, tím rychlejší), seznam vybraných aplikací pro jejich rychlé spuštění.
Odemknutí počítače pomocí smartphonu a otisku prstu, skenování obličeje nebo duhovky
Pokud jste ve 2. kroku nastavení vytvořili kód PIN a zapnuli se odemknutím počítače pomocí Samsung Flow, můžete odemknout počítač pomocí telefonu. Chcete -li to provést, navíc budete muset otevřít nastavení aplikace Samsung Flow, položku „Správa zařízení“, stisknout nastavení konjugovaného počítače nebo notebooku a poté označit testovací metody: Pokud zapnete „jednoduché odemknutí“ , pak vstup do systému dojde automaticky, když je podmínka, že je telefon jakýmkoli způsobem odemknut. Pokud je zapnutá Pass Samsung Pass, pak se odemkne podle biometrických dat (tisky, duhovka, obličej).
Vypadá to takto: Zapnu počítač, odstraním obrazovku s krajinou, vidím obrazovku zámku (ten, kde je obvykle zadáno heslo nebo kód PIN), pokud je telefon odemknut, počítač se okamžitě odemkne (a pokud je Telefon je blokován, stačí jej jakýmkoli způsobem odemknout).
Obecně platí, že funkce funguje, ale: Když je počítač zapnutý, aplikace ne vždy najde spojení s počítačem, navzdory skutečnosti, že obě zařízení jsou připojena k síti Wi-Fi (možná, když je konvergována přes Bluetooth , všechno by bylo snazší a efektivnější) a pak odemknutí nefunguje, zůstává jako obvykle zadání kódu PIN nebo hesla.
dodatečné informace
Zdá se, že vše nejdůležitější při používání toku Samsung. Některé další body, které mohou být užitečné:
- Pokud je připojení prováděno Bluetooth a na galaxii spustíte mobilní přístupový bod (horký spot), bude možné se k němu připojit bez zadání hesla kliknutím na tlačítko v aplikaci Samsung Flow (ten, který, který, který, který, který, který není aktivní na mých snímcích obrazovky).
- V nastavení aplikace na počítači i v telefonu můžete zadat místo zachování přenášených souborů.
- V aplikaci v počítači můžete aktivovat celkovou výměnnou vyrovnávací paměť pomocí zařízení Android a stisknout extrém na levém tlačítku.
Doufám, že pro některé z majitelů telefonů dotyčné značky bude instrukce užitečná a přenos souborů bude fungovat správně.
- « Chyba 0xc0000225 Při načítání Windows 10, 8 a Windows 7
- Vzdálený přístup k Androidu z počítače do Airmore »

