Self -Restoration of Windows 10 na počítači a notebooku

- 704
- 41
- Gabin Sladký
Ačkoli desátý verze operačního systému od společnosti Microsoft dostává mnoho pozitivních recenzí o své práci, ale přesto ještě není plně chráněn před možnými selháními v práci. Po takových problémech je nutné obnovit operační systém, který lze provádět několika způsoby. V každém případě se provádí neúplný výskyt příslušných postupů pro uvedení softwaru do pracovního stavu.

Pokud musí být systém obnoven
Většina uživatelů chápe, kdy je nutné obnovit problém se systémem Windows 10. Nejčastěji tomuto události předcházejí určité příznaky, které jsou pro takovou situaci charakteristické:
- Počáteční zatížení operačního systému začíná trvat déle než obvykle;
- Mnoho programů začíná pracovat s poruchami nebo zcela odmítá začít;
- Pravidelné závěsy stacionárního počítače/notebooku jsou zřejmé;
- Došlo k jasnému selhání softwaru v důsledku implementace viru.
Pokud si uživatel všiml znamení z prezentovaného seznamu nebo něco připomínajícího tyto jevy, stojí za to provést bezpečný operace pro intenzivní operační systém. Jinak se situace s počítačem pouze zhoršuje.
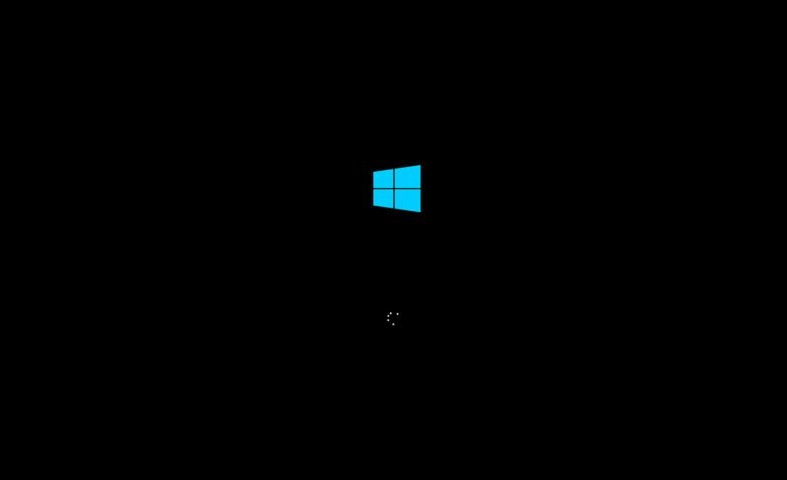
Jak obnovit Windows 10 pomocí bodu obnovy
Je důležité provádět manipulace v určité sekvenci. Před obnovením problematického systému Windows 10 pomocí bodu obnovy je nutné spustit operační systém. Tato možnost je nejpřijatelnější pro „desítky“.
DŮLEŽITÉ. Body obnovy operačního systému lze nainstalovat nezávisle nebo použít automaticky vytvořené body.Dříve uživatel bude muset aktivovat program „Obnovení systému“. Tento nástroj lze snadno najít prostřednictvím vyhledávacího systému Windows (klikněte na zvětšovací sklo umístěné vpravo v dolní části panelu úkolu). Odpovídající okno může být také způsobeno současným stisknutím loga Windows (příznak vlevo na klávesnici) a latinské písmeno R (Win+R). Ve formovaném dialogovém okně s podpisem „provést“ bude termín, kde je nutné vytisknout RSTRUI a kliknout na položku (Enter Šest).
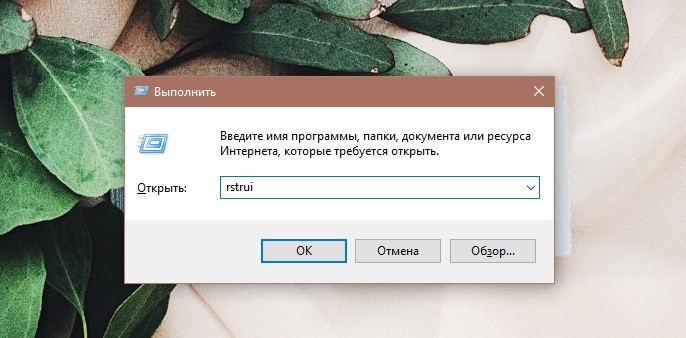
Operační systém přenese „Vlastnosti systému“ do nového okna. Zde musíte přejít na kartu „Ochrana systému“ a kliknout na virtuální tlačítko „Obnovit“. Služba nabídne nezávisle vybrat bod nebo provést automatický provoz. V prvním případě bude nutné označit okamžik čerpání z OS. Seznam označí, jak byl tento bod vytvořen a čas/datum jeho formace je označen a také v případě potřeby je snadné zjistit postižené programy.
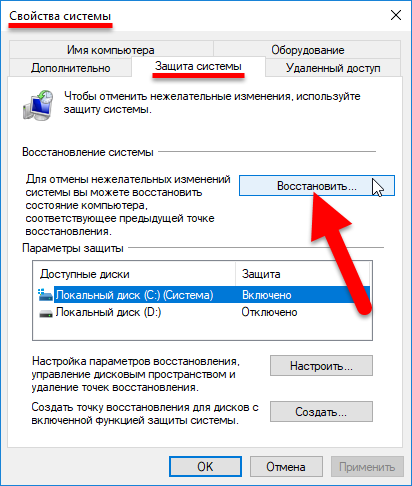
Jakmile skončí proces skenování postižených programů, uživatel otevře dialogové okno, které označí informace o tom, které ovladače nebo programy budou deinstalizovány a odstraněny z pevného disku. Můžete tedy zobrazit všechny možné možnosti požadované obnovy. Po výběru odpovídajícího bodu obnovy musíte kliknout na tlačítko „Next“. V další fázi okna „Potvrzení bodu obnovy“ klikneme na „Ready“, po kterém OS varuje před nemožností přerušení tohoto procesu (souhlasíme s ním a očekáváme konec).
Jakmile se systém restartuje, objeví se okno, kde bude pro uživatele informace o úspěchu operace. Operační systém bude obnoven k datu, které bylo uvedeno v bodě obnovy.
Resetovat do nastavení továrny
Nezávislé obnovení problematického systému Windows 10 na notebooku prostřednictvím příkazového řádku vybudovaného -v příkazovém řádku se provádí pomocí restartu operačního systému zvláštním způsobem. Klikněte na „Start“ v levém rohu a vyhledejte tlačítko „Obnovit“. Po přidržení tlačítka „Shift“ musí být spáleno myší po podržení tlačítka „Shift“.
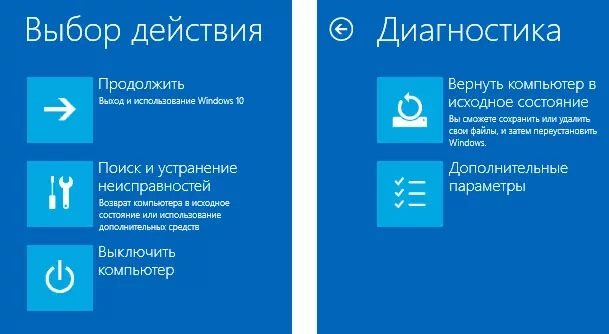
Na monitoru se zobrazí okno, ve kterém budete muset vybrat položku „Vyhledávání a odstranění chyb“, která pomůže vrátit počítač do jeho původního stavu. Dále musíte v novém okně kliknout na „další parametry“. Pokud je na počítači nebo notebooku několik účtů, musíte si vybrat jednu z nich a zadat heslo.
Další fáze vám umožní vybrat si v bodě „Další parametry“ s „příkazovým řádkem“. Chcete -li správně uspořádat kopii, budete muset s týmy projít body dalšího algoritmu:
- Vytiskneme „disckpart“ a klikneme na „Vstup“, abychom viděli aktuální části konstantní paměti a jejich aktuální stav;
- Tým „Svazek seznamu“ a „Úvod“ poskytne seznam, ve kterém je třeba vybrat/zapamatovat si disk označený jako systém;
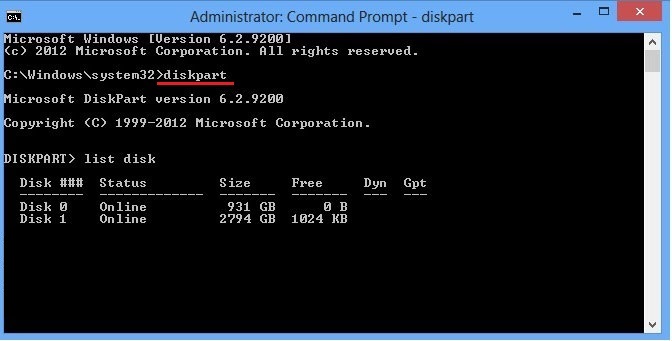
- Příkaz „Exit“ a tlačítko Enter klávesnice vám umožní dostat se z okna a opravit změny.
„Deset“ se může chlubit.exe, zajištění tvorby obrázků operačního systému. Chcete -li získat zálohu, stačí vytisknout následující text na příkazovém řádku:
Disp /Capture-Image /ImageFile: D: \ Windows.WIM /CAPURIDIR: C: \ /NAME: „Windows“
Okna.WIM: - Toto je název obrázku disku s Windows 10.
D: \ - Místo, kde bude zachován image WIM.
C: \ - sekce, kde je nainstalována Windows 10.
Po krátké době se vytvoří záloha. Zálohování tedy bude úspěšně dokončeno, takže se můžete dostat z aktuálního režimu.
Prostřednictvím BIOS
Před použitím resuscitace 10 KI bude muset být provedeno několik nastavení prostřednictvím BIOS. Od připojených nosičů by mělo existovat určité pořadí načítání.
DŮLEŽITÉ. BIOS je obvyklé, aby porozuměl sadě nástrojů nainstalovaných na základní desce a umožňuje spuštění operačního systému.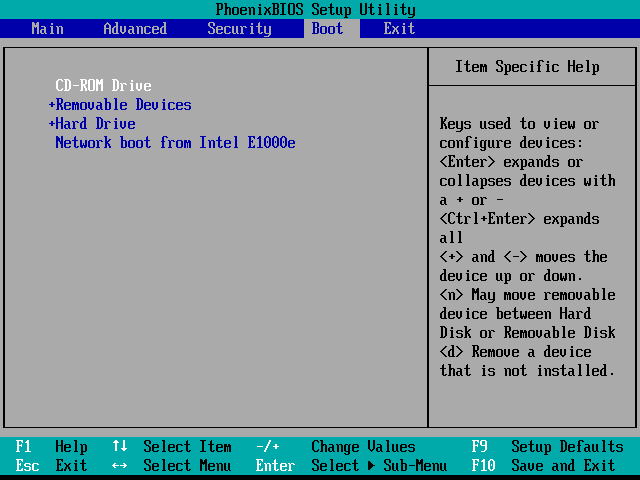
Musíte vědět, že automatické opětovné načtení oken je prováděno stisknutím a držením do 10-15 sekund od tlačítka vypnutí umístěného na systémové jednotce. Okamžitě na začátku načítání počítače musí uživatel BIOS držet jeden z klíčů (F1, F4, F3, Delete, F8). To, co přesně bude tlačítko fungovat, závisí na modelu základní desky, takže stojí za to experimentovat sami sebe.
Pro většinu notebooků je relevantní tlačítko smazání nebo kombinace Ctrl+ALT+ESC relevantní. Dále, v BIOS, vyberte sekci načítání (boot) a jako 1. spouštěcí zařízení pro určení USB nebo CDROM, skrze které je plánováno obnovit OS.
Historie souborů
Optimálním řešením pro zajištění zabezpečení a pohodlného používání operačního systému je vytvoření obrázku pro OS předem. Je vhodné provést tuto operaci po instalaci nového operačního systému Windows 10, když dosud nebyl přetížen všemi druhy ovladačů a programů.
Chcete -li to provést, přejděte na ovládací panel, kde je „historie souborů“. Níže vyberte „Rezervní kopie obrázku systému“ a tlačítko pro „Vytvoření obrázku systému“. Další cesta se také používá v nabídce „Všechny parametry“. Hledáme tam „Aktualizace a bezpečnost“ - „Archivační služba“ - „Přejděte do sekce„ Archivy a obnova “ -„ Vytvoření obrazu systému “.
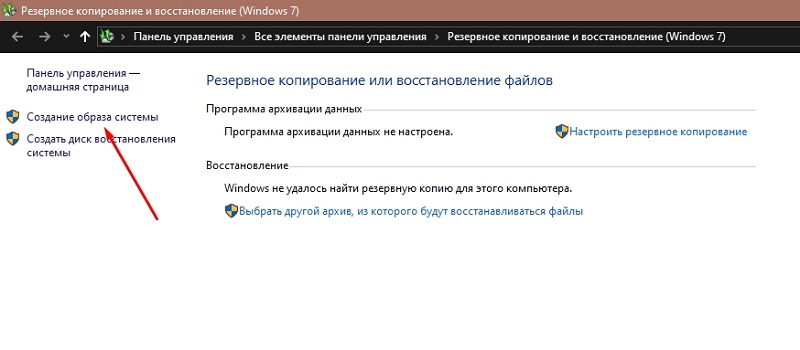
Použití disku obnovy
Operační systémy Microsoft se neustále zlepší. Od sedmi mají funkci, která umožňuje kromě hlavních sekcí vytvořit skryté. Tyto bělené sekce nejsou k dispozici pro prohlížení standardního vodiče, ale bude možné si je všimnout, pokud jdete na dispečer disku. K dispozici je systém vyhrazen a region bez názvu použitého jako sekce pro obnovení.
Pokud dojde k poškození systému nebo jeho jednotlivých souborů, můžete se pokusit obnovit pomocí. V procesu spuštění notebooku nebo stolního počítače musí uživatel stisknout klávesnici F8. V zanedbaném prostředí obnovy je nutné zvolit polohu „Obnovení systému nebo odstranění poruch počítače“ nebo položku s podobným názvem (závisí na verzi OS).
Před zahájením obnovy systému je nutné detekovat odpovídající disk v systému Windows 10 podle algoritmu:
- Jdeme na ovládací panel a klikneme na restaurování;
- Výběr pozice „Vytvoření regeneračního disku“;
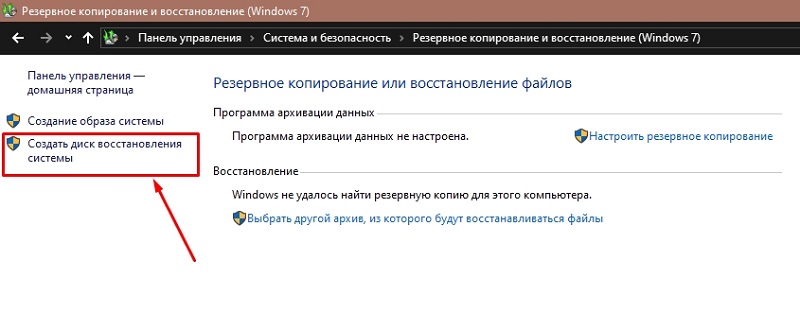
- Čistý Blank CD/DVD by měl být vložen do diskotéky;
- Chcete -li vytvořit regenerační disk, vyberte odpovídající místo (na CD/DVD) a sledujte další body algoritmu.
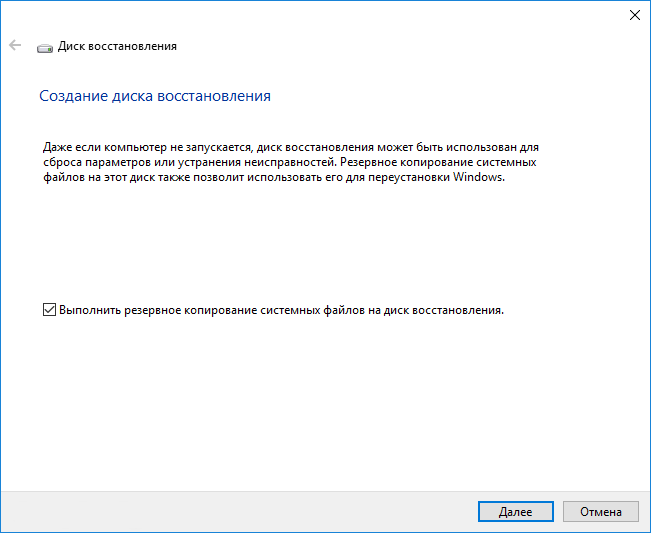
Podobný způsob je vytvořen v této nabídce Windows 10 Restoration z flash disk. Pouze místo jednotky musíte vybrat konkrétní port USB.
Pomocí instalačního disku
Tato manipulace se provádí po určitých akcích s BIOS nebo UEFI. Tam budete muset přiřadit načítání systému z laserového disku nebo prostřednictvím vybraného port USB, ke kterému můžete připojit externí jednotku nebo Flash Drive/pevný disk.
S následným restartováním počítače je důležité vybrat položku stahování z CD. Dále v položce „Diagnostics“ slavíme „obnovení počítače“ a procházíme postupně podle dalších bodů pro automatické nastavení. Je důležité čekat na konec procesu a restartovat OS.
- « Způsoby, jak vypnout kontroly podpisu v systému Windows
- Začlenění a výstup z bezpečného režimu na Android »

