Nejúčinnější způsoby, jak zvýšit rychlost mackbooku

- 1936
- 551
- Mgr. Kim Doleček
Mackbookové počítače se vyznačují rychlostí, optimalizací vysoké kvality a minimální sadou požadavků na udržování mečů životaschopnosti. Staré modely s irelevantní verzí firmwaru však pravděpodobně nepřekvapí indikátory výkonu v továrně. Ale před odpisem Mac z účtů doporučujeme, abyste se seznámili s níže uvedenými tipy, což pomůže identifikovat a opravit důvod nízké rychlosti zařízení. Je velmi pravděpodobné, že to pomůže oživit vaše zařízení a prodloužit jeho životnost na několik let.

Odstranění zbytečných programů ze seznamu automatického načítání
Při instalaci velkého počtu programů na jejich zařízení nezapomeňte, že většina z nich spadá do seznamu automatických zatížení a po zapnutí Mac nadále pracuje na pozadí. Na druhé straně to zpomaluje proces spuštění zařízení a také výrazně načte jeho procesor a RAM.
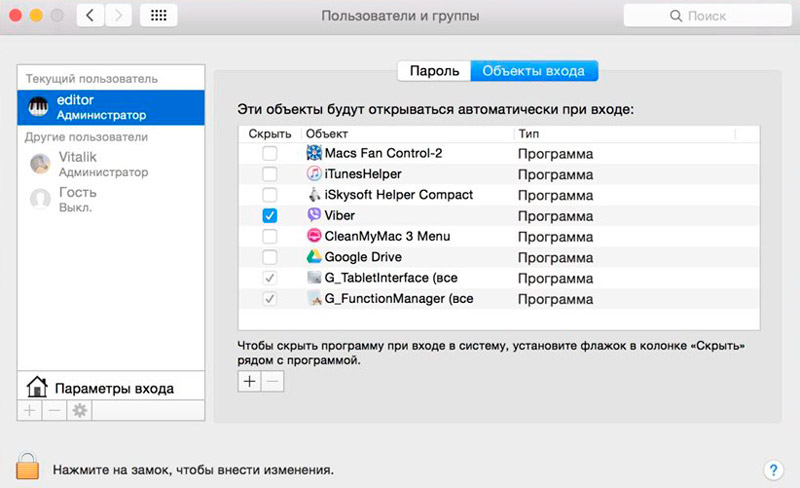
Výběr programů pro MacBook
Pokud vás MAC potlačuje, musíte deaktivovat aplikace s intenzivními zdroji, které by se neměly automaticky otevírat, bez vašeho vědomí. To lze provést z části Nastavení systému → Uživatelé a skupiny. Pokud jde o kartu „vstup“, musíte kliknout na ikonu hradu, abyste měli příležitost provést změny. Prezentovaný seznam zobrazuje absolutně všechny programy, které začínají současně se začátkem systému. Vyberte nástroje, pro které chcete vypnout auto -vybuchnutí a klikněte na mínus ve spodní části okna.
Kontrola množství místa volného disku
Jeden ucpaný mnoha soubory může mít také významný dopad na rychlost počítače. Aby systém fungoval rychle a stabilně, je velmi důležité nezanedbávat nevyslovené pravidlo - mít 15-20% volného prostoru na skladě.
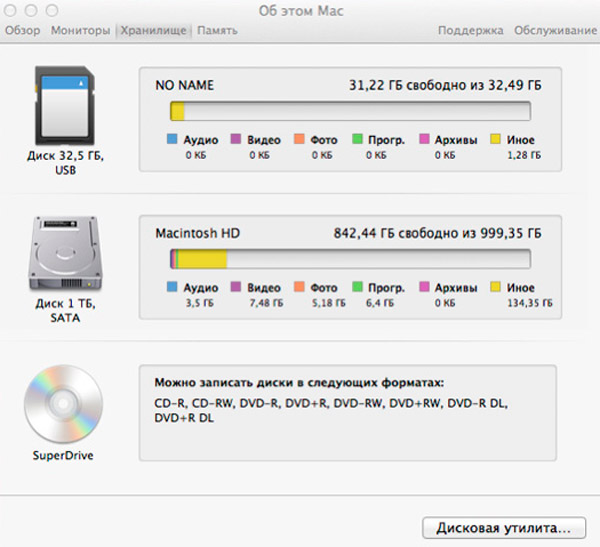
V průběhu času je velmi nutné zařízení vyčistit z zbytečných souborů, zejména z nakládacího disku, takže to nezpůsobuje zpomalení Mac. Zkontrolujte stav cenově dostupné paměti a lze jej odstranit z odpovídající nabídky, pro přechod, ke kterému byste měli kliknout na logo Apple v levém horním rohu, a poté pokračujte po cestě Mas → Úložiště. Pomocí bočního panelu vyberte funkce a spravujte proces uvolnění prostoru.
Odstranění zbytečných programů z počítače
Když už nějakou dobu používáte Mac, počet nainstalovaných aplikací může dosáhnout stovek nebo ještě více. Současně je pravděpodobné, že ne všechny pravidelně začínají a některé se vůbec nepoužívají. Velký objem programů zaujímá na pevném disku poměrně hodně milovaného místa a vytváří nedostatek volného prostoru, což je rozhodující pro ukládání dočasných souborů a pravidelné provoz systému. Abyste urychlili zařízení, musíte vyčistit MacBook ze starých a nevyužitých nástrojů.
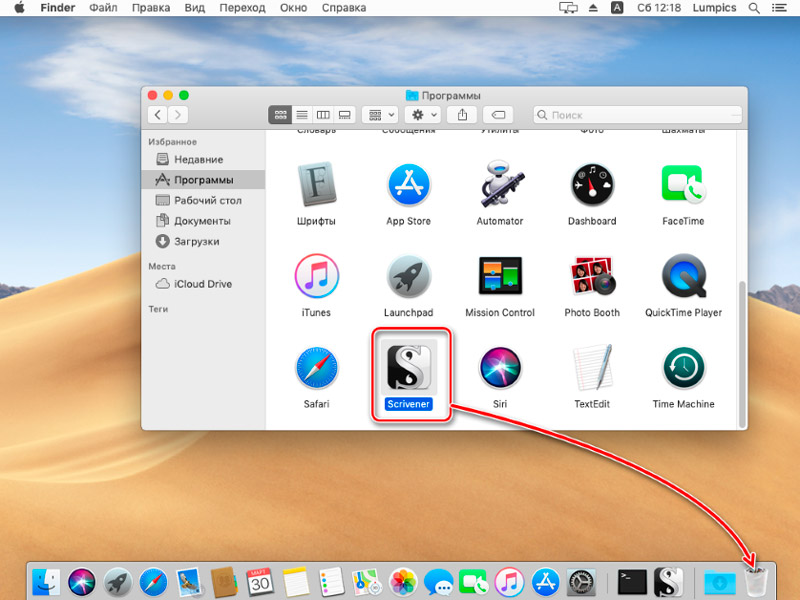
Hlavním kritériem v tomto čísle je počáteční frekvence, kterou lze zkontrolovat v okně Finder, dokončením třídění do data posledního otevření. Nejjednodušší způsob, jak se zbavit zbytečné aplikace, je přetáhnout objekt do koše a poté jej vyčistit. Rovněž stojí za to zapamatovat si programy, které vytvářejí související soubory na médiích, zejména antiviry, prohlížeče, hry a další. Chcete -li je odstranit, budete se muset uchýlit k použití softwaru třetího partu.
Odpojení animace
V nejnovějších verzích MACOS mohou přechodné animace a transparentnost významně inhibovat použité zařízení, zejména staré modely. Jejich vypnutí vám umožní urychlit provoz Mac a mírně zvýšit jeho výkon.
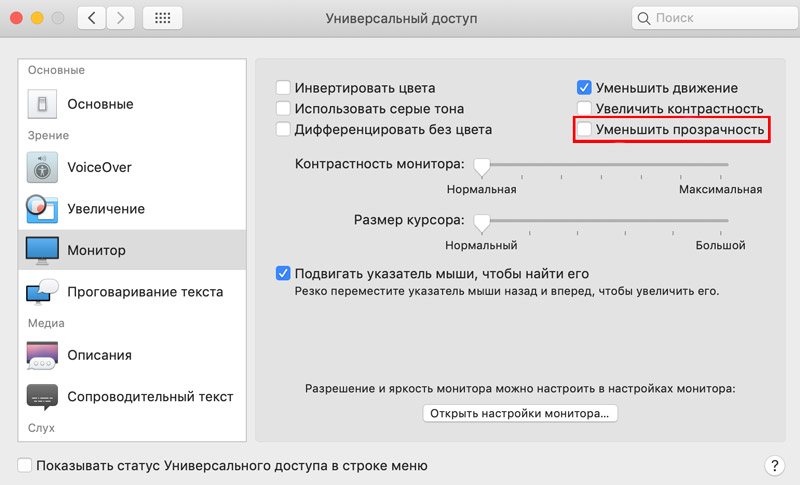
Chcete -li to provést, přejděte do nastavení systému nabídky → Universal Access, v levém panelu vyberte kategorii „Monitor“ a označte parametr „Snižte transparentnost“ pomocí zaškrtávacího označení.
Nepoužívejte filevault
Operační systém OS X Yosemitu, stejně jako novější verze, má výchozí aktivované šifrování disku FileVault Disk. Tato technologie vám umožňuje udržovat důvěrnost a uživatelské údaje na disku, pokud byl váš Mac odcizen nebo ztracen.
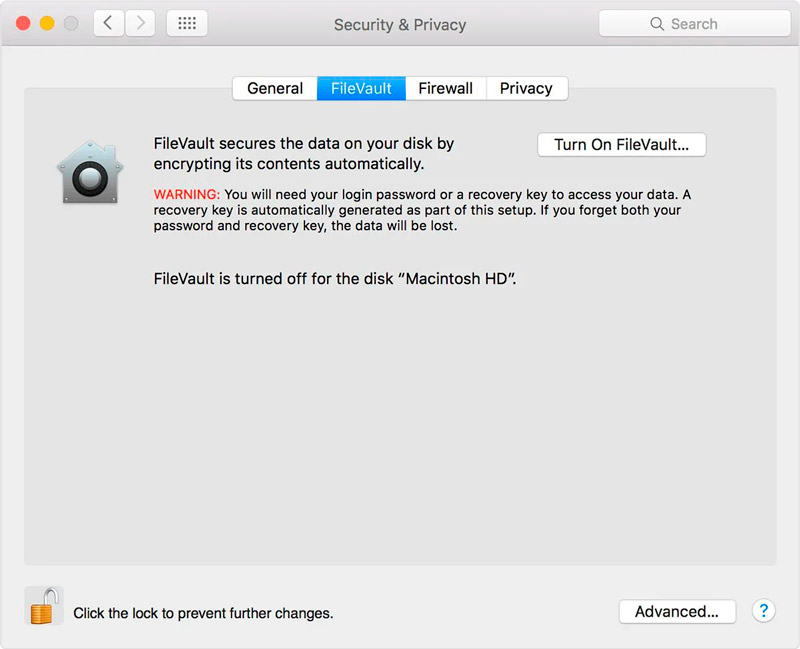
Tento šifrovací proces vyžaduje další systémové zdroje, kvůli kterým se sníží výkon počítače a Mac začíná zpomalovat. Pokud máte stacionární zařízení nebo ochrana vlastních údajů nehraje významnou roli, racionální řešení vypne tuto možnost. Chcete -li to provést, přejděte do části Nastavení systému → Ochrana a bezpečnost → FileVault. Je také třeba si uvědomit, že pro vypnutí možnosti budete potřebovat heslo pro správce.
Čištění mezipaměti systému
Pro MacOS použijte část volného prostoru na disku k provádění každodenních úkolů v pořadí věcí. Systém automaticky vytváří a ukládá dočasné soubory během relací v různých aplikacích, čímž se v příště urychluje proces zpracování informací. Soubory mezipaměti však mají schopnost zastavit a ztratit svou užitečnou funkci. Pokud váš MacBook začne fungovat pomalu, má smysl vyčistit mezipaměť tak, aby nezaujala další místo, nevytvářelo konflikty a nevede k systémovým problémům a chybám.
Mezipaměť svého účtu můžete vyčistit v několika jednoduchých krocích:
- Otevřete vyhledávač a vyberte přechod → Přechod do složky.
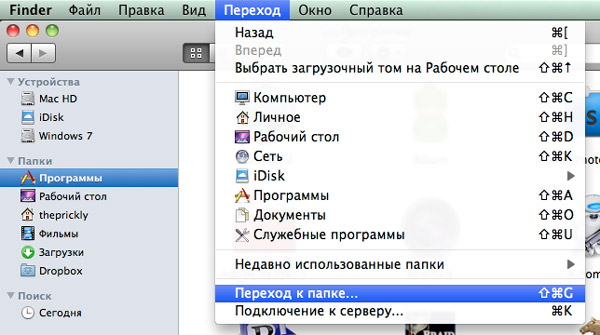
- V poli, které se objeví, zadejte ~/knihovnu/mezipaměti a klikněte na Enter.
- Vytvořte kopie stávajících složek, pokud si nejste jisti spolehlivost svých akcí.
- Odstraňte obsah každé složky.
- Vyčistěte koš.
Tento postup se může zdát dostatečně vážný pro obyčejného uživatele, takže v takových případech doporučujeme kontaktovat speciální aplikace, které jsou zaměřeny na automatické a bezpečné čištění mezipaměti, téměř bez vaší účasti. Mezi nejúčinnější lze rozlišit Onyx, Ccleaner, CleanMymac.
Odstranění dalších objektů z plochy
Dalším důvodem, proč váš MacBook ztratil svůj výkon a začal pracovat pomalu, je příliš mnoho dalších ikon a složek na ploše. Kresba těchto prvků samozřejmě nekonzumuje mnoho zdrojů, ale po zbavení se tohoto zatížení si můžete všimnout zvýšení rychlosti počátečních a zpracovatelských operací.
Existují také programy, které mohou automaticky čistit a třídit obsah plochy pouze při jednom kliknutí. Například dobře známý nástroj Declutter je pro tento účel perfektní.
Resetování SMC
Resetováním nastavení řadiče SMC můžete vyřešit řadu problémů při provozu OS, zefektivnit aplikace a problémy na začátku zařízení. Chcete -li to provést, musíte vypnout novinu a připojit ji k napájecímu kabelu.
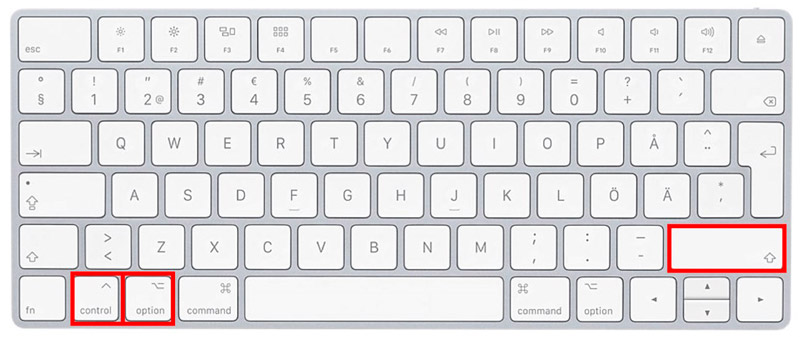
Kombinace výboje SMC na MacBooku
Poté přitiskněte kombinaci klávesy Shift + Control + a stiskněte tlačítko napájení. Mac začne v obvyklém režimu, zatímco žádné varování o úspěšně provedené operaci nebude následovat, ale parametry SMC budou stále resetovány.
Odstranění Adobe Flash
Adobe již dlouho přestala podporovat technologii Flash a drtivá většina prohlížečů ji pošle do výchozího zámku. Flash Player však může stále zůstat na vašem notebooku, provádět různé operace na pozadí a jíst významný podíl systémových zdrojů. Opuštěním dostupnosti irelevantní aplikace můžete zrychlit Mac a ušetřit místo pro něco slibnějšího. Je možné odstranit pouze pomocí softwaru třetího partu, například AppCleaner.
Optimalizovat reflektor
Zpomalení práce OS může nastat v důsledku rendexptingu systému souborů Spotlight, například po instalaci nových aktualizací. V nastavení nelze tuto možnost vypnout, takže by měl být spuštěn „terminál“ (Finder → Programy → Utilities) a zadat další příkaz:
Sudo LaunchCtl Uload/System/Library/Launchdaemons/com.Jablko.Metadata.MDS.Plist
Chcete -li znovu -aktivujte indexaci reflektoru, znovu zadejte výše uvedenou linku.
Stanovení procesů, které načte počítač
Rychlá a správná práce Mac je silně ovlivněna aktivními procesy, které mohou spotřebovat značné množství zdrojů. Chcete -li zjistit, které z nich jsou nejnáročnější, otevřete „Monitorování systému“ (Finder → Programy → Utility) a přejděte na kartu CPU. Zde můžete třídit úkoly podle úrovně pracovního vytížení a zavřít aplikace Intenzivní zdroje.
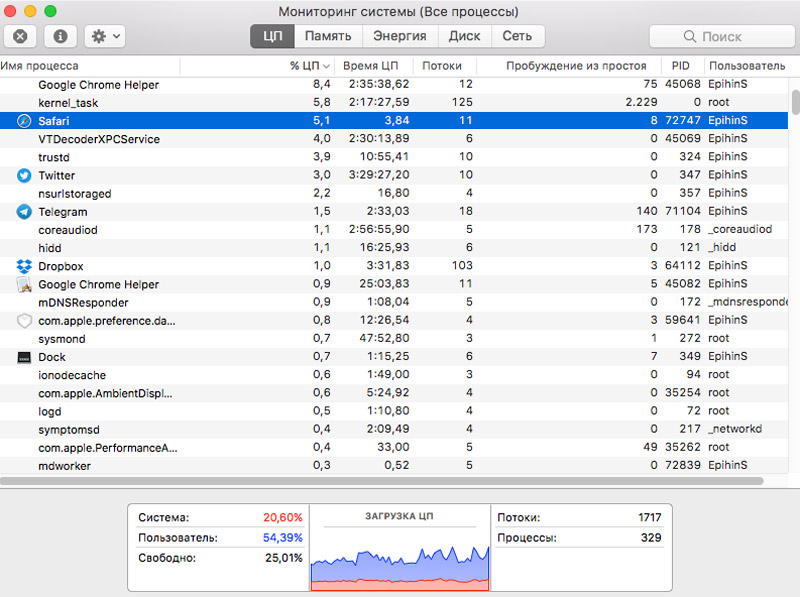
Je však třeba mít na paměti, že se jedná o dočasné řešení, protože když se program opakuje, MacBook se vrátí k předchozí sazbě fungování. Možná byste měli přemýšlet o aktualizaci interních komponent počítače nebo nahrazení užitečnosti alternativnější „skromnější“ možností.
Kontrola kontroly disku
Kontrola stavu pevného disku pro přítomnost jakýchkoli systémových problémů, díky nimž lze MacBook zpomalit pomocí „Disco → Programy → Utility).
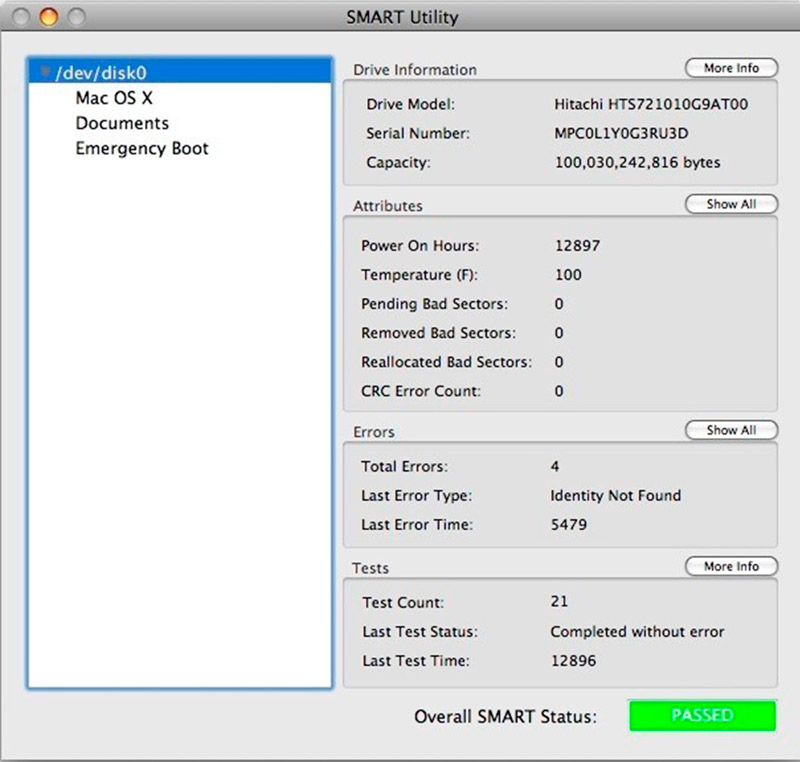
Po dokončení vstupu do programu musíte vybrat disk na levém panelu a poté na obrazovce najít parametr „Stav S na obrazovce.M.A.R.T.".
- Pokud je vedle této položky uvedeno „ověřené“, pak se s disku nedošlo k chybám.
- Pokud se objeví text „chyba“, doporučujeme vám, abyste co nejrychleji vytvořili kopii našich dat a přemýšleli o výměně vadného disku.
V některých případech má také smysl vstoupit do zařízení do režimu obnovy a zjistit, v čem je problém.
Instalace SSD
Extrémně účinné řešení otázky „Jak zrychlit Mac?»Nahradí starý HDD moderní a rychlou jednotkou SSD. Vyhraje na pevných discích v životnosti, spolehlivosti a kvalitě fungování. Tato metoda poskytne hmatatelný nárůst výkonu, zatímco rychlost provádění denních úkolů se několikrát zvýší. Spuštění a stahování aplikací, úspory dat a přenosu souborů tedy bude rychlejší než obvykle.
Aktualizace systému aktuální verze
Pravidelná a včasná aktualizace operačního systému a aplikací poskytuje uživateli nejvíce nových funkcí, zvyšuje bezpečnost a obecný výkon. Primitivní metoda instalace aktuálních verzí je také účinná k urychlení provozu MAC. Mnozí však tuto možnost zanedbávají a upřednostňují Old OS X spoustou zranitelnosti a nevýhod.
Ověření spotřeby RAM
Pokud se váš MacBook zpomalí, má smysl zkontrolovat spotřebu RAM prostřednictvím „monitorování systému“. Sekce „paměť“ představuje všechny informace o aktuálním objemu paměti RAM.
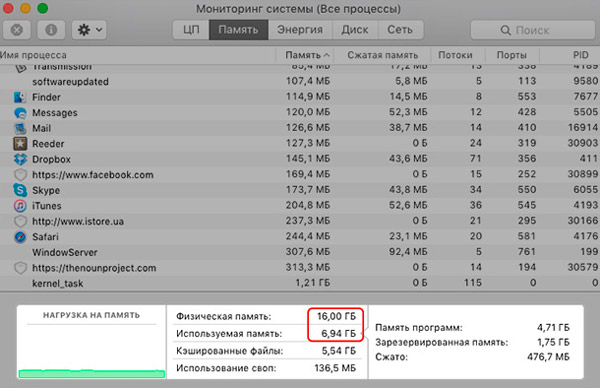
Jeho nedostatek lze okamžitě opravit podle pohodlné a srozumitelné grafiky ve spodní části obrazovky. Pokud je červená, paměť nestačí, takže pro správnou provoz systému MacOS začne používat spouštěcí disk. V tomto případě doporučujeme dokončit procesy intenzivní zdroje a vytvořit větší množství RAM.
Kontrola přehřátí počítače
Přehřátí MAC může způsobit nízkou rychlost své práce as úplnou lhostejností, které by znamenaly nepříjemné důsledky, takže je důležité monitorovat stav zařízení a zabránit zvýšení teploty na kritické ukazatele. Naveďte externě, MacBook je přehřátý nebo ne, je to docela obtížné kvůli případu, což je nástroj pro zahřátí tepla. Protože musíme zjistit počet stupňů z interních komponent a není tomu tak, musíme se uchýlit k softwaru třetího partu podle typu ovládání ventilátoru MACS a udržovat doporučené parametry teploty:
- Procesor a grafická karta - ne více než 75 ℃. Kritická teplota - 95 ℃.
- Paměť - ne vyšší než 50 ℃.
Obnovení systému předchozího stavu
Pravděpodobně nejradikálnější, ale efektivnější opatření - naformátujte disk a přeinstalujte OS. Chcete -li to udělat, je velmi jednoduché: měli byste vypnout Mac a znovu zapnout tím, že držíte kombinaci klíčového klíče. Pak se ocitnete v nabídce obnovy, kde musíte vybrat položku „Přeinstalovat MacOS“. Pak vše, co je třeba udělat, je dodržovat standardní instrukci.
Závěr
V případě, že žádná z výše uvedených možností nepomohla, je docela možné věnovat pozornost novým a moderním hardwarovým řešením od Apple.
Jak vidíte, způsoby, jak se vrátit k životu váš starý počítač více než spousta. Opravdu doufáme, že jste našli důvod zpomalení v systému a úspěšně jej vyloučili.
Rádi zjistíme, který z bodů pomohl vyřešit váš problém. Sdílejte své nastavení MacBook v komentářích v komentářích. Napište, jaké potíže nebo otázky se objevily v procesu optimalizace. Řekněte nám, co se stalo a co - ne?
- « Pokyny pro instalaci a aktualizaci přehrávače Adobe Flash v televizi
- Jak vyrobit animaci GIF - weby a programy pro vytváření vlastních animací »

