Rodičovská kontrola Windows 10
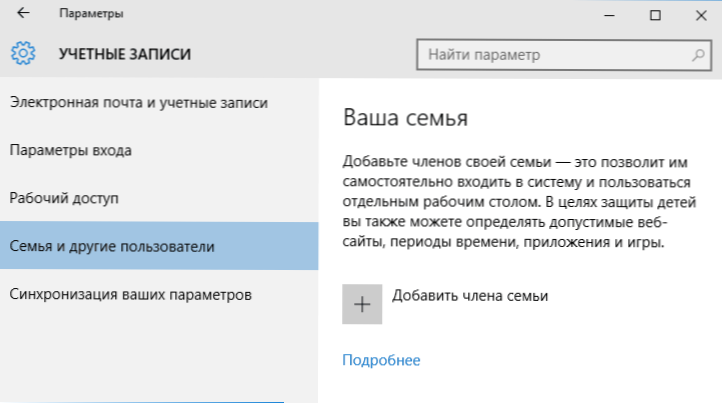
- 962
- 90
- Lubor Blecha
Pokud potřebujete ovládat práci dítěte v počítači, zakázat návštěvu některých webů, spuštění aplikací a určování času, kdy je přípustné používat PC nebo notebook, lze to implementovat pomocí funkcí rodičovské kontroly systému Windows 10 a vytvořit an účet dítěte a stanoví nezbytná pravidla. Jak to udělat, bude diskutováno v těchto pokynech.
Podle mého názoru je rodičovská kontrola (rodinná bezpečnost) Windows 10 implementována o něco méně pohodlným způsobem než v předchozí verzi OS. Hlavním omezením, které se objevilo, je potřeba použít účty Microsoft a připojení k internetu, zatímco v 8-C silách kontrolních a sledovacích funkcí byly k dispozici v offline režimu. Ale toto je můj subjektivní názor. Cm. Také: Rodičovská kontrola systému Windows 11, Nastavení omezení pro místní účet Windows 10. Dvě další možnosti: Windows 10 Kiosk Mode (Omezení uživatele pomocí pouze jedné aplikace), účet hosta v systému Windows 10, jak zablokovat Windows 10 a pokoušet se uhodnout heslo.
Vytvoření účtu dítěte s nastavením rodičovského výchozího
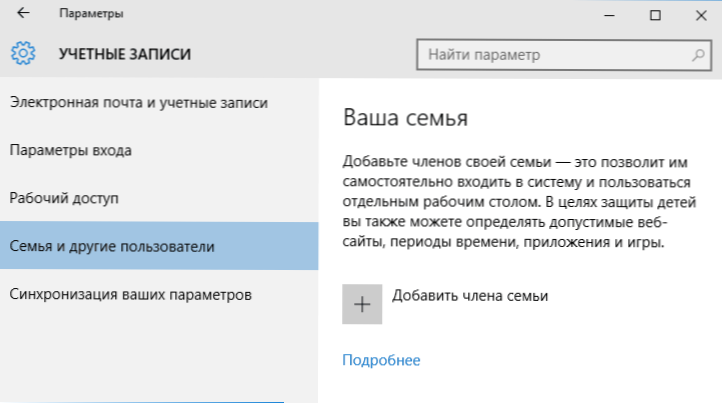
První akce při nastavování rodičovské kontroly v systému Windows 10 - Vytvořte si účet vašeho dítěte. Toho lze provést v části „Parametry“ (můžete zavolat na klíče Win+I) - „Účty“ - „Rodina a další uživatelé“ - „Přidat člen rodiny“.
V dalším okně vyberte „Přidat účet dítěte“ a uveďte jeho e -mailovou adresu. Pokud nikdo neexistuje, klikněte na položku „Neexistuje žádná e -mailová adresa“ (budete nuceni ji vytvořit v dalším kroku).
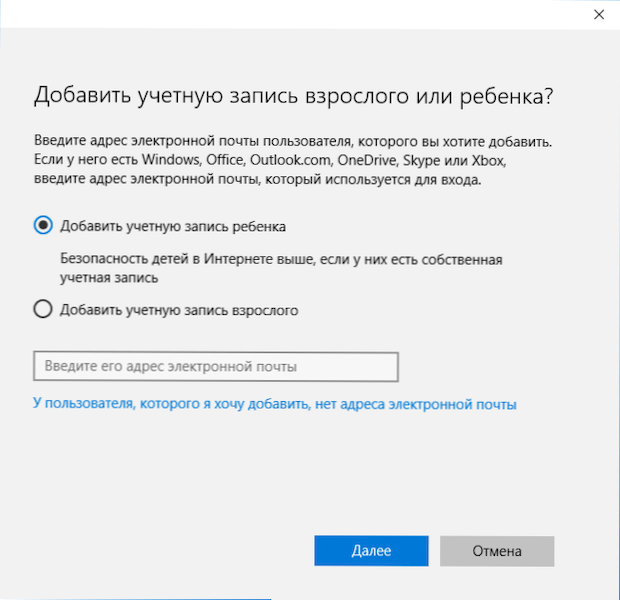
Další fází je označit jméno a jméno, přijít s adresou pošty (pokud není nastavena), označit heslo, zemi a datum narození dítěte. Poznámka: Pokud je vaše dítě mladší 8 let, budou automaticky zahrnuta zvýšená bezpečnostní opatření pro jeho účet. Pokud je starší, měli byste nakonfigurovat požadované parametry ručně (ale to lze provést v obou případech, které budou zapsány později).
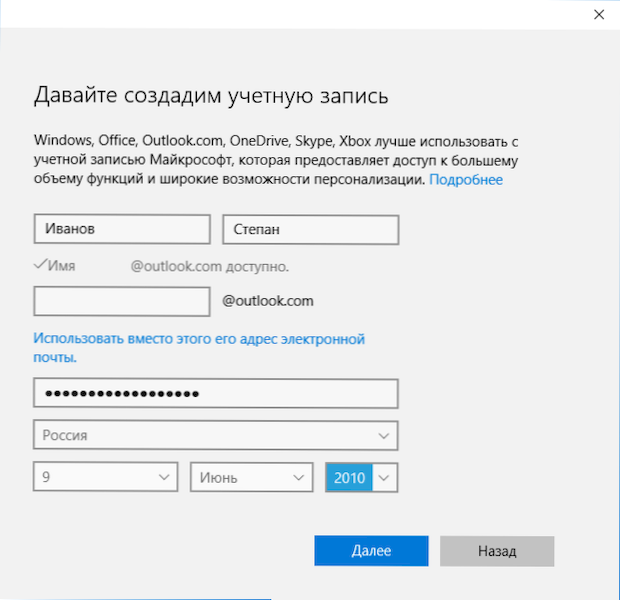
V dalším kroku budete požádáni o zadání telefonního čísla nebo e -mailové adresy v případě potřeby obnovit účet - mohou to být vaše data, ale mohou existovat data vašich dětí podle vašeho uvážení. V poslední fázi vám bude nabídnuto povolení pro reklamní služby Microsoft. Vždycky takové věci vypnu, nevidím od sebe nebo dítěte moc prospěch, že informace o něm se používají k zobrazení reklamy.
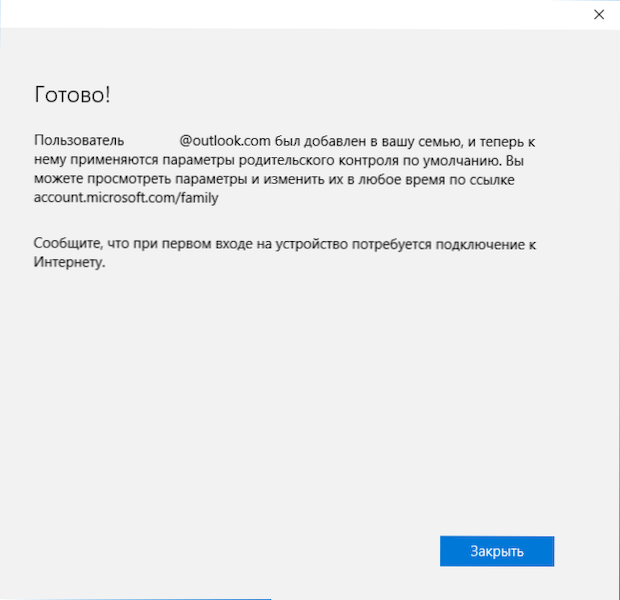
Připraven. Nyní se ve vašem počítači objevil nový účet, pod kterým může dítě vstoupit, pokud jste rodič a nastavíte rodičovskou kontrolu systému Windows 10, doporučuji, abyste provedli první vstup na vlastní pěst (začínající - kliknutí pojmenované Uživatel), protože může být vyžadováno další nastavení nového uživatele (na úrovni samotného systému Windows 10, které nesouvisejí s rodičovskou kontrolou), navíc u prvního vchodu je oznámení, že „dospělí členové rodiny si mohou prohlížet zprávy o vašem Akce ".

Omezení účtu účtu dítěte se zase provádějí online na účtu rodičů na účtu.Microsoft.COM/rodina (rychle se dostat na tuto stránku může být také z Windows prostřednictvím parametrů - účtů - rodina a další uživatelé - rodinné nastavení přes internet).
Modelový správa dítěte
Po zadání nastavení rodiny Windows 10 na Microsoftu uvidíte seznam svých rodinných účtů. Vyberte vytvořený účet dítěte.
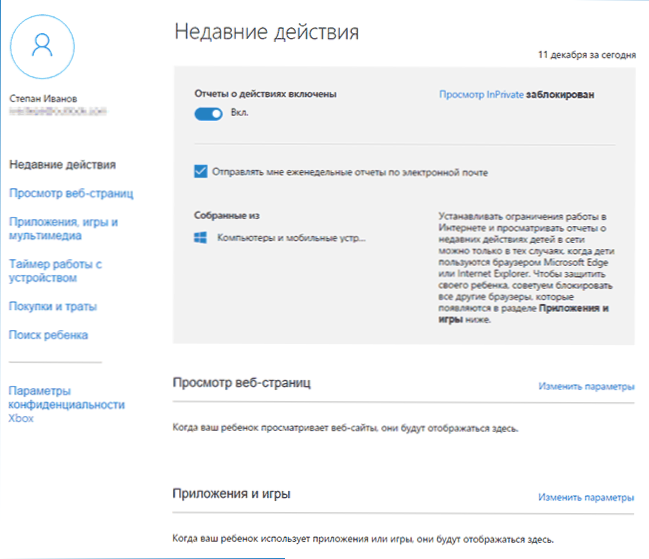
Na hlavní stránce uvidíte následující nastavení:
- Posílení na akcích - Ve výchozím nastavení je také zahrnuto, je také povolena funkce odesílání do e -najevo.
- Zobrazit inprivate - Zobrazit stránky v režimu „Incognito“ bez shromažďování informací o navštívených stránkách. U dětí mladších 8 let je výchozí zablokována.
Níže (a vlevo) - Seznam jednotlivých nastavení a informací (informace se zobrazí po začátku účtu) týkající se následujících akcí:
- Zobrazit webové stránky na internetu. Ve výchozím nastavení jsou nežádoucí stránky automaticky uzamčeny, navíc je zapnuté bezpečné vyhledávání. Můžete také blokovat ručně zadané stránky. Důležité: Informace se shromažďují pouze pro prohlížeče Microsoft Edge a Internet Explorer, weby jsou také blokovány pouze pro tyto prohlížeče. To znamená, že pokud chcete nastavit omezení na návštěvních stránkách, budete také muset zablokovat další prohlížeče pro dítě.
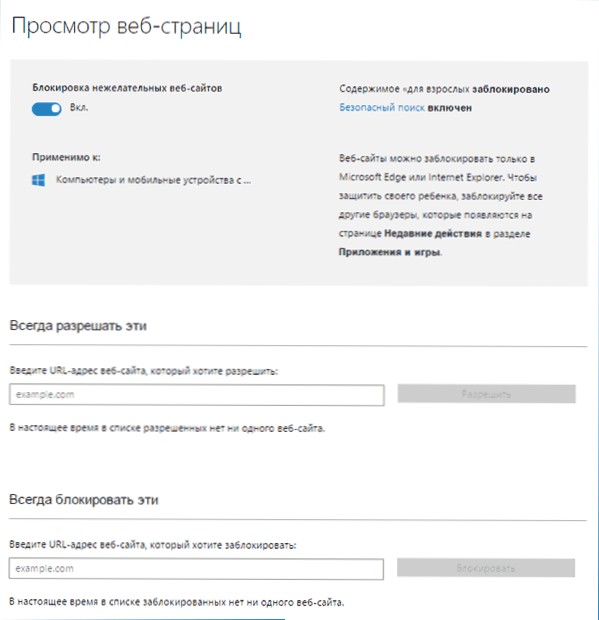
- Aplikace a hry. Zde se zobrazí informace o použitých programech, včetně aplikací Windows 10 a běžných programů a her pro plochu, včetně informací o době jejich použití. Máte také příležitost zablokovat spuštění určitých programů, ale teprve poté, co se objeví v seznamu (T.E. již byly spuštěny na účtu dítěte) nebo podle věku (pouze pro obsah z obchodu s aplikacemi Windows 10).
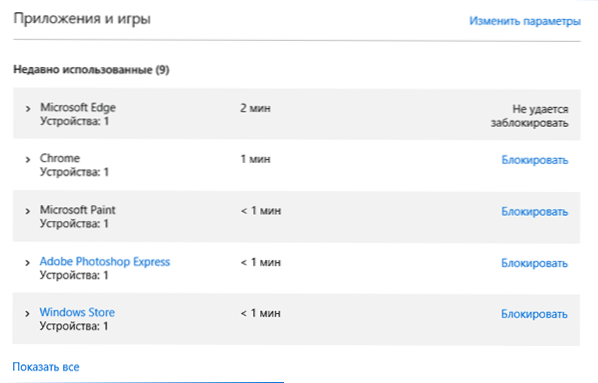
- Časovač práce s počítačem. Ukazuje informace o tom, kdy a kolik dítě sedí u počítače, a umožňuje vám nakonfigurovat čas v tom, v jakém časovém období může být provedeno, a kdy je vstup na účet nemožný.
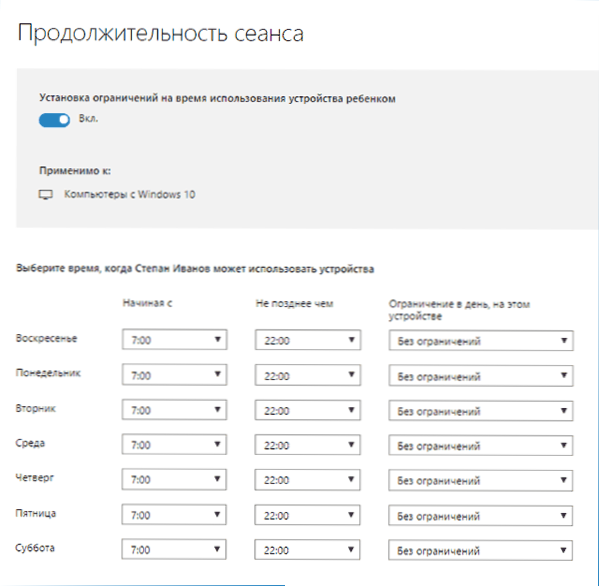
- Nákupy a výdaje. Zde můžete sledovat nákupy dítěte v obchodě Windows 10 nebo uvnitř aplikací a „dát“ své peníze na účet, aniž byste umožnili přístup k vaší bankovní kartě.
- Hledejte dítě - používané k hledání umístění dítěte při používání přenosných zařízení na Windows 10 s funkcemi určování umístění (smartphone, tablet, některé modely notebooků).
Obecně jsou všechny parametry a nastavení rodičovské kontroly pochopitelné, jediným problémem, který může nastat, je neschopnost blokovat aplikace dříve.E. Před jejich vystoupením v seznamu akcí).
Také během mého vlastního ověření funkcí rodičovské kontroly jsem čelil skutečnosti, že informace na stránce správy nastavení rodin jsou aktualizovány zpožděním (dotknu se toho dál).
Rodičovská kontrola ve Windows 10
Po nastavení účtu dítěte jsem se rozhodl ho nějakou dobu použít, abych zkontroloval práci různých funkcí rodičovské kontroly. Zde je několik pozorování, která byla provedena:
- Weby s obsahem pro dospělé jsou úspěšně blokovány v Edge and Internet Explorer. Otevře se Google Chrome. Při blokování je možné poslat žádost o povolení k přístupu k dospělému.
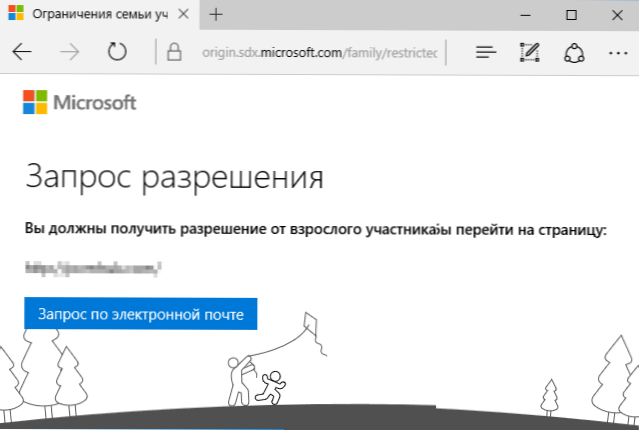
- Informace o pokročilých programech a době používání počítače při správě rodičovské kontroly se objevují se zpožděním. Podle mého šeku se neobjevili ani dvě hodiny po skončení práce pod rouškou dítěte a opustili z účtu. Následující den byly zobrazeny informace (a proto bylo možné blokovat spuštění programů).
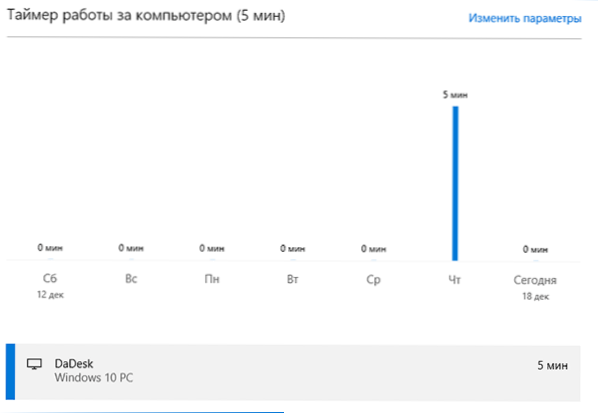
- Informace o navštívených webech se nikdy nezobrazovaly. Nevím důvody - jakékoli funkce sledování systému Windows 10 nebyly deaktivovány, weby navštívily prohlížeč Edge. Jako předpoklad jsou zobrazeny pouze ty stránky, na nichž se konalo více času (a já jsem nebyl zpožděn déle než 2 minuty).
- Informace o bezplatné aplikaci nainstalované z obchodu se neobjevily v nákupech (ačkoli se to považuje za nákup), pouze v informacích o pokročilých aplikacích.
Hlavním bodem je, že dítě, které nemá žádný přístup k účtu rodičů, může snadno vypnout všechna tato omezení rodičovské kontroly, aniž by se uchýlila k jakýmkoli zvláštním trikům. Je pravda, že to nelze udělat bez povšimnutí. Nevím, jestli to stojí za to napsat o tom, jak to udělat. Aktualizace: Krátce jsem napsal v článku o omezeních místních účtů, zmíněné na začátku této instrukce.

