Rodičovská kontrola na routeru TP-Link Jak nakonfigurovat, omezit čas na internetu pro dítě, podívejte se na příběh stránek navštěvovaných webů
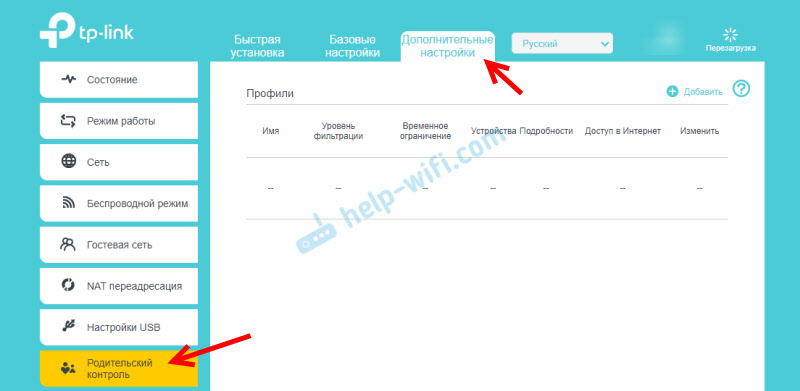
- 5049
- 293
- Mgr. Rastislav Zouhar
Rodičovská kontrola na směrovači TP-Link: Jak nakonfigurovat, omezit čas na internetu pro dítě, podívejte se na příběh stránek navštěvovaných webů
V této instrukci krok za krokem ukážu, jak nastavit rodičovskou kontrolu na směrovači TP-Link s novým webovým rozhraním (které je vyrobeno modře). V nové verzi webového rozhraní, které je nainstalováno na téměř nových modelech směrovačů TP, byla tato funkce dokončena. Tam byla příležitost blokovat přístup k webům podle kategorií: weby pro dospělé, sociální sítě, hry atd. D. (Je pravda, že to není k dispozici na všech modelech). Můžete si také prohlédnout historii zúčastněných stránek a okamžitě blokovat přístup k nim.
Je nutné pouze přidat zařízení dítěte k rodičovské kontrole na směrovači TP-Link, nastavit omezení na úrovni filtrování a adresářů a nastavení dočasného omezení. Poté, ve webovém rozhraní routeru nebo v aplikaci Tether, si můžete prohlédnout statistiky času, které vaše dítě utratí na internetu, seznam webů, které navštívil, a v případě potřeby ručně deaktivujte přístup k internetu.
Prostřednictvím rodičovské kontroly můžete ovládat libovolné zařízení: telefon, tablet, notebook, herní konzole atd. D. Funguje také blokování aplikací typu YouTube. Jak doménou (slovo), tak čas.
Hlavní funkce rodičovské kontroly:
- Dočasné omezení. Nainstalujeme například 4 hodiny. To znamená, že po dobu 4 hodin (celkem) denně bude mít dítě přístup k internetu. Směrovač opravuje, kolik času se připojení k internetu používá na konkrétním zařízení (čas strávený online). A když limit skončí (v našem případě 4 hodiny), je přístup k internetu blokován.
- Čas jít spát. Nastavili jsme čas, kdy internet nebude fungovat na zařízení dítěte. Například od 22:00 do 7 ráno. Po 7:00 bude dočasné omezení stanovené námi platné.
- Úroveň filtrace (podle obsahu). Můžete si vybrat úroveň: předškoláci, žáky, dospívající, dospělí. A samostatně vytvořit přístup k určitému obsahu (sociální sítě, hry, obsah dospělých atd. D.). Tato funkce však není k dispozici na všech směrovačích TP. Jak to chápu, pouze na horních modelech.
- Blokování obsahu na webech. Můžete přidat adresy konkrétních webů nebo jen slova. A pokud je toto slovo na adrese webu, pak bude přístup zablokován.
- Existuje příležitost zobrazit historii zúčastněných webů a online času. Také kdykoli můžete nezávisle vypnout přístup k internetu a zapnout zpět.
Rodičovská kontrola na směrovači TP-Link
Rada: Je důležité chránit nastavení routeru. Takže ti, kterým omezujete přístup k internetu. Chcete -li to provést, nainstalujte dobré heslo správce. Zde je instrukce: Jak změnit heslo s administrátorem na jiný na routeru. Na směrovačích TP -Link to lze provést v části „Systémové nástroje“ - „Administrace“. Nebo v sekci cloudové části „TP-Link“, pokud máte model s podporou této funkce.
- Nejprve musíme jít do nastavení směrovače TP -link a přejít do pokročilé sekce - „Rodičovské kontroly“.
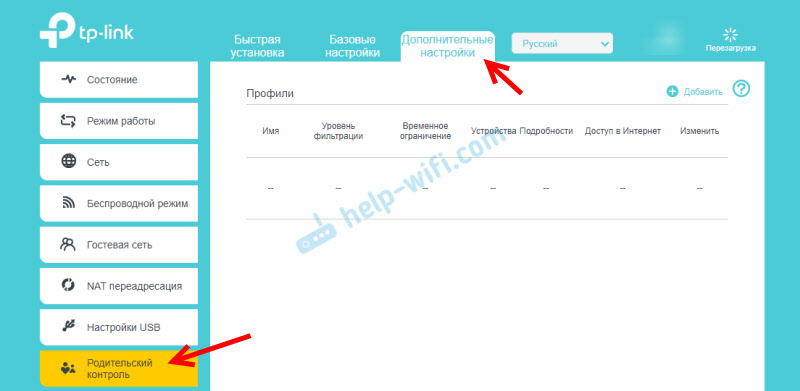
- Stiskněte tlačítko „Přidat“ (přidat).

- Nastavíme název profilu a klikneme na tlačítko „Přidat“ přidat zařízení nebo několik zařízení.
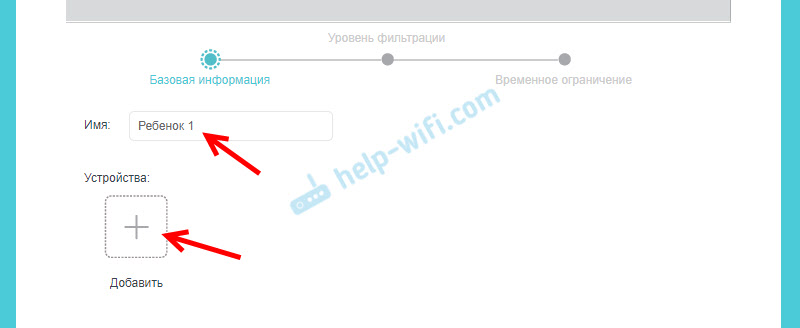
- Z seznamu vyberte správné zařízení.
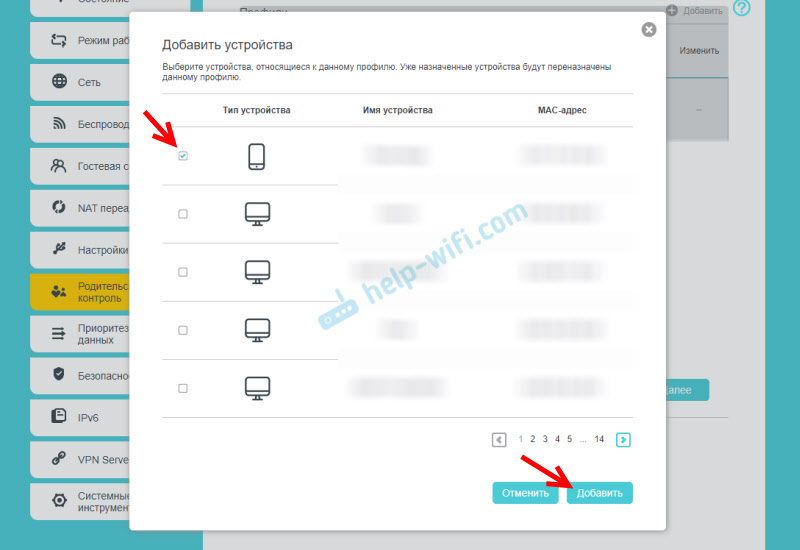 Důležité! Seznam zařízení může mít dvě zařízení se stejným názvem, ale s různými MAC adresami. Vyberte si vše. Hlavní věcí je správné stanovení správného zařízení. Zaměřte se na jméno. Pokud nemůžete určit správné zařízení, můžete vidět adresu MAC. Na mobilních zařízeních lze adresu MAC obvykle nalézt v nastavení, v sekci „On Device“. Poté ji podvádějte adresou v nastavení routeru.
Důležité! Seznam zařízení může mít dvě zařízení se stejným názvem, ale s různými MAC adresami. Vyberte si vše. Hlavní věcí je správné stanovení správného zařízení. Zaměřte se na jméno. Pokud nemůžete určit správné zařízení, můžete vidět adresu MAC. Na mobilních zařízeních lze adresu MAC obvykle nalézt v nastavení, v sekci „On Device“. Poté ji podvádějte adresou v nastavení routeru. - Po přidání zařízení klikněte na „Další“.
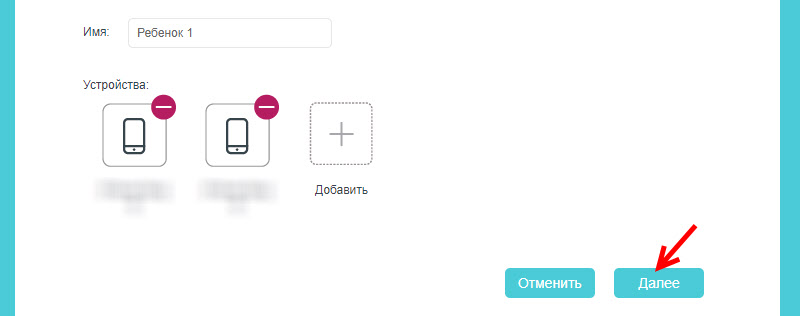
- V závislosti na modelu routeru se může objevit okno s výběrem úrovně filtrování podle kategorií. Stačí si vybrat věk dítěte a jaké kategorie obsahu chcete povolit, nebo zakázat.
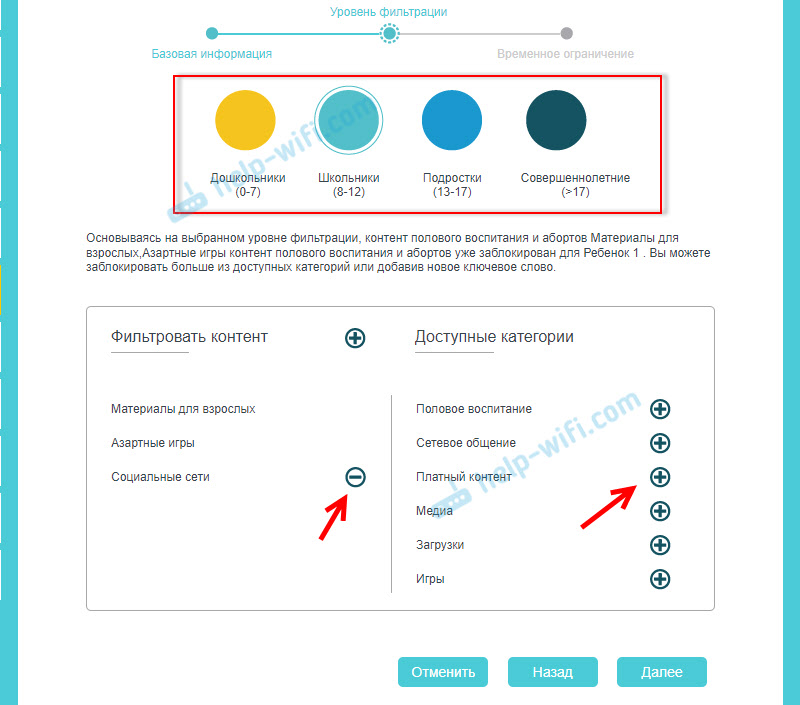 Pokud chcete blokovat přístup na weby pro dítě na konkrétní adrese webu nebo slovem, klikněte na (+) a napište slovo/adresu webu nebo vyberte ze seznamu web/službu/messenger.
Pokud chcete blokovat přístup na weby pro dítě na konkrétní adrese webu nebo slovem, klikněte na (+) a napište slovo/adresu webu nebo vyberte ze seznamu web/službu/messenger.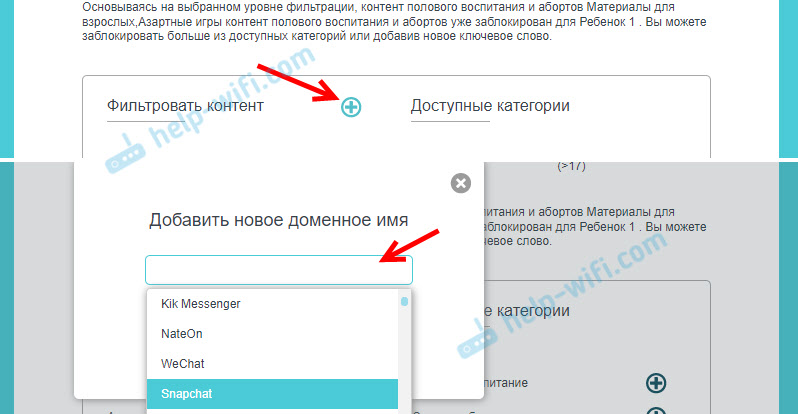 Pokud funkce blokování podle kategorií není na vašem modelu k dispozici, zobrazí se okno, kde můžete nainstalovat zámek na webu (slovem v doméně). Pokud je potřeba.
Pokud funkce blokování podle kategorií není na vašem modelu k dispozici, zobrazí se okno, kde můžete nainstalovat zámek na webu (slovem v doméně). Pokud je potřeba.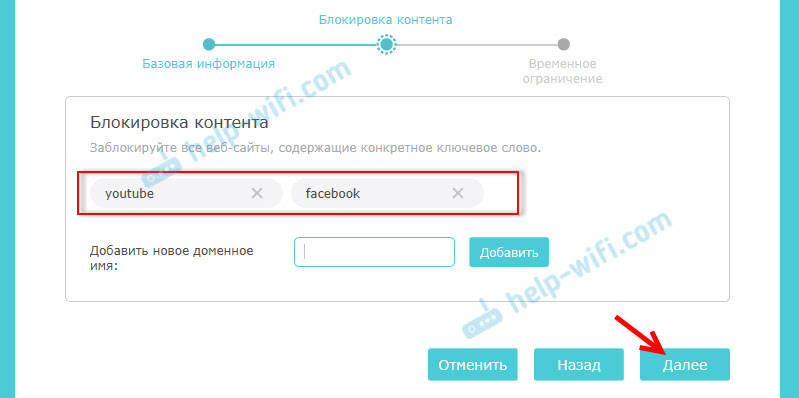 Nastavení můžete kdykoli upravit přidáním nových webů do seznamu uvedených.
Nastavení můžete kdykoli upravit přidáním nových webů do seznamu uvedených. - V dalším kroku musíte nastavit dočasné omezení přístupu k internetu pro zařízení vašeho dítěte. Dočasné omezení lze nastavit od pondělí do pátku a o víkendech (sobota a neděle). Jen jsme položili krabici poblíž „Zapnutí“ a nastavili čas s posuvníkem, během kterého bude vaše dítě mít přístup k internetu (pro).
 Například: Ve všední dny jsem stanovil limit 3 hodiny. To znamená, že ve všední dny bude mít dítě přístup k internetu tři hodiny denně. Ale ne v řadě (například od 12 do 15), ale celkem. To znamená, že dítě strávilo ráno 30 minut na internetu, což znamená, že zbývá po celý den 2 hodiny 30 minut. Může používat celý limit po celý den. O víkendech jsem stanovil limit v 6 hodin. Pokud nevložíte zaškrtnutí „zapnout“, nebude nastavena omezení.
Například: Ve všední dny jsem stanovil limit 3 hodiny. To znamená, že ve všední dny bude mít dítě přístup k internetu tři hodiny denně. Ale ne v řadě (například od 12 do 15), ale celkem. To znamená, že dítě strávilo ráno 30 minut na internetu, což znamená, že zbývá po celý den 2 hodiny 30 minut. Může používat celý limit po celý den. O víkendech jsem stanovil limit v 6 hodin. Pokud nevložíte zaškrtnutí „zapnout“, nebude nastavena omezení.
Druhá nastavení - doba spánku. Zde nastavíme čas, kdy bude přístup k internetu odpojen, bez ohledu na dočasné omezení. Od večera do rána.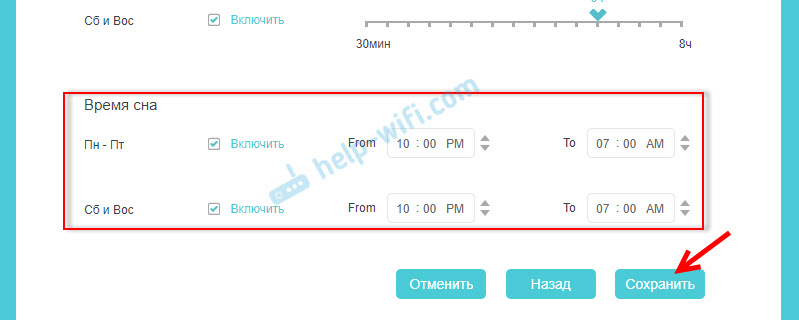
- Vše je připraveno. Profil byl vytvořen a již funguje. Profil lze změnit nebo odstranit.
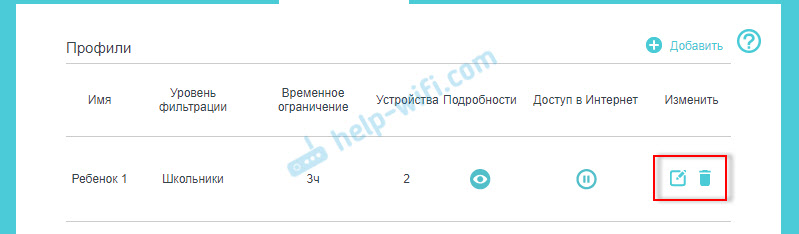
- Chcete -li ručně deaktivovat přístup k internetu, můžete kliknout na tlačítko „Pozastavit“. Lze také udělat, aby se zkontrolovala, zda rodičovská kontrola funguje nebo ne. Nastavíme přístup na internet a zkontrolujeme, zda je v telefonu dítěte přístup k internetu.
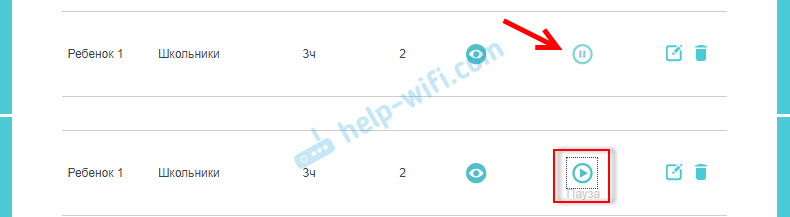 Jen si uvědomte, že v případě telefonu může být pro přístup k internetu použito nikoli Wi-Fi, ale mobilní internet (od buněčného operátora).
Jen si uvědomte, že v případě telefonu může být pro přístup k internetu použito nikoli Wi-Fi, ale mobilní internet (od buněčného operátora).
Historie navštíveného webu a čas online
Chcete -li zobrazit statistiky, kolik času konstrukce dítěte v současné době strávila na internetu (online čas) a jaké weby, které dítě navštívilo - musíte kliknout na tlačítko ve formě oka (podrobnosti).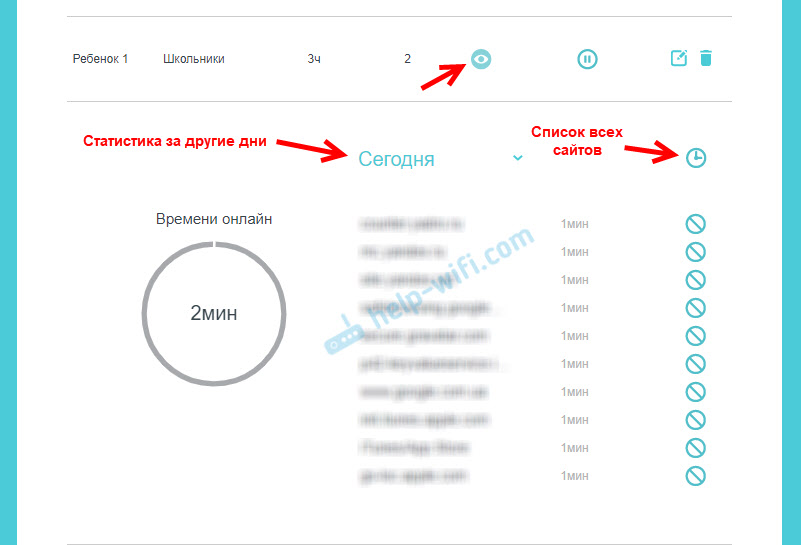 Můžete vidět příběh pro jiná data a otevřít seznam všech webů, které dítě navštívilo ze zařízení, které je přidáno do rodičovské kontroly. Naproti každému webu je také tlačítko, kliknutím na které přidáme web do seznamu blokovaných.
Můžete vidět příběh pro jiná data a otevřít seznam všech webů, které dítě navštívilo ze zařízení, které je přidáno do rodičovské kontroly. Naproti každému webu je také tlačítko, kliknutím na které přidáme web do seznamu blokovaných.
Při pokusu o blokované místo nebo když se použije celý limit nastavené doby, objeví se chyba přístupu k internetu na zařízení nebo varování, že je stanoveno omezení rodičovské kontroly.
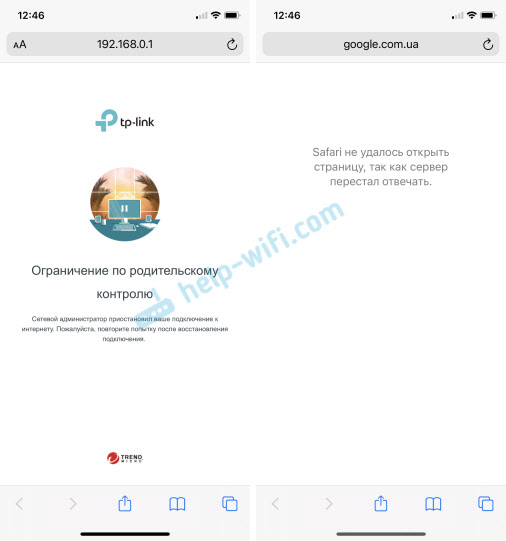
Blokování v samostatných aplikacích (YouTube, Instagram a T. D.) také funguje.
Nastavení a správa rodičovské kontroly prostřednictvím aplikace TP-Link Tether
Rodičovská kontrola lze nakonfigurovat ze smartphonu. Prostřednictvím aplikace TP-Link Tether. Tam můžete vytvořit profil stejným způsobem, přidat dětská zařízení, nastavit omezení na webech a čas.
Důležité! Možná nemáte tato nastavení na kartě HomeCare (jako na mém snímku níže), ale na kartě „Nástroje“.
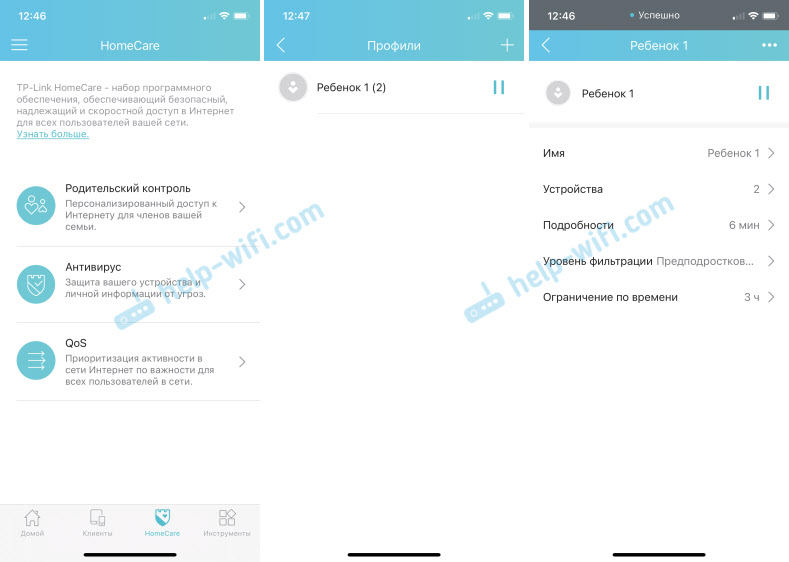
Stejně jako prostřednictvím webového rozhraní routeru můžete násilně odpojit internet a zobrazit historii webů navštívených zařízeními, která jsou přidána k rodičovské kontrole v nastavení routeru.
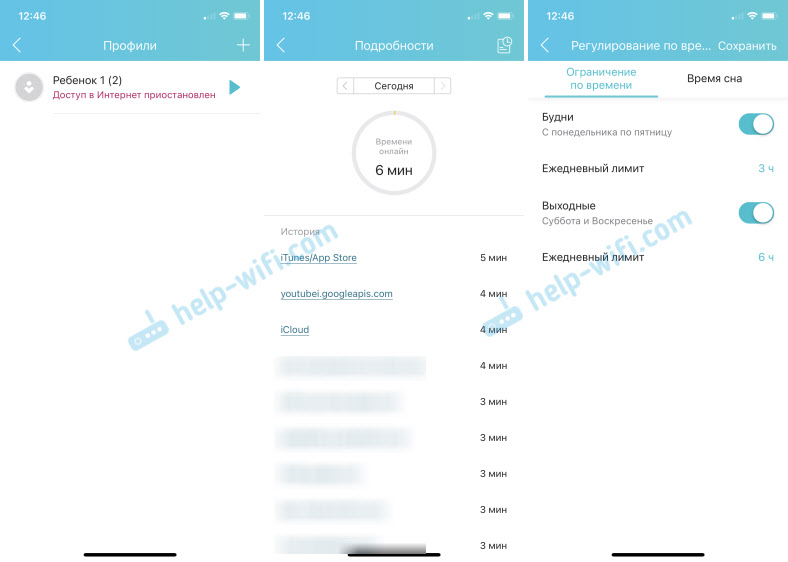
Myslím, že pro mnoho lidí bude nakonfigurovat rodičovskou kontrolu prostřednictvím aplikace ze smartphonu mnohem jednodušší než prostřednictvím webového rozhraní routeru. Je mnohem pohodlnější spravovat, nemusíte pokaždé otevírat nastavení routeru prostřednictvím prohlížeče.
- « Internetová světla (indikátor WAN) na routeru nespálí. Co dělat?
- Musíte „odvádět“ dálkové ovládání pro televizi z konzoly Android TV »

