Režimy úspory energie Windows

- 1963
- 265
- Baltazar Kocman
Způsoby spotřeby energie šetřící energii (a možnost jejich nastavení) se poprvé objevily v systému Windows 98 a v současné době jsou přítomny v každém operačním systému.
Jejich použití je spojeno s možnou potřebou ušetřit nabíjení baterie (jako například v notebookech), lze jej použít jako jednu z možností pro dokončení práce (s následně zahrnutím bude potřebovat méně času), také Pokud jde o ušetření spotřeby elektřiny (představte si, kolik může skóre snížit podniky, pokud má několik stovek PC).

V tomto článku zvážíme, jak zjistit, jak vybrat jednu z existujících možností, a jak odstranit režim svlékání energie v počítači.
Spotřeba energie pomocí počítače
V zásadě je největší množství energie v pracovním počítači spotřebováno na podporu provozu monitoru a pevného disku.
Stav monitoru
V obvyklé operaci monitoru jsou v něm oba jeho bloky - horizontální a vertikální nasazení. Tento režim se nazývá normální (normální) a spotřeba je až sto wattů.
Téměř okamžitě se displej vrátí do práce z čekacího stavu, ve kterém je horizontální vklad vypnut a spotřeba je snížena na devadesát procent obvyklých.
Během přechodu do režimu pozastavení budou odpojeny pouze vertikální usazeniny, spotřeba se sníží na deset až patnáct procent, ale monitor z něj také vychází o něco déle.
Aplikace režimu Power-Offff zahrnuje vypnutí obou vkladových bloků, elektrická spotřeba je snížena na minimálně pět procent. Návrat k normální práci však bude trvat tolik času jako začlenění ze stavu „studeného“.
Metamorfózy pevného disku
Po zachování přechodných výsledků otevřených aplikací v RAM se počítač přepne na čekající režim. V tomto případě se odvolání na pevný disk zastaví.
Stav hibernace (gibernation) se liší od předchozího stavu v rozlehlosti pevného disku (a ne v beranu), stav OS bude na určitý okamžik plně zachycen, ke kterému se vrátí, když se vrátí, když se vrátí, když se vrátí Nejbližší začlenění.
První hybridní režim spánku na Windows Vista kombinuje funkce a důsledky obou předchozích - a zachování otevřených aplikací v RAM a stav systému v souboru „Hiberfil souboru.SYS "má disk.
Aktivace úspory energie VWindows
Na nastavení spotřeby Windows 7 jsou od času Vista přítomny tři režimy výkonu. Až do systému Windows 10 je prezentován režim úspory energie (v ruském transkripci) se třemi možnostmi: „Dream“, „Gibernation“ a „Hybrid Sleep“.
Odpovídají pohotovostním, hibernačním a hybridním spánkovým státům.
Mějte však na paměti, že ne všechny základní desky a grafické karty mají podporu úspory energie.
Taková příležitost může být také odpojena v bios nebo v systému systému.
Pokud jde o jiné operační systémy, můžete do Mac zahrnout potřebný režim pomocí karty pro úsporu energie v nastavení systému. Linux přes konzolu zadal odpovídající příkazy (setterm, xset ...).
Výběr režimu v systému Windows 10
Chcete -li převést PC do jednoho z režimů šetření na Windows, musíte použít následující algoritmus akce:
Po aktivaci nabídky tlačítka „Start“ umístit kurzor na řádek „Dischanting“ (může mít název „Dokončení práce“). V tomto případě dojde k vzhledu další nabídky, ve kterém bude nutný kurzor umístit na klíč „režim spánku“:
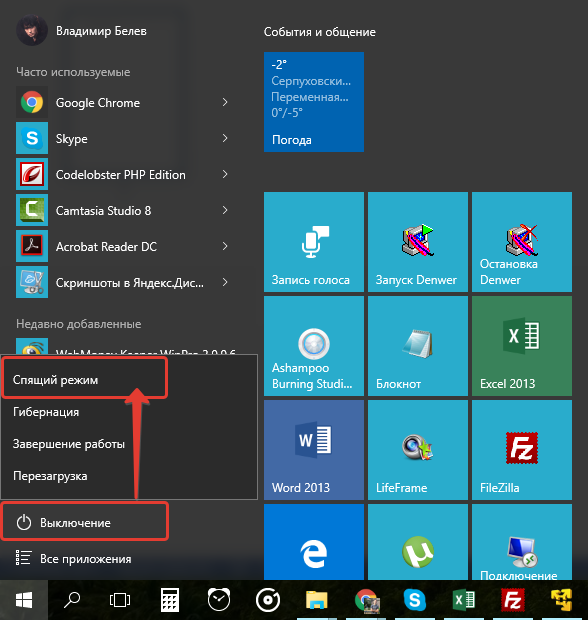
Režim spánku ve Windows 10
Podobné akce nás přivedou do režimu „gibernation“. Pouze klíč je stisknutím druhého:
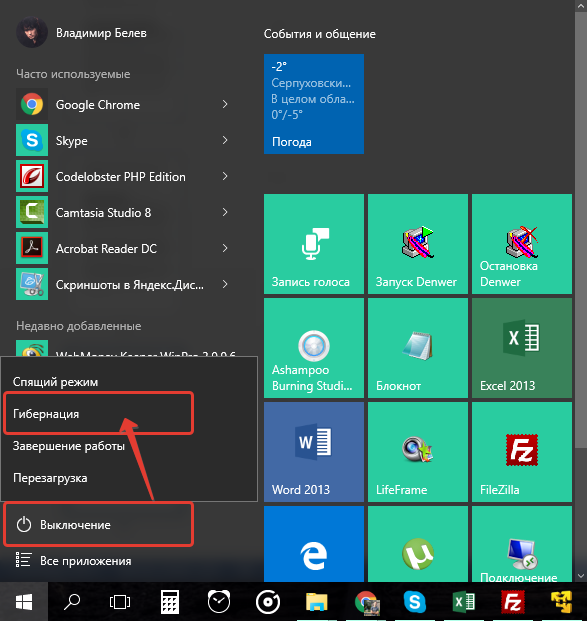
Režim hibernace v systému Windows 10
S hybridním stavem spánku komplikovanější. Ve výchozím nastavení ve přenosných počítačích bude odpojen.
Chcete -li jej aktivovat, musíte nejprve jít do koše na pictrogram s obrázkem baterie (protože na notebookech pomocí oken OS, nastavení spotřeby energie je prováděno na zásobníku systému):
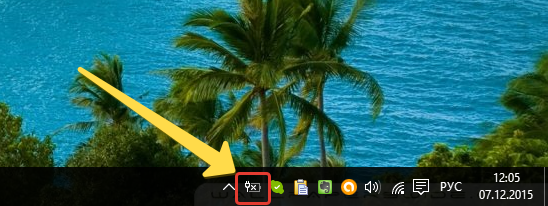
Systémový zásobník v systému Windows 10
Kliknutím pravé myši odhalíme z nabídky „Power“, která se objevila:
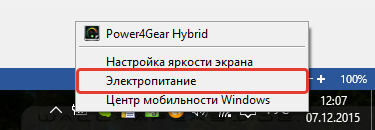
Takový dialog pro správu se otevře před námi:
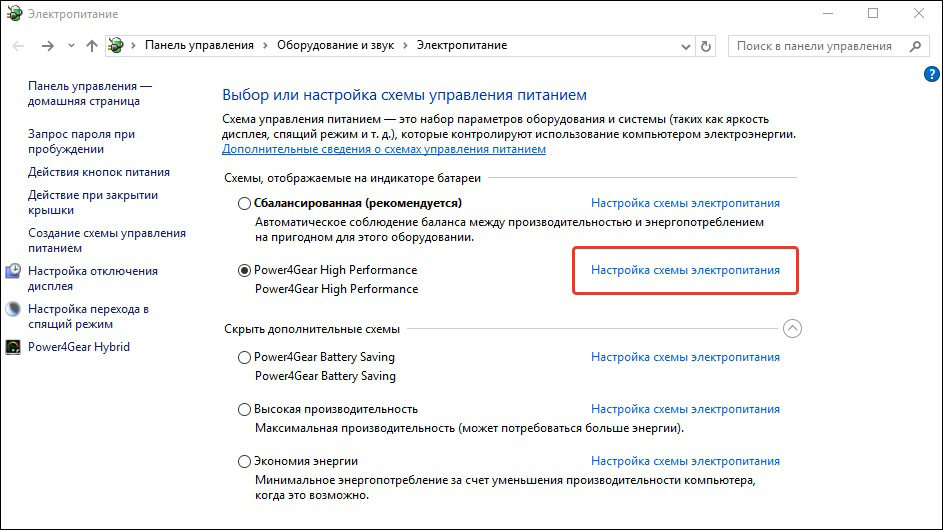
Osadací napájecí obvod v systému Windows 10
Chekbox v něm bude odpovídat parametrům použitým v tuto chvíli.
Po přesunu do „nastavení“ je nutné zapnout plus opačný „spánek“ a vyřešit možnost „hybridního spánku“, takže hodnota “.„Kresba odpovídala:
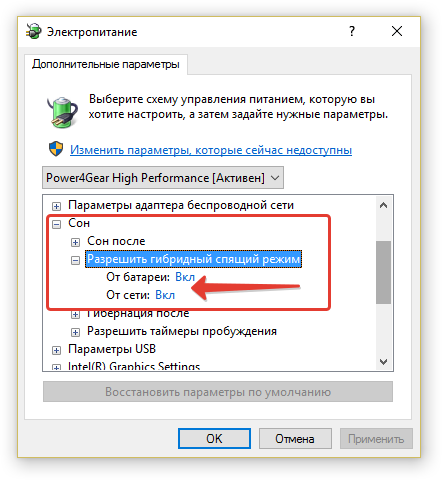
Další parametry napájení v systému Windows 10
Po takové aktivaci tlačítko „režim spánku“ v nabídce Start převede váš počítač do jednoduchého „sen“, ale na „Hybrid“.
Závěr PC z jakéhokoli stavu spojeného se snížením spotřeby elektřiny se provádí stisknutím tlačítka napájení (i když pro jeho odstranění z obvyklého „spánku“, stačí přesunout myši nebo stisknout některou z klávesnice tlačítka).
Nastavení plánu úspory energie
Kromě standardu je v jakémkoli počítači příležitost jemně vytvořit přijatelné režimy spotřeby energie pro sebe. To je charakteristická hlavně pro počítače, které jedí z baterií (protože stacionární vždy fungují vždy připojené k síti na maximum).
Přechod na parametry provádí již zmíněnou metodu volání „síly“ z Trei.
Parametry dostupné pro úpravu jsou otevřeny stisknutím části zobrazené na následujícím obrázku:
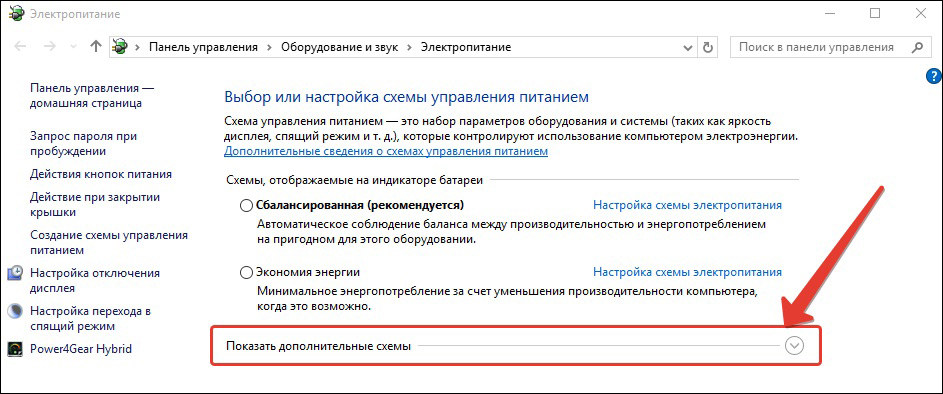
Zde se ocitneme v seznamu všech možných schémat:
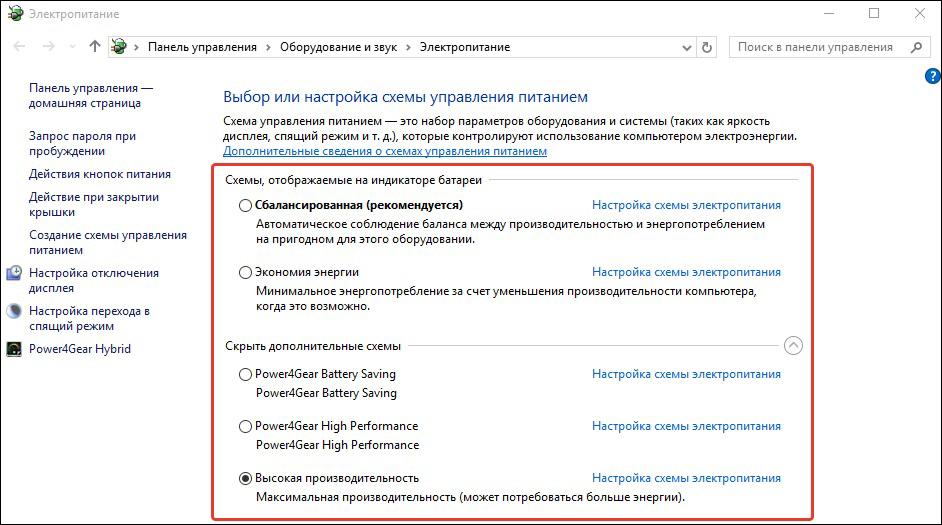
Schémata řízení energie
Samostatně je třeba říci, že kromě schémat operačního systému budou zde zobrazeny ty, které odpovídají instalovaným aplikacím od výrobce notebooku (v tomto případě „Power4Gear).
Zahrnutá chekbox odpovídá schématu používanému v tuto chvíli.
Pokud váš notebook pracuje střídavě z baterie a ze sítě, pak je logické vytvořit si vlastní napájecí obvod, aby nedošlo k střídavému házení mezi zahrnutím rovnováhy a maxima.
Abychom to provedli, do okna „Power“ umístíme kurzor na „vytvoření diagramu ...“:
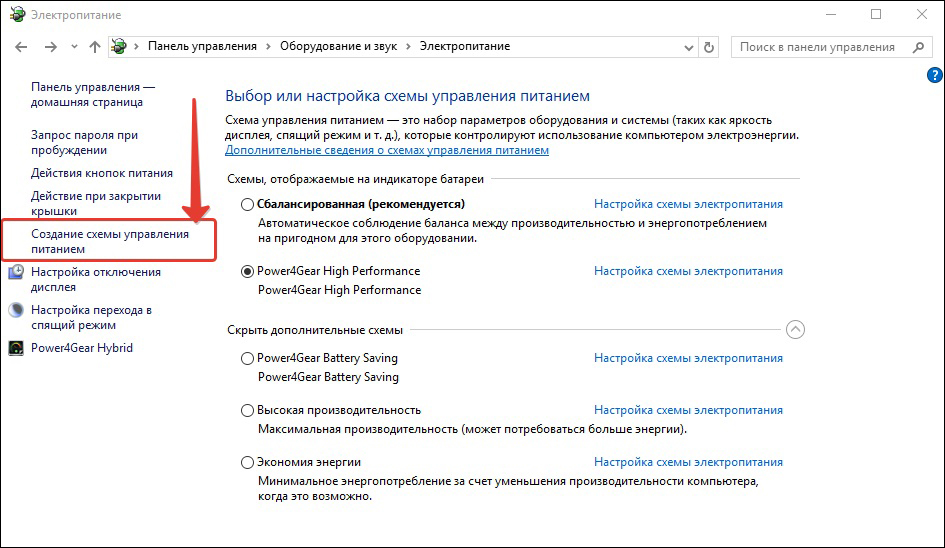
Vytvoření schématu řízení energie
Připojíme chekbox naproti kterékoli z těch stávajících (bez ohledu na to, který) (1), zadejte název nového vytvořeného schématu (2), aktivujte tlačítko „Next“ (3):
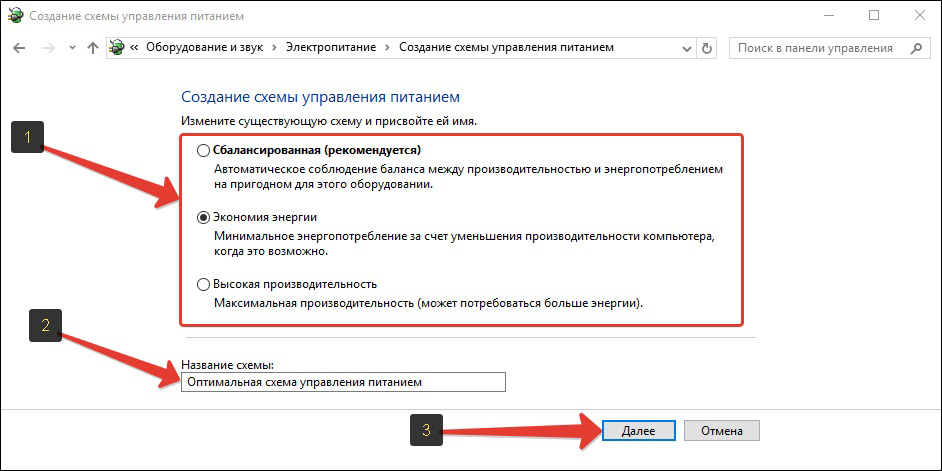
Nastavení nastavení pro řízení napájení
Otevřeme přímý přístup ke třem hlavním nastavením a změníme seznam dalších:
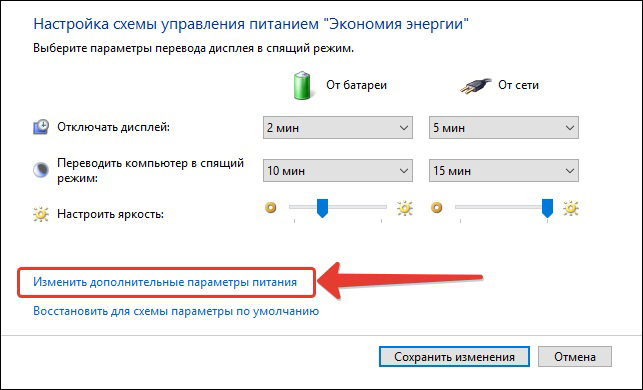
Dostupnost jejich úpravy je zapnutá, jak je znázorněno na obrázku:
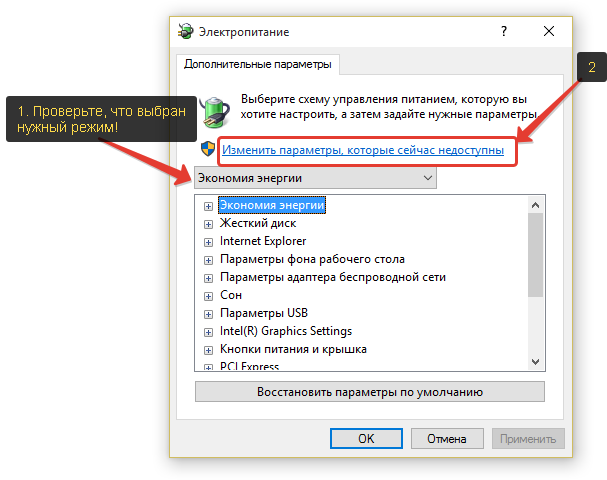
Každá z sekcí je otevřena stisknutím „+“. Také pro každého je hodnota nastavena pro práci z sítě a z baterie. Například pro část pevného disku.
Obecně musíte pečlivě projít všemi částmi dalších nastavení, analyzovat údajné události a uspořádat všechny zaškrtávací políčko v souladu s potřebou a s vlastní vizí vaší práce nebo návyků. Nezapomeňte, že pro jednodušší řešení, jak se dostat ven z režimu snižování energie, budete muset pečlivě prozkoumat sekci „Nutritions and Cover“.
Vypnutí úspor energie
Než vypnete režim -svléknutí energie na počítači, musíte znovu kontaktovat „Power“. Buď prostřednictvím zásobníku, nebo prostřednictvím „ovládacího panelu“.
Karta „Změny v parametrech plánu“ umožňuje funkci převodu počítače na sen, který má v hodnotě „nikdy“.
Pokud chcete tuto funkci vypnout, pak po instalaci těchto hodnot musíte kliknout na „OK“ a „Aplication“.
Nyní víte o možnostech a řízení úspory energie na vašem počítači. Přečtěte si naše nové články, zeptejte se nám na nové otázky.

